Современные смартфоны на Android предлагают нам огромное количество удобных функций, в том числе и возможности синхронизации учетных записей. Благодаря этим функциям мы можем получать доступ к своим данным в любое время и в любом месте, а также синхронизировать информацию между различными устройствами.
Однако многие пользователи не знают, как правильно настроить синхронизацию и использовать ее максимальным образом. В этой статье мы предлагаем вам несколько полезных советов и инструкций, которые помогут вам настроить и использовать синхронизацию учетных записей на устройствах Android.
Во-первых, перед тем как начать синхронизировать учетные записи на вашем Android-устройстве, убедитесь, что у вас есть аккаунты на соответствующих сервисах. Например, если вы хотите синхронизировать контакты с Google, убедитесь, что у вас есть учетная запись Google. Также не забудьте включить синхронизацию для нужных приложений в настройках учетной записи.
Важно помнить, что синхронизация данных может потреблять большое количество трафика, поэтому рекомендуется использовать Wi-Fi-соединение для синхронизации, особенно если у вас большой объем данных.
Кроме того, обратите внимание на то, что некоторые приложения могут предлагать дополнительные настройки синхронизации, позволяющие выбрать, какой вид информации вы хотите синхронизировать (например, только контакты или только календарь).
Советы по настройке синхронизации учетных записей
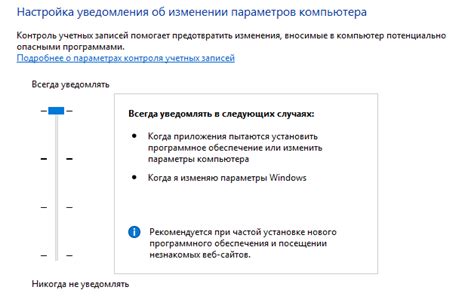
При настройке синхронизации учетных записей на устройстве Android следует учесть ряд важных моментов. В этом разделе мы представляем вам несколько советов, которые помогут вам правильно настроить синхронизацию ваших учетных записей.
1. Выберите правильные учетные записи для синхронизации:
- Прежде всего, убедитесь, что выбраны только те учетные записи, которые вам действительно необходимы для синхронизации. Излишняя синхронизация может загружать устройство и сокращать его работу.
- Также рекомендуется отключить синхронизацию учетных записей, которые вы больше не используете или которые содержат устаревшие данные.
2. Настройте интервал синхронизации:
- Определенные приложения и учетные записи могут предлагать настройку интервала синхронизации. Регулируя этот интервал, вы можете балансировать между частотой синхронизации и использованием ресурсов устройства.
- Обратите внимание, что слишком частая синхронизация может снижать заряд батареи устройства.
3. Убедитесь в наличии активного интернет-соединения:
- Для правильной синхронизации учетных записей необходимо наличие активного интернет-соединения. Проверьте, что ваше устройство подключено к Wi-Fi или мобильной сети.
- Также обратите внимание на стабильность интернет-соединения, особенно при использовании синхронизации в режиме реального времени.
4. Проверьте настройки синхронизации каждого приложения:
- Каждое приложение может иметь отдельные настройки синхронизации. Проверьте настройки каждого приложения и убедитесь, что выбраны только нужные вам опции.
- Имейте в виду, что некоторые приложения могут автоматически включать синхронизацию после обновления или установки.
Соблюдение этих советов поможет вам настроить синхронизацию учетных записей так, чтобы она соответствовала вашим потребностям и предотвращала ненужные нагрузки на ваше устройство Android.
Подключение учетной записи Android к Google

Для полного использования всех функций и возможностей устройства на базе операционной системы Android необходимо подключить учетную запись Google. Это позволит вам получить доступ к приложениям и сервисам Google, синхронизировать данные и настроить резервное копирование.
Вот пошаговая инструкция, как подключить учетную запись Google к вашему устройству:
Шаг 1: Откройте меню настройки устройства Android. | Шаг 2: Выберите раздел "Учетные записи" или "Аккаунты". |
Шаг 3: Нажмите на кнопку "Добавить учетную запись" или "Добавить аккаунт". | Шаг 4: Выберите "Google" в списке доступных провайдеров учетных записей. |
Шаг 5: Введите свой адрес электронной почты, связанный с учетной записью Google. | Шаг 6: Нажмите на кнопку "Далее". |
Шаг 7: Введите пароль от своей учетной записи Google. | Шаг 8: Нажмите на кнопку "Далее" или "Войти". |
Шаг 9: При необходимости пройдите двухэтапную проверку подлинности. | Шаг 10: Нажмите на кнопку "Разрешить" или "Принять", чтобы предоставить устройству доступ к вашей учетной записи Google. |
После завершения этих шагов ваша учетная запись Google будет успешно подключена к устройству Android. Теперь вы можете настроить синхронизацию контактов, календаря, почты и других данных, управлять настройками приватности и безопасности.
Не забудьте регулярно проверять обновления системы и приложений для сохранения своего устройства Android в актуальном состоянии. Удачного использования!
Синхронизация контактов на устройстве Android
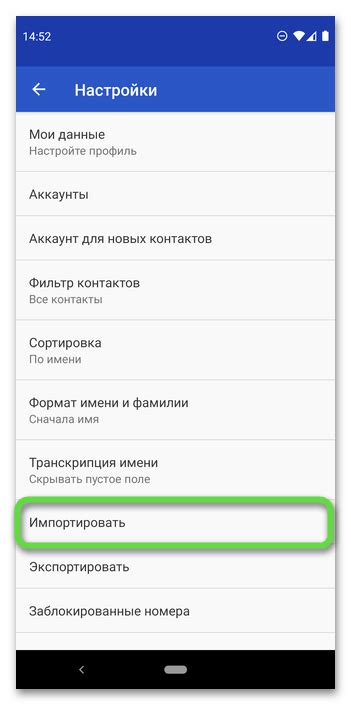
Для синхронизации контактов на устройстве Android выполните следующие шаги:
- Откройте настройки устройства Android и найдите раздел "Учетные записи".
- Выберите учетную запись Google, к которой вы хотите добавить контакты.
- В меню учетной записи выберите опцию "Синхронизация контактов".
- Включите синхронизацию контактов, если она еще не включена.
После выполнения этих шагов контакты на вашем устройстве Android будут автоматически синхронизироваться с вашей учетной записью Google. Вы также можете выбрать опцию "Синхронизация сразу" для немедленной синхронизации контактов.
Кроме того, устройство Android позволяет вам управлять контактами вручную. Вы можете добавлять новые контакты, редактировать существующие или удалять ненужные. Все изменения будут автоматически синхронизироваться с вашей учетной записью Google и доступны на любом устройстве, подключенном к этой учетной записи.
Синхронизация контактов на устройстве Android – это надежная и удобная функция, которая позволяет вам сохранить и синхронизировать контакты, обеспечивая доступ к ним в любое время и с любого устройства.
Синхронизация календаря на Android-устройстве
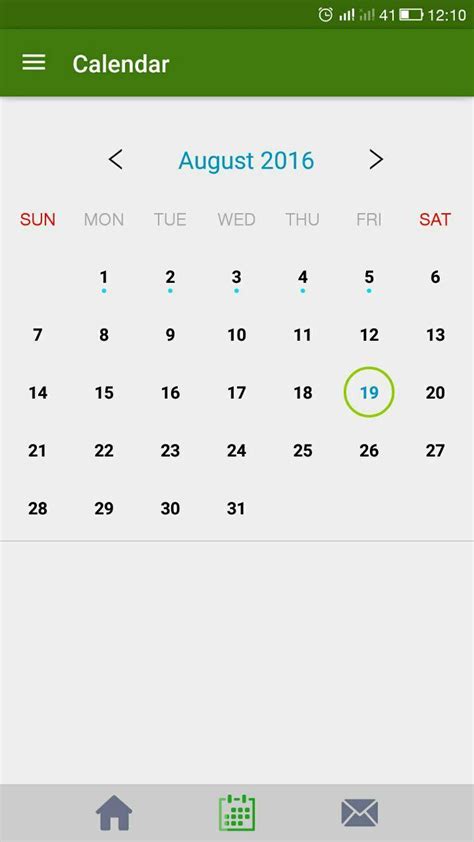
Синхронизация календаря на Android-устройстве позволяет получать обновления и изменения событий сразу на всех устройствах, связанных с вашей учетной записью Google. Также, благодаря этой функции, вы сможете легко делиться календарями с другими людьми и просматривать их расписание.
Чтобы настроить синхронизацию календаря, выполните следующие шаги:
- Откройте приложение Настройки на вашем Android-устройстве.
- Прокрутите вниз и найдите раздел "Учетные записи и синхронизация".
- Выберите вашу учетную запись Google из списка доступных учетных записей.
- В открывшемся меню выберите пункт "Синхронизация аккаунта".
- В разделе "Синхронизация" найдите пункт "Календарь" и убедитесь, что он включен.
- Если вы хотите настроить синхронизацию определенного календаря, нажмите на него и включите синхронизацию.
- Повторите последний шаг для всех календарей, которые вы хотите синхронизировать.
После завершения этих шагов, календарь на вашем Android-устройстве будет синхронизироваться с вашей учетной записью Google. Вы сможете просматривать и изменять события с любого устройства, подключенного к вашей учетной записи. Также, все изменения будут автоматически обновляться на всех ваших устройствах.
Мы рекомендуем регулярно проверять настройки синхронизации календаря и убедиться, что все необходимые календари включены для синхронизации. Это поможет вам быть в курсе всех предстоящих событий и встреч, а также избежать пропуска важных напоминаний.
Загрузка и установка приложений из Google Play
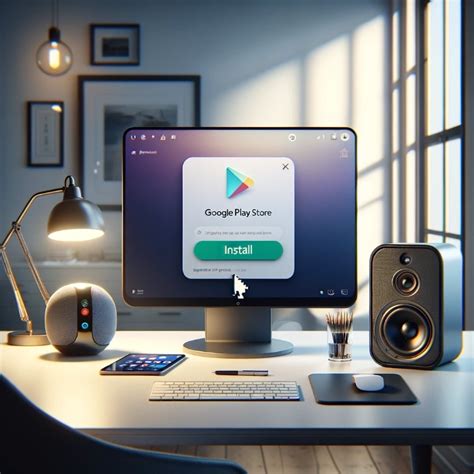
1. Откройте приложение Google Play на своем устройстве Android. Вы можете найти его на главном экране или в списке приложений.
2. В верхней части экрана вы увидите поисковую строку. Введите название приложения или ключевое слово для поиска нужного вам приложения. Вы также можете просматривать различные категории приложений, представленные внизу экрана.
3. Когда вы найдете нужное приложение, нажмите на его название, чтобы открыть его страницу.
4. На странице приложения вы увидите описание, рейтинг и отзывы пользователей. Вы также можете просмотреть скриншоты и видеоролики, чтобы получить представление о приложении.
5. Если вы решите установить приложение, нажмите на кнопку "Установить". В некоторых случаях вам нужно будет принять условия использования или разрешить доступ к определенным функциям вашего устройства.
6. После того как приложение будет загружено и установлено, его значок появится на главном экране или в списке приложений на вашем устройстве Android.
Теперь вы можете пользоваться загруженным приложением из Google Play на вашем Android-устройстве.
Не забывайте, что некоторые платные приложения могут потребовать оплаты перед их установкой. Также учтите, что приложения из Google Play могут иметь различные требования к аппаратному и программному обеспечению устройства, поэтому убедитесь, что ваше устройство соответствует этим требованиям, прежде чем покупать или устанавливать приложение.
Синхронизация учетной записи Android с другими сервисами
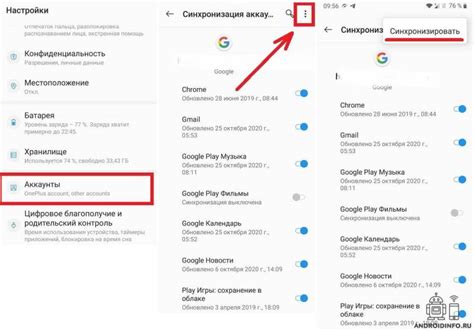
Учетная запись Android обеспечивает доступ к различным сервисам, таким как Google, Microsoft, Dropbox и другим. Синхронизация учетной записи позволяет автоматически обновлять информацию и данные на всех связанных устройствах. В этом разделе мы рассмотрим процесс синхронизации учетной записи Android с другими популярными сервисами.
Первым шагом в синхронизации учетной записи Android с другими сервисами является выбор соответствующего приложения или сервиса. Например, если вы хотите синхронизировать учетную запись Android с учетной записью Google, вам понадобится приложение Google Account Manager.
Для того, чтобы начать процесс синхронизации, откройте настройки устройства Android и найдите раздел "Учетные записи" или "Синхронизация". В этом разделе вы должны увидеть список доступных сервисов.
Выберите нужный сервис, например, Google, и нажмите на него. Введите свои учетные данные, чтобы подключиться к учетной записи. Если вы уже вошли в учетную запись на другом устройстве, возможно потребуется только подтверждение вашей личности.
После успешного подключения учетной записи вы сможете выбрать типы данных, которые вы хотите синхронизировать. Это может быть контакты, календари, фотографии, видео и другие данные. Отметьте нужные пункты и нажмите "Сохранить" или "Готово", чтобы завершить процесс.
После завершения процесса синхронизации учетная запись Android будет автоматически обновлена с данными из выбранного сервиса. Например, если вы синхронизировали учетную запись Android с учетной записью Google, все ваши контакты и календари будут автоматически обновляться на всех связанных устройствах.
Если вам необходимо изменить настройки синхронизации учетной записи, вы можете вернуться в раздел "Учетные записи" или "Синхронизация" в настройках устройства Android. Здесь вы сможете включить или отключить синхронизацию определенных типов данных или изменить учетные данные для подключения к другим сервисам.
Синхронизация учетной записи Android с другими сервисами - это удобный способ автоматического обновления данных на всех ваших устройствах. Благодаря этому функционалу, вы можете иметь доступ к актуальной информации в любое время и в любом месте.