Апостроф ('), также известный как символ прямой кавычки или символ двойной точки, является важным инструментом в Excel. Хотя апостроф может показаться простым символом, его использование может иметь большое значение при работе с данными в таблицах Excel.
Основное назначение апострофа в Excel - предотвращение автоматического форматирования данных, особенно числовых данных. Когда Excel обнаруживает строку, начинающуюся с цифры или символа, который он интерпретирует как число (например, знак $), он автоматически форматирует эту ячейку как числовую ячейку. Использование апострофа перед цифрой или символом позволяет сохранить форматирование ячейки в виде строки.
Еще одно важное правило использования апострофа в Excel связано с сохранением вводимого значения точности данных. Если число имеет ведущий ноль или состоит из ведущих нулей, Excel автоматически удаляет эти нули. Но если перед числом стоит апостроф, Excel сохраняет все ведущие нули и вводит число точно так, как вы его ввели.
Апостроф в Excel

Апостроф в Excel представляет собой один из важных символов, который может использоваться для различных целей. Использование апострофа в ячейке Excel может иметь ряд преимуществ и помочь в работе с данными.
Основной функцией апострофа является предотвращение автоформатирования чисел и текста в Excel. Когда Excel видит число или текст, начинающийся с символа апострофа, он интерпретирует его как обычный текст, а не как значение для расчетов или формул. Это может быть полезно, если вам необходимо сохранить ведущие нули или отформатировать определенные значения как текст.
Например, если в ячейке нужно сохранить значение "000123" и предотвратить автоматическое удаление ведущих нулей, можно ввести значение как '000123'. Таким образом, Excel будет рассматривать его как текст и сохранит все нули в ячейке.
Также, апостроф может быть полезен, когда вам необходимо отобразить определенные символы, которые могут восприниматься Excel как ключевые слова или операторы. Например, если в ячейке нужно отобразить значение, начинающееся с знака равенства (=), то нужно ввести его как '=значение'.
Важно отметить, что апостроф не отображается в ячейке в Excel. Он только меняет интерпретацию значения в ячейке.
Таким образом, использование апострофа в Excel может быть полезным инструментом для сохранения и отображения определенных значений как текста, а также для предотвращения автоформатирования.
Правила использования апострофа в Excel

Основные правила использования апострофа в Excel:
| Правило | Описание |
|---|---|
| Отображение чисел с ведущим нулем | Если вам необходимо отобразить число с ведущим нулем, то перед числом следует поставить апостроф. Например, апостроф перед числом '001' приведет к отображению числа '001' вместо '1'. |
| Отображение текста в виде строки | Если вам необходимо отобразить текст в ячейке в формате строки, то перед текстом следует поставить апостроф. Например, апостроф перед текстом '123' приведет к отображению текста '123' вместо числа. |
| Избегание автоматического форматирования данных | Иногда Excel автоматически форматирует данные, что может привести к неправильному отображению информации. Если вы хотите сохранить исходный формат данных, используйте апостроф перед вводом данной информации в ячейку. |
Важно отметить, что апостроф не является частью данных в ячейке и не участвует в вычислениях. Он используется только для изменения отображения данных и формул. При проведении операций и расчетах Excel игнорирует апостроф и выполняет вычисления на основе исходных значений.
Назначение апострофа в Excel

Апостроф в Excel имеет несколько назначений, связанных с форматированием и корректным отображением данных.
Одна из основных функций апострофа - предотвращение автоматического изменения формата данных. Если в ячейке содержится число или текст, начинающийся с символа "равно" (=), Excel может автоматически интерпретировать эти данные как формулу. Чтобы избежать этого, можно использовать апостроф вначале значения. Например, если нужно ввести значение "=10" в ячейку, вместо этого можно ввести "'=10" и Excel будет воспринимать его как текст, а не как формулу.
Еще одним назначением апострофа является сохранение внешнего вида данных. Например, если в ячейке нужно отобразить число с ведущими нулями (например, 00000001), Excel может автоматически удалить эти ведущие нули при отображении. Чтобы сохранить все ведущие нули, можно использовать апостроф вначале значения (например, "'00000001") и Excel будет отображать его без изменений.
Также, апостроф может использоваться для сохранения вида даты или времени. Например, если ячейка содержит значение "01.01.2022" и Excel автоматически интерпретирует это значение как текст, можно добавить апостроф вначале (например, "'01.01.2022") и Excel будет сохранять эту дату в правильном формате.
Важно помнить, что апостроф не видим при отображении данных в ячейке. Он служит только для указания Excel на то, что значение должно быть интерпретировано как текст.
Таким образом, апостроф в Excel играет важную роль в сохранении формата данных, предотвращении автоматического изменения значений и обеспечении правильного отображения текста, чисел и дат.
Примеры использования апострофа в Excel
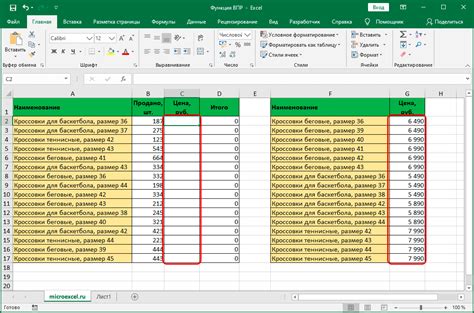
Апостроф в Excel может использоваться в нескольких случаях:
| 1. | Когда нужно отобразить число или текст, начинающийся с символа, который Excel обрабатывает как оператор или формулу. В этом случае апостроф будет показываться только в формуле или в ячейке редактирования, а на самом листе он не будет виден. |
| 2. | Когда необходимо сохранить введенный символ в ячейке в текстовом формате, чтобы избежать автоматического форматирования числа или превращения текста в формулу. Апостроф будет виден только в ячейке, а на формуле он не отобразится. |
| 3. | Когда требуется сохранить введенное число в виде текста, чтобы сохранить его начальные нули. Апостроф будет отображаться только в ячейке и в формуле редактирования, а на самом листе он не будет виден. |