QLC (Quasar Lighting Control) - это мощное и гибкое программное обеспечение, предназначенное для управления освещением и звуком. Одной из его важных функций является возможность использования аудиотриггеров. Аудиотриггеры позволяют синхронизировать освещение с аудиофайлами, создавая динамичные эффекты и добавляя неповторимую атмосферу в различные мероприятия.
Настройка аудиотриггеров в QLC достаточно проста. Во-первых, необходимо импортировать аудиофайлы, которые вы хотите использовать в качестве триггеров. Затем вы можете выбрать нужный аудиофайл из списка и настроить параметры его воспроизведения, такие как громкость, паузы между циклами и задержка перед началом воспроизведения. Также можно указать, какие именно осветительные приборы должны реагировать на аудиотриггеры.
Принцип работы аудиотриггеров в QLC основан на анализе звуковых данных аудиофайлов. Когда аудиотриггер активируется, QLC анализирует амплитуду звука и определяет его уровень. Затем этот уровень используется для управления интенсивностью освещения соответствующих приборов. Если уровень звука превышает установленный порог, осветительные приборы активируются и создают соответствующий эффект.
Аудиотриггеры в QLC могут быть использованы для создания различных эффектов, от динамичных световых шоу до простого подсвета зала в ритме музыки. Они позволяют синхронизировать освещение с аудиофайлами и создавать неповторимую атмосферу на любом мероприятии. Настройка и использование аудиотриггеров в QLC - это удобный и эффективный способ управления освещением с использованием звука.
Настройка аудиотриггеров в QLC
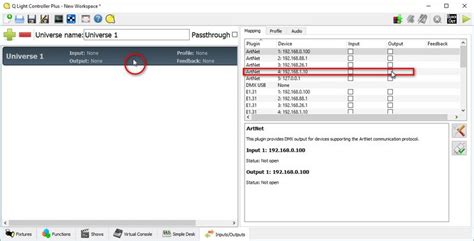
В QLC есть несколько параметров, которые можно настроить для каждого аудиотриггера. Вот некоторые из них:
- Аудио-вход: Начните с выбора аудио-входа, который будет использоваться для обнаружения звука. QLC может работать со встроенным микрофоном, аудио-входом компьютера или внешним аудио-интерфейсом.
- Частота дискретизации: Параметр определяет, сколько раз в секунду будет анализироваться аудио. Выберите частоту дискретизации, соответствующую качеству вашего аудио.
- Уровень входного сигнала: Настройте уровень входного сигнала, чтобы аудиотриггер реагировал только на сигналы с достаточной громкостью. Это позволит исключить случайные шумы и сделать реакцию световых эффектов более предсказуемой.
- Порог срабатывания: Установите порог, при котором аудиотриггер будет активироваться. Если уровень звука превышает установленный порог, аудиотриггер будет срабатывать.
После настройки параметров аудиотриггера вы можете начать добавлять световые эффекты, которые будут активироваться в зависимости от звука. Создавайте разные сцены, экспериментируйте с различными эффектами и настройками, чтобы создать идеальное шоу, полностью соответствующее вашей музыке.
Будьте внимательны к деталям и отслеживайте реакцию аудиотриггеров в реальном времени. Если аудиотриггер реагирует неправильно или неаккуратно, есть вероятность, что настройки параметров были выбраны неправильно. Попробуйте изменить эти параметры и настройте аудиотриггеры так, чтобы они отвечали вашим потребностям и давали желаемый эффект.
Принцип работы аудиотриггеров в QLC
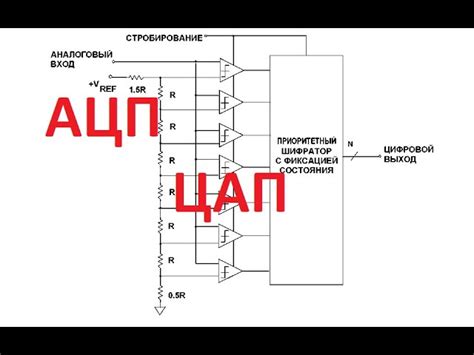
Принцип работы аудиотриггеров в QLC основан на анализе аудиосигнала и преобразовании его в управляющие сигналы для световых приборов. При помощи специальных алгоритмов и фильтров аудиотриггеры анализируют громкость и спектр звука, определяя его частотные характеристики и ритм.
Затем аудиотриггеры передают полученную информацию в программу управления светом, где эта информация используется для активации заранее настроенных световых эффектов и сцен. Например, при громком басе можно активировать световые стробы, а при быстром ритме – создать эффект мигания света.
Кроме того, аудиотриггеры могут быть настроены на определенную частоту и диапазон громкости звука, чтобы фильтровать ненужные сигналы и концентрироваться только на интересующих звуковых эффектах. Это позволяет создавать точные и реалистичные световые шоу, полностью отражающие музыкальную атмосферу и настроение.
Принцип работы аудиотриггеров в QLC может быть адаптирован к различным потокам аудиосигнала, включая живые выступления, записанные треки и звук из микрофона. Также аудиотриггеры могут работать с разными типами световых приборов, такими как светодиодные прожекторы, стробы, гобо-проекторы и другие.
Импорт и экспорт аудиотриггеров в QLC

QLC предоставляет возможность импортировать и экспортировать аудиотриггеры для удобного переноса и обмена данными между различными устройствами и конфигурациями.
Для импорта аудиотриггеров в QLC необходимо:
- Открыть окно "Аудиотриггеры" в программе.
- Нажать кнопку "Импорт", которая находится в верхней части окна.
- Выбрать файл с аудиотриггерами, который вы хотите импортировать.
- Подтвердить выбор и дождаться завершения процесса импорта.
После успешного импорта аудиотриггеры будут доступны для использования в QLC.
Чтобы экспортировать аудиотриггеры в файл, необходимо:
- Открыть окно "Аудиотриггеры" в программе.
- Выбрать нужные аудиотриггеры, которые вы хотите экспортировать.
- Нажать кнопку "Экспорт", которая находится в верхней части окна.
- Выбрать место сохранения файла и указать его имя.
- Подтвердить выбор и дождаться завершения процесса экспорта.
После успешного экспорта созданный файл с аудиотриггерами можно использовать для импорта в другие экземпляры QLC или обмена с другими пользователями.
Импорт и экспорт аудиотриггеров в QLC облегчают работу с программой, позволяя с легкостью переносить и использовать аудиотриггеры на различных устройствах и в разных конфигурациях.
Экспорт аудиотриггеров из QLC
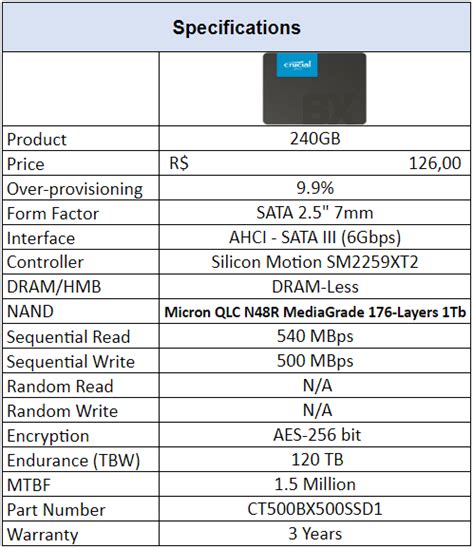
В QLC есть возможность экспортировать настроенные аудиотриггеры для сохранения или использования на других устройствах. Это удобно, если вы хотите поделиться своими настройками с другими пользователями или перенести их на другой компьютер.
Для экспорта аудиотриггеров в QLC вам потребуется выполнить следующие шаги:
- Откройте настройки QLC, выбрав в главном меню пункт "Настройки".
- Перейдите в раздел "Воспроизведение" и выберите вкладку "Аудиотриггеры".
- Выберите нужные вам аудиотриггеры, которые вы хотите экспортировать. Вы можете выбрать один или несколько аудиотриггеров одновременно.
- Нажмите кнопку "Экспорт" на панели инструментов. Откроется диалоговое окно для сохранения файла.
- Выберите место на вашем компьютере, куда вы хотите сохранить экспортированные аудиотриггеры, и введите имя файла. Убедитесь, что формат файла установлен на "Аудиотриггеры QLC (*.xat)".
- Нажмите кнопку "Сохранить", чтобы начать процесс экспорта. После завершения экспорта вы получите файл с расширением .xat.
Теперь у вас есть экспортированные аудиотриггеры, которые вы можете использовать в других экземплярах QLC или поделиться с другими пользователями.
Импорт аудиотриггеров в QLC

Для создания эффектных световых шоу в QLC можно использовать аудиотриггеры, которые позволяют синхронизировать освещение с музыкой или звуковыми эффектами. Чтобы начать использовать аудиотриггеры, необходимо импортировать соответствующие звуковые файлы в программу.
Один из способов импорта аудиотриггеров в QLC - использование панели "Аудио". В этой панели нужно нажать на кнопку "Добавить аудиофайл" и выбрать нужный звуковой файл с компьютера. После этого аудиотриггер будет добавлен в список доступных в программе.
Существует также возможность импорта аудиотриггеров путем перетаскивания файлов в программу. Для этого достаточно открыть папку с аудиофайлами на компьютере и перетащить нужные файлы в рабочую область QLC. Таким образом, аудиотриггеры автоматически будут импортированы в программу.
После импорта аудиотриггеров в QLC, их можно будет использовать при создании сцен, эффектов и многое другого. Аудиотриггеры позволят вам синхронизировать световые эффекты с музыкой и создать незабываемое представление.
Конфигурация аудиотриггеров в QLC
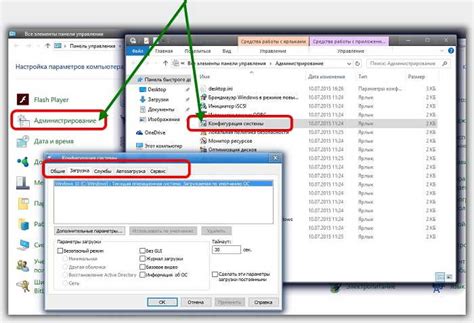
Для настройки аудиотриггеров в QLC необходимо выполнить следующие шаги:
- Откройте настройки аудиоустройства в QLC и убедитесь, что выбрано правильное аудиоустройство, подключенное к вашему компьютеру. Это может быть аудиокарта или внешний аудиоинтерфейс.
- Установите уровень входного сигнала. В QLC есть специальный инструмент для этого, который позволяет вам настроить чувствительность микрофона или линейного входа. Регулируйте уровень громкости таким образом, чтобы аудиотриггеры реагировали на нужные вам звуки, но не реагировали на шумы или нежелательные звуки.
- Определите действия, которые должны выполняться при срабатывании аудиотриггера. QLC предлагает возможность запуска осветительных эффектов, видео, аудиофайлов и других событий. Выберите нужные вам приемники и настройте их параметры соответствующим образом.
- Настройте чувствительность аудиотриггеров. В QLC можно установить пороговое значение, при достижении которого аудиотриггер будет срабатывать. Используйте эту функцию, чтобы настроить точность срабатывания аудиотриггеров в соответствии с особенностями вашего шоу.
По завершении настройки аудиотриггеров сохраните изменения и запустите воспроизведение. QLC будет теперь реагировать на выбранные вами звуки и выполнять нужные вам действия в соответствии с этими звуками. Не забудьте регулярно проверять работу аудиотриггеров и при необходимости корректировать их настройки.
Добавление аудиофайлов в QLC
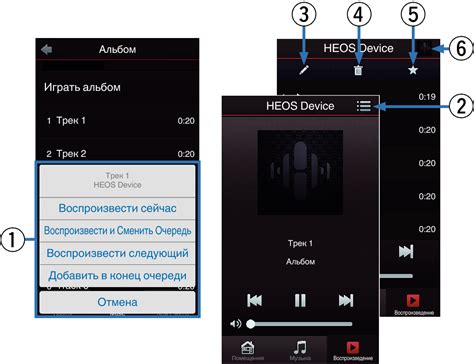
Для добавления аудиофайлов в QLC следуйте следующим шагам:
1. Откройте QLC и перейдите в режим "Воспроизводитель".
Переключитесь в режим "Воспроизводитель" в верхнем меню QLC
2. Создайте новую сцену или выберите уже существующую.
Вы можете создать новую сцену, щелкнув правой кнопкой мыши в области "Сцены" и выбрав "Новая сцена" из контекстного меню.
Либо вы можете выбрать существующую сцену, щелкнув на нее правой кнопкой мыши и выбрав "Редактировать" из контекстного меню.
3. Перейдите на вкладку "Аудио".
На панели инструментов в левой части экрана нажмите на вкладку "Аудио".
4. Щелкните правой кнопкой мыши в области "Аудиотреки".
В области "Аудиотреки" нажмите правой кнопкой мыши и выберите "Добавить аудиотрек" из контекстного меню.
5. Выберите аудиофайл, который хотите добавить.
Из диалогового окна выберите аудиофайл на вашем компьютере и нажмите "Открыть". Аудиофайл будет добавлен на аудиотрек.
6. Настройте параметры аудиотрека.
С помощью ползунков и настроек в панели инструментов вы можете установить громкость, панораму и другие параметры для аудиотрека.
Настройки будут применяться к выбранному аудиофайлу.
7. Сохраните изменения и протестируйте сцену.
После настройки аудиотрека нажмите кнопку "Сохранить" на панели инструментов или используйте горячие клавиши Ctrl + S.
Затем протестируйте сцену, чтобы убедиться, что аудиофайл правильно воспроизводится.
Теперь вы знаете, как добавить аудиофайлы в QLC и настроить их параметры.
Это позволяет создавать музыкальное сопровождение для ваших световых представлений и делает ваши шоу еще более захватывающими и эмоциональными.
Настройка параметров аудиотриггеров в QLC
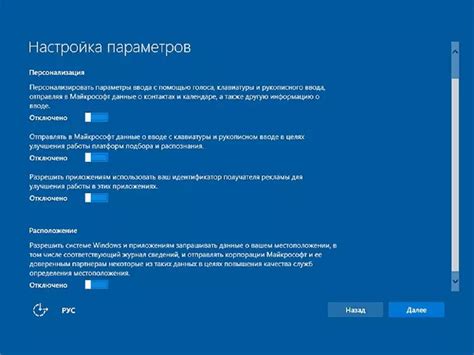
При работе с аудиотриггерами в QLC, имеется возможность настроить различные параметры для достижения желаемого эффекта. Подробнее о настройке этих параметров приводится ниже:
| Параметр | Описание |
|---|---|
| Минимальное значение амплитуды | Указывает минимальное значение амплитуды звукового сигнала, необходимое для срабатывания аудиотриггера. Если амплитуда звука ниже указанного значения, аудиотриггер не активируется. |
| Максимальное значение амплитуды | Указывает максимальное значение амплитуды звукового сигнала, при достижении которого аудиотриггер срабатывает. Если амплитуда звука превышает указанное значение, аудиотриггер активируется. |
| Стартовая частота | Устанавливает начальную частоту, при которой аудиотриггер будет срабатывать. Если звуковой сигнал имеет частоту ниже указанной, аудиотриггер активируется. |
| Конечная частота | Определяет максимальную частоту, при превышении которой аудиотриггер срабатывает. Если частота звука превышает указанное значение, аудиотриггер активируется. |
| Уровень срабатывания | Определяет пороговый уровень звуковой амплитуды, при достижении которого аудиотриггер срабатывает. Если амплитуда звука выше указанного уровня, аудиотриггер активируется. |
| Задержка срабатывания | Устанавливает время задержки перед тем, как аудиотриггер сработает. Положительное значение задержки означает, что аудиотриггер будет активирован через указанное время после срабатывания условий. Отрицательное значение задержки означает, что аудиотриггер будет активирован сразу после срабатывания условий. |
Таким образом, настройка параметров аудиотриггеров в QLC позволяет достичь нужного результата и контролировать срабатывание аудиоэффектов в зависимости от заданных условий. С помощью указанных параметров, можно настраивать чувствительность аудиотриггера к звуковым сигналам и задавать временные интервалы для активации эффектов.
Использование аудиотриггеров в QLC
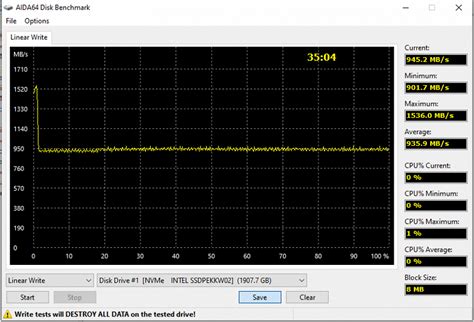
Для использования аудиотриггеров в QLC необходимо выполнить несколько шагов:
- Загрузить аудиофайлы: Сначала нужно загрузить аудиофайлы, которые будут использоваться в качестве триггеров. QLC поддерживает различные форматы аудиофайлов, такие как MP3 и WAV.
- Настроить триггеры: После загрузки аудиофайлов нужно настроить триггеры, указав, какой световой эффект должен быть включен при определенных звуковых сигналах. QLC предлагает различные методы определения триггеров, такие как амплитуда звука или конкретные частоты.
- Программирование сцены: Затем нужно создать сцену, в которой будут использоваться аудиотриггеры. Можно задать различные световые эффекты, которые будут активироваться в соответствии с звуковыми сигналами.
- Настройка синхронизации: Для достижения оптимальной синхронизации световых эффектов с музыкой, можно настроить задержку или смещение времени для каждого триггера.
Использование аудиотриггеров в QLC позволяет создавать уникальные и динамичные световые шоу. Они открывают новые возможности для проектирования эффектных и запоминающихся мероприятий.
Обратите внимание, что для работы аудиотриггеров в QLC может потребоваться соответствующее аудиооборудование, такое как звуковая карта или интерфейс для подключения микрофона или источника звука.
Создание сценариев с аудиотриггерами в QLC

Для создания сценариев с аудиотриггерами в QLC необходимо выполнить следующие шаги:
- Загрузите аудиофайл в QLC. Для этого перейдите в раздел "Audio" и нажмите кнопку "Add" (Добавить). Выберите нужный аудиофайл с компьютера и нажмите "Open" (Открыть).
- Настройте аудиотриггеры. Для этого перейдите в раздел "Audio" и выберите загруженный аудиофайл. Нажмите кнопку "Properties" (Свойства) и настройте параметры аудиотриггеров, такие как чувствительность к звуку и диапазон частот.
- Создайте световые эффекты. Перейдите в раздел "Fixture" и добавьте необходимые световые приборы. Настройте их параметры, такие как цвет, интенсивность и перемещение, чтобы создать желаемые эффекты.
- Свяжите аудиотриггеры и световые эффекты. Выберите аудиотриггер, затем выберите световой эффект, который должен быть синхронизирован с музыкой или звуком. Нажмите кнопку "Link" (Связать) и повторите этот шаг для каждого требуемого светового эффекта.
- Запустите шоу. Перейдите в раздел "Virtual Console" и нажмите кнопку "Play" (Воспроизвести). Воспроизведите аудиофайл и наслаждайтесь световыми эффектами, синхронизированными с музыкой или звуком.
Создание сценариев с аудиотриггерами в QLC дает возможность создавать впечатляющие шоу синхронно с музыкой или звуковым сопровождением. Благодаря простому интерфейсу и мощным функциям QLC вы сможете создать незабываемые световые эффекты для любых событий.