AutoCAD является одним из наиболее популярных программных решений для создания и редактирования чертежей и технических проектов. Один из важных аспектов работы с AutoCAD - это умение контролировать и изменять масштаб изображения. В этой статье мы рассмотрим подробную инструкцию по изменению масштаба изображения в AutoCAD и поделимся полезными советами.
Изменение масштаба изображения в AutoCAD может быть необходимо по различным причинам. Например, вы можете захотеть увеличить изображение для более детального рассмотрения или уменьшить его, чтобы уместить его на одну страницу печати. Независимо от ваших целей, AutoCAD предоставляет вам различные инструменты и возможности для изменения масштаба изображения.
Вот некоторые полезные советы, которые помогут вам эффективно изменять масштаб изображения в AutoCAD:
1. Используйте команду ZOOM
Одним из самых простых и удобных способов изменения масштаба изображения в AutoCAD является использование команды ZOOM. Команда ZOOM позволяет вам увеличивать или уменьшать изображение и выбирать различные режимы масштабирования, такие как "Масштабирование окна", "Масштаб по выбору" и др. Просто введите "ZOOM" в командную строку AutoCAD и следуйте указаниям программы.
2. Используйте клавиши сочетания
AutoCAD также предоставляет ряд клавиш сочетания, с помощью которых вы можете быстро изменить масштаб изображения. Например, Ctrl + Мышь вверх увеличит масштаб, а Ctrl + Мышь вниз уменьшит его. Ctrl + 0 вернет масштабирование к исходному значению, а Ctrl + 1 позволит вам открыть окно свойств и изменить текущий масштаб.
3. Используйте панель инструментов "Масштаб"
AutoCAD также предоставляет графический интерфейс для изменения масштаба изображения с помощью панели инструментов "Масштаб". Панель инструментов "Масштаб" позволяет вам выбирать предустановленные значения масштаба или вводить свое собственное значение. Откройте панель инструментов "Масштаб" щелчком правой кнопкой мыши в любом месте панели инструментов и выбирайте нужные вам параметры.
Это лишь некоторые из способов изменения масштаба изображения в AutoCAD. При использовании этой программы вы можете настроить масштаб изображения в соответствии с вашими потребностями и предпочтениями. Удачи в работе с AutoCAD!
Установка нужного масштаба для точной работы
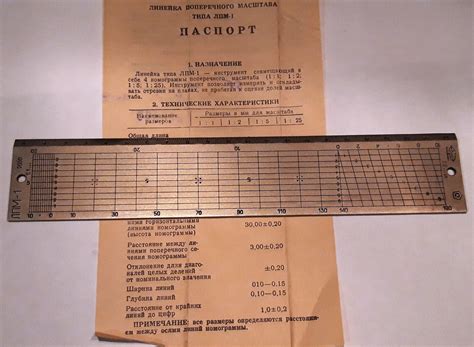
Правильный выбор масштаба при работе в AutoCAD играет важную роль для точности и удобства проектирования. Чтобы установить нужный масштаб, следуйте следующим шагам:
- Выберите вкладку "Параметры" в верхней панели инструментов.
- Откройте раздел "Масштабы" и выберите "Настроить масштаб".
- В открывшемся окне выберите тип масштаба, например, "Аннотативный масштаб" или "Пользовательский масштаб".
- Введите нужные значения масштаба, либо выберите его из списка предустановленных вариантов.
- Нажмите "ОК", чтобы сохранить настройки масштаба.
После установки нужного масштаба вы сможете работать с изображением точно и удобно. Не забывайте, что масштаб можно изменять в любой момент, используя инструменты AutoCAD.
| Примеры масштабов | Описание |
|---|---|
| 1:50 | Масштаб 1:50 означает, что 1 единица в чертеже равняется 50 единицам в реальном мире. |
| 1:100 | Масштаб 1:100 означает, что 1 единица в чертеже равняется 100 единицам в реальном мире. |
| 1:200 | Масштаб 1:200 означает, что 1 единица в чертеже равняется 200 единицам в реальном мире. |
Важно помнить, что выбор масштаба зависит от конкретной задачи и требований проекта. В AutoCAD вы можете настроить несколько масштабов для разных элементов чертежа, чтобы работать с ними более эффективно.
Изменение масштаба с помощью командной строки

AutoCAD предоставляет возможность изменять масштаб изображения с помощью командной строки. Эта функция особенно полезна, когда требуется точное управление над масштабом и необходимы конкретные значения.
Для изменения масштаба изображения с помощью командной строки в AutoCAD, следуйте приведенным ниже инструкциям:
- Откройте командную строку, нажав на соответствующую кнопку или используя комбинацию клавиш Ctrl + 9.
- Введите команду "Зум" или "Zoom" и нажмите клавишу Enter, чтобы активировать команду изменения масштаба.
- Введите нужный масштаб в виде числа, десятичной дроби или процента и снова нажмите клавишу Enter. Например, чтобы изменить масштаб на 50%, введите "0.5" или "50%".
AutoCAD мгновенно изменит масштаб изображения в соответствии с введенным значением. Вы также можете использовать другие команды, такие как "Zoom Extents" или "Zoom Window", чтобы изменить масштаб автоматически или установить масштаб для определенного района чертежа.
Использование командной строки для изменения масштаба в AutoCAD дает большую свободу и возможность достижения более точных результатов. Это особенно полезно при работе с проектами, требующими высокой точности и детализации.
Использование режима "Масштабирование"
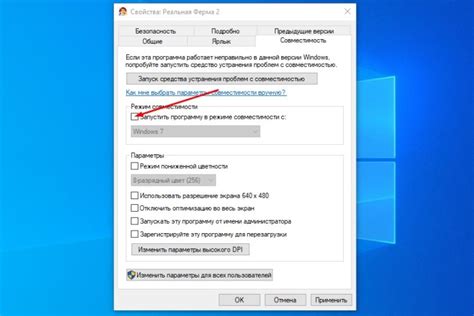
В AutoCAD есть возможность изменять масштаб изображения с помощью специального режима "Масштабирование". Этот режим позволяет увеличивать или уменьшать размеры изображения в соответствии с вашими потребностями и требованиями проекта.
Чтобы войти в режим "Масштабирование", выберите в меню "Вид" пункт "Масштабирование" или воспользуйтесь командой "SCALE". После этого появится диалоговое окно, в котором вы сможете указать параметры масштабирования.
В диалоговом окне "Масштабирование" вы можете выбрать один из трех режимов масштабирования: "Масштабирование объекта", "Масштабирование вокруг объекта" и "Масштабирование окна".
Режим "Масштабирование объекта" позволяет изменить масштаб только выбранных объектов, оставляя остальное изображение без изменений. Для этого нужно выбрать нужные объекты и указать желаемый масштаб в процентах или в абсолютных единицах.
Режим "Масштабирование вокруг объекта" позволяет изменить масштаб выбранных объектов и окружающего их пространства. При выборе этого режима нужно указать точку вокруг которой будет осуществлено масштабирование. Вы также можете указать желаемый масштаб в процентах или в абсолютных единицах.
Режим "Масштабирование окна" позволяет изменить масштаб всего изображения, которое видно в текущем окне. При выборе этого режима нужно указать желаемый масштаб в процентах или в абсолютных единицах.
После указания всех необходимых параметров нажмите кнопку "ОК" для применения изменений. Если вам необходимо отменить все изменения и вернуться к исходному состоянию изображения, выберите пункт "Отменить" или воспользуйтесь соответствующей командой.
Использование режима "Масштабирование" позволяет легко и точно изменить масштаб изображения в AutoCAD. Это особенно полезно, если вам нужно адаптировать чертеж к разным масштабам или представить его на печати в нужном формате.
Оптимизация работы с масштабированием на примере Xref
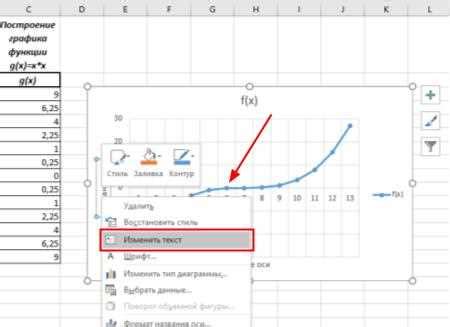
Одним из способов оптимизации работы с масштабированием является использование внешних ссылок (Xref). Xref позволяет вставлять в текущий чертеж другие чертежи в виде ссылок. Это позволяет разделить большой проект на несколько частей и легко масштабировать отдельные элементы.
Для работы с Xref в AutoCAD необходимо выполнить следующие действия:
- Откройте текущий чертеж и выберите вкладку "Вставка" в панели инструментов.
- Нажмите на кнопку "Внешние ссылки" и выберите вариант "Вставить файл в виде ссылки".
- Выберите чертеж, который вы хотите добавить в качестве внешней ссылки.
- Настройте параметры вставки, включая точку вставки и масштабирование. Наиболее удобным вариантом является выбор опции "Масштабировать подлежащий чертеж".
- Нажмите на кнопку "Вставить", чтобы добавить Xref в ваш текущий чертеж.
- Вы можете не только масштабировать Xref, но и редактировать его элементы, используя команды редактирования.
Использование Xref позволяет значительно упростить работу с масштабированием, особенно при работе с крупными проектами. Вы можете изменять размеры и пропорции объектов без необходимости менять исходный чертеж. Кроме того, Xref позволяет улучшить организацию проекта и сотрудничество между различными пользователями.
Надеемся, что эта информация поможет вам оптимизировать вашу работу с масштабированием в AutoCAD, особенно при использовании функции Xref. Удачи в ваших проектах!
Правила масштабирования при создании листов
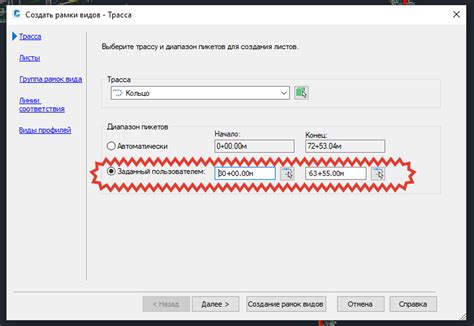
При использовании AutoCAD для создания листов с определенными масштабами следует придерживаться нескольких правил:
- Выберите подходящий масштаб, чтобы изображение на листе было удобно читаемым и понятным. Не стоит выбирать слишком большой масштаб, чтобы избежать перегрузки информацией, а также слишком маленький масштаб, чтобы не потерять детали.
- Учтите размеры листа, на котором будет расположено изображение. Ориентируйтесь на стандартные форматы листов, такие как A0, A1, A2, и т.д. Определите, сколько листов потребуется для отображения всей информации и распределите её равномерно.
- Выделите достаточно места для рамки и титульного блока. Убедитесь, что рамка не закроет никакую важную информацию и не будет выходить за пределы листа.
- Добавьте подходящие размеры обратной стороны листа. Часто этот блок используется для размещения дополнительной информации, такой как нормативные ссылки, легенда, график выполненных работ и т.д.
Придерживаясь этих правил, вы создадите листы с оптимальным масштабом, где всё будет читабельным и легко воспринимаемым.
Изменение масштаба уже обозначенных объектов

Когда вы уже создали объекты на чертеже в AutoCAD, иногда возникает необходимость изменить их масштаб. Это может быть нужно, например, для того чтобы сделать объекты более видимыми или соответствующими определенной шкале.
Для изменения масштаба уже обозначенных объектов в AutoCAD можно использовать команду "Масштабирование". Для этого выполните следующие шаги:
- Выберите команду "Масштабирование" из панели инструментов "Параметры объектов" или введите команду "Масштабирование" в командную строку и нажмите Enter.
- Выберите объекты, которые вы хотите изменить масштаб.
- Укажите базовую точку - это точка, относительно которой будет производиться изменение масштаба.
- Введите коэффициент масштабирования или выберите опцию "Определить масштаб", чтобы указать желаемую длину или высоту объекта.
- Нажмите Enter, чтобы завершить команду "Масштабирование".
После выполнения этих шагов выбранные объекты изменят свой масштаб соответственно указанным параметрам. Измененные объекты станут более крупными или меньшими, в зависимости от введенного коэффициента или желаемых размеров.
Таким образом, с помощью команды "Масштабирование" в AutoCAD вы можете легко изменить масштаб уже созданных объектов, что позволит вам достичь нужной видимости или соответствия определенной шкале.
Полезные советы по масштабированию в AutoCAD

- Используйте команду "Zoom extents" для автоматического настройки масштаба на всех объектах в чертеже. Это особенно полезно, когда вы хотите быстро увидеть все элементы в чертеже.
- Для более точного масштабирования используйте команду "Zoom window". Выделите область, которую вы хотите увеличить или уменьшить, и AutoCAD автоматически подстроит масштаб, чтобы показать только эту область.
- Если вы хотите изменить масштаб, сохраняя пропорции объектов, используйте команду "Scale". Выберите объекты, которые вы хотите изменить, и укажите базовую точку для масштабирования. Затем введите коэффициент масштабирования или выберите опцию "Reference" для масштабирования относительно другого объекта.
- Используйте команду "Zoom previous" для возврата к предыдущему масштабу. Это может быть полезно, если вы случайно изменили масштаб и хотите вернуться к предыдущему состоянию.
- Вы также можете использовать клавиатурные комбинации для масштабирования. Например, нажатие клавиши "Z" и последующее указание точки на чертеже позволит увеличить масштаб в этой области.
Это всего лишь несколько полезных советов, которые помогут вам более эффективно работать с функцией масштабирования в AutoCAD. Не стесняйтесь экспериментировать и искать свои собственные способы достижения оптимального масштаба для вашего чертежа.