Автокад 2016 является одним из наиболее востребованных и мощных инструментов в области компьютерного моделирования и проектирования. Одним из его главных преимуществ является возможность настройки интерфейса, позволяющая пользователям работать в привычной для них среде и повышая их эффективность работы.
Классический вид интерфейса Автокад 2016 является наиболее популярным среди опытных пользователей и использует привычные для них элементы управления. Настройка этого вида позволяет сделать работу с программой удобной и эффективной, особенно если пользователь уже имеет опыт работы в предыдущих версиях Автокада.
Один из основных шагов для настройки классического вида в Автокаде 2016 - это настройка панелей инструментов. Важные инструменты и команды можно добавить на панель быстрого доступа, чтобы они всегда были под рукой. Кроме того, можно настроить расположение и размеры плавающих панелей, что также повысит удобство работы с программой.
Еще один важный аспект настройки классического вида - это настройка клавиатурных комбинаций. В Автокаде 2016 можно назначить комбинации клавиш для часто используемых команд, упрощая их вызов и сокращая время на их выполнение. Это особенно удобно для опытных пользователей, которые знают команды наизусть и хотят максимально ускорить свою работу.
Автокад 2016: особенности классического вида
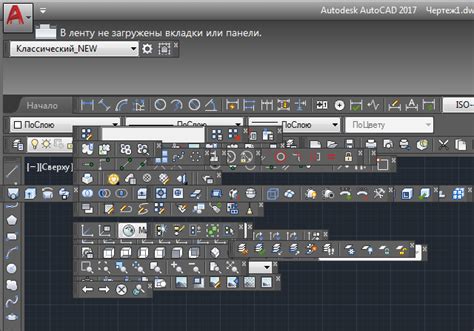
Классический вид в программе AutoCAD 2016 представляет собой одну из возможных конфигураций пользовательского интерфейса. Он напоминает старые версии AutoCAD и может быть более удобным для опытных пользователей, которые привыкли к этому стилю.
В классическом виде главное меню программы отображается в верхней части окна. Это позволяет быстро и легко получить доступ к основным функциям AutoCAD. Кнопки на главном меню группируются по категориям, таким как "Файл", "Редактирование", "Вид" и т. д. Это упрощает поиск нужной команды и ускоряет работу с программой.
Дополнительные инструменты и команды AutoCAD также отображаются в виде плавающих панелей, которые могут быть прикреплены к главному меню или размещены в любом месте экрана. Это позволяет настроить интерфейс программы под собственные предпочтения и повысить эффективность работы.
Одной из особенностей классического вида является наличие "командной строки" в нижней части окна. Здесь можно вводить команды AutoCAD непосредственно с клавиатуры. Это удобно для опытных пользователей, которым нравится быстро вводить команды без необходимости использования графического интерфейса. Командная строка также отображает подсказки и сообщения об ошибках, что помогает новым пользователям разобраться с программой.
Также классический вид позволяет настроить расположение и размер панелей инструментов, окон рисунка и других элементов интерфейса. Это даёт большую свободу в работе с программой и может помочь увеличить производительность и комфортность работы.
В целом, классический вид в AutoCAD 2016 предлагает удобный и гибкий интерфейс, который может быть адаптирован под потребности каждого пользователя. Он сохраняет все основные возможности программы, однако предоставляет более привычное и удобное рабочее окружение.
| Преимущества классического вида: | Недостатки классического вида: |
| 1. Привычный и удобный интерфейс | 1. Меньшая функциональность по сравнению с другими видами |
| 2. Быстрый доступ к основным функциям | 2. Может быть неудобным для новых пользователей |
| 3. Настраиваемый интерфейс | 3. Может занимать больше места на экране |
Основные функции и возможности программы
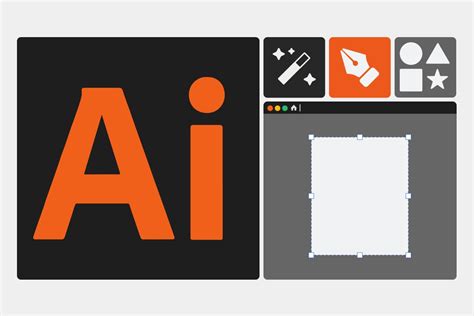
AutoCAD 2016 классический вид предлагает множество полезных функций и возможностей для эффективной работы с графическими проектами. Ниже приведены основные из них:
- Создание и редактирование 2D чертежей. AutoCAD позволяет создавать точные и подробные чертежи с помощью различных инструментов, таких как линии, кривые, окружности и т.д. Вы можете редактировать существующие чертежи, добавлять и удалять объекты, изменять их размеры и форму.
- Создание и редактирование 3D моделей. AutoCAD позволяет создавать трехмерные модели, которые могут быть использованы для визуализации и анализа вашего проекта. Вы можете создавать 3D объекты с помощью различных инструментов, таких как сферы, кубы, цилиндры и т.д. Вы также можете редактировать существующие 3D модели, изменяя их форму, размеры и внешний вид.
- Проектирование и оформление чертежей. AutoCAD предлагает различные инструменты и функции для проектирования и оформления чертежей. Вы можете добавлять текст, размеры, знаки и т.д. для создания информативного и профессионального чертежа. Программа также позволяет применять стили и шаблоны, чтобы ускорить процесс проектирования и сделать ваши чертежи согласованными и последовательными.
- Работа с таблицами и данными. AutoCAD предоставляет инструменты для создания и редактирования таблиц, которые могут содержать различные данные, такие как размеры, материалы и т.д. Вы можете легко организовать иструктурировать данные, а также связывать таблицы с объектами на чертеже.
- Печать и экспорт чертежей. AutoCAD позволяет печатать чертежи на принтере или сохранять их в различных форматах файлов, таких как PDF или DWG. Вы можете настроить параметры печати, такие как масштаб, ориентацию страницы и т.д., чтобы получить высококачественные результаты.
AutoCAD 2016 классический вид представляет собой мощный инструмент для проектирования и моделирования. Он предлагает широкий спектр функций и возможностей, которые помогут вам создавать высококачественные и профессиональные графические проекты.
Настройка интерфейса: выбор цветовой схемы, языка, единиц измерения
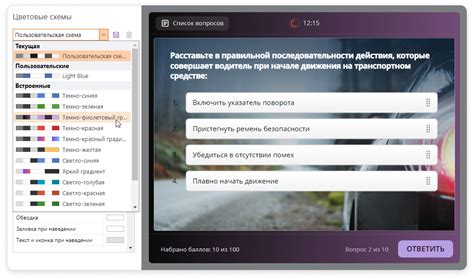
Автокад 2016 позволяет настроить свой интерфейс в соответствии с вашими предпочтениями. В этом разделе мы рассмотрим несколько важных параметров настройки: цветовую схему, язык интерфейса и единицы измерения.
Выбор цветовой схемы - это важный аспект вашего опыта работы с Автокадом. В меню «Инструменты» найдите пункт «Настройки» и перейдите в раздел «Отображение». Здесь вы сможете выбрать предпочитаемую цветовую схему из предложенных вариантов. Выберите ту, которая наиболее удобна для вас и поможет сделать работу в Автокаде более комфортной.
Следующий параметр - язык интерфейса. Автокад доступен на множестве языков, и вы сможете выбирать язык, в котором вам удобно работать. Чтобы изменить язык интерфейса, перейдите в раздел «Настройки» в меню «Инструменты» и найдите пункт «Язык». Здесь вы сможете выбрать предпочтительный язык из списка доступных языков.
Также в меню «Настройки» вы можете изменить единицы измерения. Автокад предлагает широкий спектр единиц измерения, включая метры, миллиметры, дюймы и другие. Чтобы выбрать нужные единицы измерения, перейдите в раздел «Единицы измерения» в меню «Настройки». Здесь вы сможете выбрать предпочитаемые единицы измерения и настроить их параметры в соответствии с вашими потребностями и спецификацией проекта.
Помните, что правильная настройка интерфейса может повысить вашу продуктивность и комфорт при работе с Автокадом. Постепенно экспериментируйте с разными вариантами настроек, чтобы найти наиболее удобные для вас.
Работа с меню: добавление и удаление команд, настройки отображения
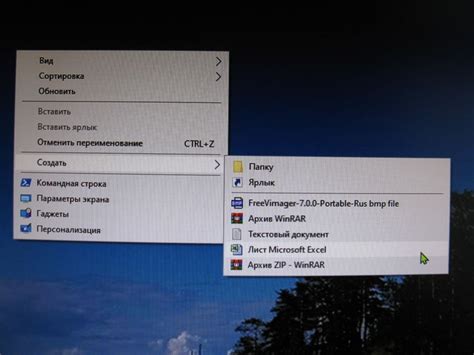
Для добавления команды в меню следует выполнить следующие действия:
- Открыть меню, в которое нужно добавить команду.
- Щелкнуть правой кнопкой мыши по свободной области меню и выбрать пункт "Настроить пользовательские элементы".
- В открывшемся окне выбрать нужную категорию и команду.
- Нажать кнопку "Добавить".
- Команда появится в меню и будет доступна для использования.
Если же необходимо удалить команду из меню, то следует выполнить следующие действия:
- Открыть меню, из которого нужно удалить команду.
- Щелкнуть правой кнопкой мыши по команде и выбрать пункт "Удалить".
- Команда будет удалена из меню и больше не будет доступна.
Кроме добавления и удаления команд, AutoCAD 2016 также предлагает настройки отображения меню. Например, можно изменить размер и шрифт меню, добавить или изменить иконки для команд, настроить цветовую схему и т.д. Все эти функции позволяют сделать работу с меню более удобной и персонализированной под индивидуальные потребности пользователя.
Использование панели инструментов: настройка кнопок, добавление собственных
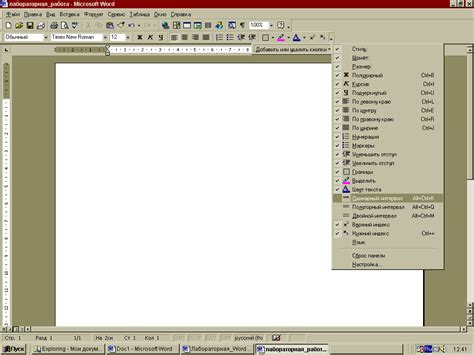
Панель инструментов в AutoCAD 2016 классическом виде удобно расположена в верхней части окна программы и предоставляет быстрый доступ к широкому спектру инструментов и команд. По умолчанию, панель инструментов содержит ряд кнопок, но пользователь может легко настроить ее, добавляя собственные кнопки и удаляя ненужные.
 |  |
Чтобы настроить панель инструментов, следуйте этим шагам:
- Щелкните правой кнопкой мыши в любой области панели инструментов.
- В контекстном меню выберите "Настроить".
- Откроется диалоговое окно "Конфигурирование пользовательской панели инструментов".
- Чтобы добавить кнопку на панель инструментов, вы можете перетащить инструмент из другой панели или команды из меню "Инструменты" в правой части диалогового окна.
- Чтобы удалить кнопку, выберите ее в разделе "Текущая конфигурация" и нажмите кнопку "Удалить".
- После настройки панели инструментов нажмите "Применить" и "ОК", чтобы сохранить изменения и закрыть диалоговое окно.
Добавление собственных кнопок на панель инструментов позволяет вам упростить и ускорить выполнение повторяющихся действий или команд. Например, вы можете добавить кнопку для быстрого доступа к вашей собственной команде или макросу.
Настройка панели инструментов AutoCAD 2016 - это отличный способ персонализации программы и адаптации ее под свои нужды, что позволяет улучшить эффективность работы и сократить количество необходимых кликов мышью.
Работа с командной строкой: настройки автозаполнения и истории команд
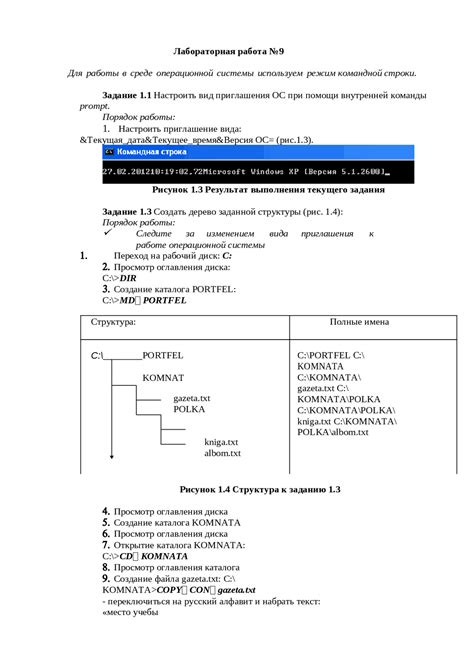
В программе AutoCAD 2016 классический вид предусмотрены удобные функции для работы с командной строкой, которые позволяют повысить эффективность работы и ускорить выполнение команд.
Одной из таких функций является автозаполнение команд. При вводе команды в командную строку программа автоматически предлагает варианты завершения команды на основе уже введенных символов. Для выбора одного из предложенных вариантов нужно просто нажать клавишу Tab. Эта функция помогает сократить время на ввод команд и снижает вероятность появления опечаток.
Если вам требуется использовать команду, которую вы уже использовали ранее, вы можете воспользоваться историей команд. Для просмотра истории команд нужно нажать клавишу F2 или ввести команду "HIST" в командную строку. В открывшемся окне вы увидите список последних использованных команд с указанием даты и времени их использования. Чтобы повторно выполнить команду из истории, нужно просто дважды щелкнуть на ней мышкой или выбрать нужную команду и нажать клавишу Enter.
Настройки автозаполнения и истории команд можно изменить в меню "Настройки" (Options). В диалоговом окне "Настройки" выберите вкладку "Текстовый интерфейс" (Text) и найдите раздел "Ввод команд" (Command Input). Здесь вы можете включить или отключить автозаполнение команд, а также настроить количество отображаемых команд в истории.
Работа с командной строкой в AutoCAD 2016 классическом виде становится более удобной и эффективной благодаря функциям автозаполнения и истории команд. Используя их, вы сможете повысить производительность и ускорить выполнение команд, что значительно сократит время работы.
Работа с черчением: настройка типов линий, штриховок и шрифтов
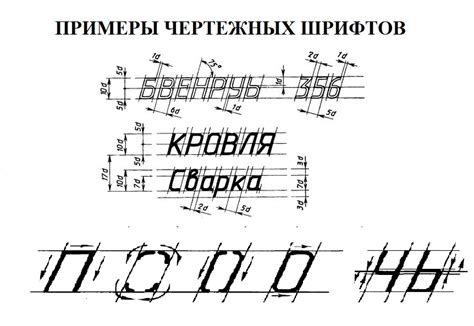
Настройка типов линий
В AutoCAD 2016 предусмотрено несколько типов линий, которые могут быть использованы для различных элементов чертежа. Они могут быть простыми, положенными пунктиром, штрихованными и т.д. Настройка этих типов линий позволяет задать нужные параметры, такие как длина штриха, пробела и т.д. для каждого типа линий.
Чтобы настроить типы линий, необходимо открыть палитру "Линия" (Line) с помощью команды "Вид - Палитры - Линия" (View - Palettes - Line). В палитре "Линия" выберите нужный тип линии, затем нажмите на значок "Параметры" (Properties). В окне "Совойства линии" (Line Properties) можно задать нужные параметры, такие как длину штриха, пробела, угол наклона и т.д.
Настройка штриховок
Штриховки используются для заполнения определенных областей на чертеже, таких как стены, полы, крыши и т.д. AutoCAD 2016 предлагает широкий выбор предустановленных шаблонов штриховок, а также возможность создания собственных шаблонов.
Чтобы настроить штриховки, откройте палитру "Штриховки" (Hatch) с помощью команды "Вид - Палитры - Штриховки" (View - Palettes - Hatch). Выберите один из предустановленных шаблонов или создайте новый. В окне "Свойства штриховки" (Hatch Properties) можно настроить различные параметры штриховки, такие как масштаб, угол наклона и т.д.
Настройка шрифтов
Шрифты играют важную роль в создании информационных элементов на чертеже, таких как размеры, тексты, заголовки и т.д. AutoCAD 2016 предлагает широкий выбор шрифтов, а также возможность настройки и использования пользовательских шрифтов.
Чтобы настроить шрифты, откройте палитру "Текст" (Text) с помощью команды "Вид - Палитры - Текст" (View - Palettes - Text). В палитре "Текст" выберите нужный шрифт и настройте его параметры, такие как размер, стиль и т.д. Вы также можете добавить пользовательские шрифты, установив их на компьютере и выбрав их в палитре "Текст".
Настройка типов линий, штриховок и шрифтов в AutoCAD 2016 - это важная часть работы с черчением. Правильная настройка этих параметров позволяет создавать точные и профессиональные чертежи, которые легко читать и интерпретировать.
Использование элементов управления: изменение размеров и положения окон

Autodesk AutoCAD 2016 предлагает различные элементы управления, которые позволяют изменять размеры и положение окон программы, чтобы удовлетворить индивидуальные потребности пользователя. Эти элементы управления включают панели инструментов, плавающие панели инструментов, стандартные панели инструментов и панель команд.
Чтобы изменить размер окна, можно использовать элементы управления, расположенные в правом верхнем углу каждого окна. Например, можно нажать на кнопку "Максимизировать" (иконка квадратика), чтобы развернуть окно на весь экран. Для возврата к исходному размеру окна нужно нажать на эту кнопку еще раз.
Кроме того, пользователи могут изменять положение окон в программе AutoCAD. Для этого нужно щелкнуть и удерживать левую кнопку мыши на панели заголовка окна (название окна), а затем перетащить его в новое положение на экране. Это позволяет пользователю регулировать расположение окон так, чтобы они были удобными для выполнения задач редактирования и моделирования.
Более того, AutoCAD 2016 также предлагает возможность изменения размеров и положения плавающих панелей инструментов. Для этого нужно щелкнуть правой кнопкой мыши на заголовке плавающей панели и выбрать соответствующий пункт меню. После этого можно изменить размеры и положение плавающей панели, чтобы она наиболее эффективно соответствовала требованиям пользователя.
Использование элементов управления для изменения размеров и положения окон AutoCAD 2016 позволяет настраивать интерфейс программы таким образом, чтобы он соответствовал индивидуальным потребностям и предпочтениям пользователя. Это помогает сделать работу в программе более эффективной и комфортной.
Настройка окружения: сохранение пользовательских настроек и шаблонов
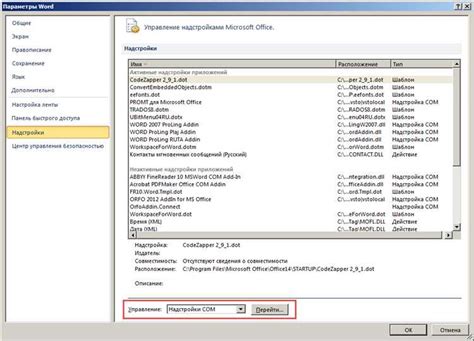
В программе AutoCAD 2016 классический вид имеется возможность сохранить пользовательские настройки и шаблоны для удобного и быстрого использования.
Для сохранения пользовательских настроек вы можете использовать команду "Сохранить настройки" в меню "Инструменты". После выбора этой команды откроется диалоговое окно, в котором вы можете указать имя файла и расположение, в которых следует сохранить настройки. После сохранения настроек вы можете в любой момент их восстановить с помощью команды "Восстановить настройки".
Чтобы сохранить шаблон, в котором содержатся нужные вам слои, стили линий, тексты и другие настройки, вы можете использовать команду "Сохранить шаблон" в меню "Файл". После выбора этой команды откроется диалоговое окно, в котором вы можете указать имя файла и расположение, в которых следует сохранить шаблон. После сохранения шаблона вы можете его загрузить с помощью команды "Открыть" в меню "Файл" и выбрать файл с расширением .dwt.
Сохранение пользовательских настроек и шаблонов позволяет упростить работу с программой AutoCAD 2016 классический вид, так как вы можете быстро восстановить необходимые настройки и использовать ранее созданные шаблоны для создания новых чертежей.