Кэш – это временные данные, которые приложения на Андроид сохраняют для более быстрого доступа к информации. Однако, со временем кэш может накопиться на устройстве и занять много места. В этой статье мы расскажем о том, как автоматически очистить кэш на Андроид Самсунг и как это может быть полезно для вашего устройства.
Очистка кэша может принести несколько преимуществ. Во-первых, это освободит место на внутреннем хранилище вашего телефона или планшета, что позволит вам установить больше приложений или сохранить больше медиафайлов. Во-вторых, это может улучшить производительность вашего устройства, поскольку операционная система будет иметь больше свободной памяти для работы. И, наконец, это может помочь в решении проблем с приложениями, так как иногда проблемы могут возникать из-за неправильно сохраненных данных в кэше.
Для того чтобы автоматически очищать кэш на Андроид Самсунг, вам потребуется выполнить несколько простых шагов. Во-первых, откройте настройки вашего устройства. Далее, найдите раздел "Устройство" или "Хранилище" в меню. В этом разделе вы найдете опцию "Кэш" или "Очистить кэш", которую необходимо выбрать. После того как вы нажмете на эту опцию, система автоматически выполнит очистку кэша на вашем устройстве.
Автоматическая очистка кэша на Андроид Самсунг

Чтобы включить автоматическую очистку кэша на Андроид Самсунг, следуйте этим простым шагам:
Шаг 1: Откройте "Настройки" на вашем устройстве Андроид Самсунг.
Шаг 2: Прокрутите вниз и найдите раздел "Устройство" или "Память".
Шаг 3: Найдите и выберите опцию "Очистить кэш".
Шаг 4: Настройте параметры автоматической очистки кэша: выберите периодичность очистки (ежедневно, еженедельно или ежемесячно) и время, когда автоматическая очистка должна происходить. Вы также можете включить опцию очистки кэша при каждом блокировании экрана.
Теперь ваше устройство Андроид Самсунг будет автоматически очищать кэш в заданное вами время, что поможет более эффективно использовать доступное пространство памяти и повысит производительность системы.
Обратите внимание, что автоматическая очистка кэша может потреблять некоторое количество энергии батареи, поэтому рекомендуется настроить ее так, чтобы она не происходила слишком часто.
Полезные советы:

Вот несколько полезных советов по автоматической очистке кэша на Андроид Самсунг, которые помогут вам оптимизировать работу вашего устройства:
1. Правильно настроить автоматическую очистку кэша. Убедитесь, что в настройках вашего устройства включена автоматическая очистка кэша. Это позволит освободить место на диске и улучшить общую производительность устройства. | |
2. Очищайте кэш приложений регулярно. Установленные приложения могут накапливать кэш, что может привести к снижению скорости работы устройства. Регулярно проверяйте и очищайте кэш приложений, особенно тех, которые вы мало используете. | |
3. Очищайте кэш мультимедийных файлов. Фото, видео и музыка могут занимать значительное место на устройстве. Отчистите кэш мультимедийных файлов, чтобы освободить место для новых. | |
4. Не удаляйте системные файлы. Будьте осторожны при очистке кэша и не удаляйте системные файлы. Это может повредить работу устройства. | |
5. Проверяйте эффективность очистки. Регулярно проверяйте свободное место на устройстве после автоматической очистки кэша. Если он по-прежнему недостаточен, возможно, вам потребуется дополнительно очистить кэш или удалить ненужные файлы. |
Подробная инструкция:
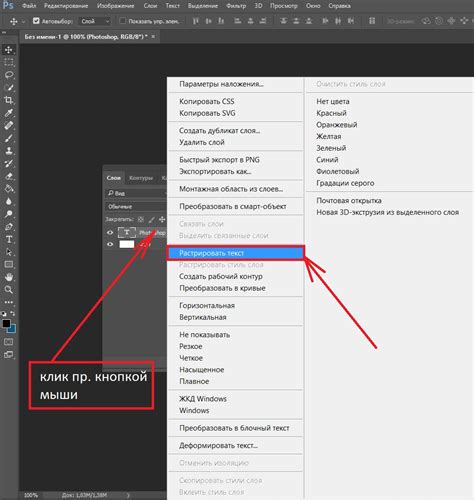
Шаг 1: Откройте настройки вашего устройства, нажав на значок "Настройки" на главном экране или панели уведомлений.
Шаг 2: Прокрутите вниз и найдите раздел "Устройство" или "Телефон", затем выберите "Память" или "Сведения о памяти".
Шаг 3: В открывшемся окне вы увидите информацию о доступной и используемой памяти на вашем устройстве. Найдите и нажмите на кнопку "Очистить кэш" или "Очистить данные кэша".
Шаг 4: Появится предупреждение о том, что очистка кэша может удалить временные файлы и данные, которые могут быть нужны вам или приложениям. Если вы согласны продолжить, нажмите "ОК" или "Да".
Шаг 5: Подождите некоторое время, пока ваше устройство освободит место, удаляя ненужные данные из кэша. Это может занять несколько минут, в зависимости от объема данных, которые нужно удалить.
Шаг 6: После завершения процесса ваше устройство сообщит вам о том, сколько памяти было очищено. Нажмите "Готово" или "Закрыть", чтобы закрыть окно очистки кэша.
Шаг 7: Теперь ваш кэш очищен, и вы освободили некоторую память на вашем устройстве. Вам рекомендуется перезагрузить устройство, чтобы убедиться, что изменения вступили в силу.
Примечание: Помните, что очистка кэша может быть полезной в тех случаях, когда у вас возникли проблемы с производительностью или устройство работает медленно. Однако, если вы только что установили обновление для приложения или операционной системы, очистка кэша может привести к удалению временных файлов, которые нужны для работы новых функций или исправления ошибок. Будьте осторожны и внимательны при использовании этой функции.




