Одна из особенностей принтера HP LaserJet MFP M426fdn - это возможность настроить быструю печать, которая позволяет значительно сэкономить время при выполнении повторяющихся задач. В этой статье мы рассмотрим, как включить и настроить быструю печать на принтере HP LaserJet MFP M426fdn.
Для начала, убедитесь, что принтер подключен к вашему компьютеру и включен. Затем откройте любое приложение, в котором вы хотите распечатать документ, например Microsoft Word или Adobe Acrobat Reader. Выберите файл, который вы хотите распечатать, и нажмите на кнопку "Печать" в меню.
В окне печати выберите принтер HP LaserJet MFP M426fdn и нажмите на кнопку "Параметры". В открывшемся окне вы найдете вкладку "Быстрая печать" или "Функции". Нажмите на нее и включите опцию "Быстрая печать". Вы также можете выбрать количество копий, которые вы хотите напечатать.
Как ускорить печать на принтере HP LaserJet MFP M426fdn?

Вот несколько полезных советов, которые помогут вам ускорить печать на принтере HP LaserJet MFP M426fdn:
1. Используйте режим экономии тонера
При печати больших объемов документов вам может потребоваться экономить тонер. В этом случае вы можете выбрать режим экономии тонера, который позволит использовать его меньше, что приведет к ускорению печати.
2. Установите более быструю настройку печати
В настройках принтера HP LaserJet MFP M426fdn вы можете выбрать режим печати "Быстрая печать" или "Черновик". Эти режимы позволяют уменьшить время печати за счет снижения качества печати. Если вам важна скорость, вы можете выбрать эти режимы.
3. Обновите драйверы принтера
Чтобы обеспечить максимальную скорость печати, рекомендуется обновить драйверы принтера HP LaserJet MFP M426fdn до последней версии. Обновленные драйверы могут повысить производительность принтера и ускорить процесс печати.
4. Печатайте в черно-белом режиме
Если вам не требуется цветная печать, выберите черно-белый режим печати. Черно-белая печать обычно осуществляется быстрее, чем цветная, и может значительно сократить время печати больших объемов документов.
Следуя этим советам, вы сможете ускорить печать на принтере HP LaserJet MFP M426fdn и повысить эффективность работы в офисе или дома.
Проверьте соединение и настройки принтера
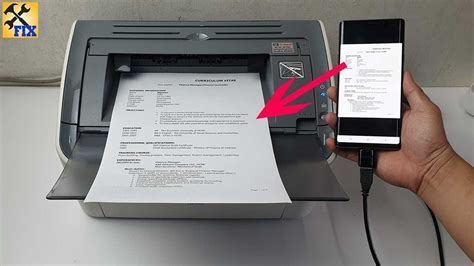
Перед настройкой быстрой печати на принтере HP LaserJet MFP M426fdn необходимо удостовериться, что принтер правильно подключен к компьютеру и все соединения работают исправно.
Вот несколько шагов, которые помогут вам проверить соединение и настройки принтера:
- Убедитесь, что принтер подключен к компьютеру с помощью кабеля USB или через сетевое соединение.
- Проверьте, что кабель подключен к правильным портам на принтере и компьютере.
- Убедитесь, что принтер включен.
- Проверьте, что принтер находится в режиме готовности и не имеет ошибок на дисплее.
- Проверьте настройки принтера в операционной системе. Убедитесь, что выбран правильный принтер и установлены все необходимые драйверы.
- Проверьте настройки печати в программе или приложении, из которого вы печатаете. Убедитесь, что выбран правильный принтер и установлены все необходимые параметры печати.
Если после выполнения всех этих шагов проблема с быстрой печатью на принтере HP LaserJet MFP M426fdn не была решена, рекомендуется обратиться за помощью к специалистам технической поддержки.
Очистите память принтера от заданий печати
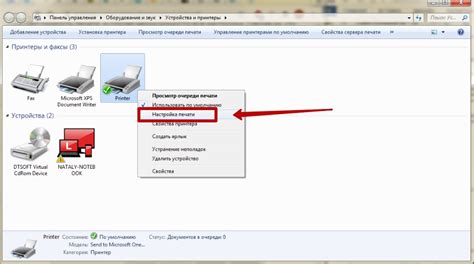
Если ваш принтер HP LaserJet MFP M426fdn перестал корректно печатать из-за заданий, застрявших в памяти, вам может потребоваться очистить его память. Следуйте этим простым шагам, чтобы избавиться от заданий печати и восстановить работоспособность принтера.
| Шаг 1: | На панели управления принтера нажмите кнопку Меню. |
| Шаг 2: | Используйте клавиши со стрелками, чтобы найти опцию Служба, и нажмите на кнопку OK. |
| Шаг 3: | Выберите опцию Очистка памяти и нажмите на кнопку OK. |
| Шаг 4: | Подтвердите свой выбор, нажав на кнопку OK. |
| Шаг 5: | Подождите некоторое время, пока принтер удалит все задания печати из своей памяти. |
| Шаг 6: | Когда очистка памяти будет завершена, принтер будет готов к печати. |
После выполнения этих шагов ваш принтер будет очищен от всех заданий печати, что позволит ему продолжить работу без проблем. Теперь вы можете печатать документы быстро и без задержек!
Используйте оптимальные настройки печати
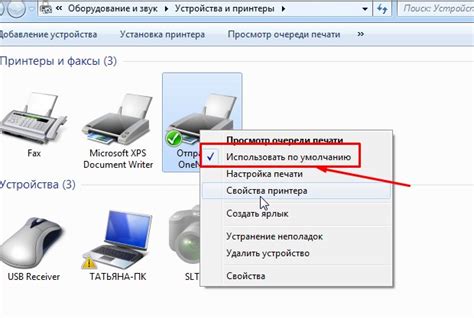
Шаг 1: Перед началом печати, проверьте настройки принтера. Убедитесь, что выбраны оптимальные параметры, которые соответствуют вашим потребностям.
Шаг 2: Используйте качественную бумагу. Печать на качественной бумаге обеспечивает четкий и насыщенный результат. Также, при выборе бумаги, обратите внимание на ее плотность и тип.
Шаг 3: Выберите подходящий режим печати. В зависимости от типа документа и его содержания, необходимо выбрать соответствующий режим печати. Например, для печати текстовых документов можно выбрать режим "Текст".
Шаг 4: Регулируйте настройки яркости и контрастности. Некоторые принтеры предлагают возможность регулировки яркости и контрастности печати. Это может быть полезно, если вам необходимо достичь наилучшего качества печати с учетом особенностей вашего документа.
Шаг 5: Используйте режим экономии тонера. Во избежание излишнего расходования тонера, вы можете включить режим экономии. Он позволит вам увеличить срок службы картриджа и снизить расходы на его замену.
Шаг 6: Проверьте настройки перед печатью. Перед непосредственным запуском печати, просмотрите настройки и удостоверьтесь, что все параметры указаны корректно. Это позволит избежать ошибок и повторной печати.
Шаг 7: Печатайте только необходимые страницы. Если вам необходимо распечатать только определенные страницы документа, выберите эту опцию в настройках печати. Это поможет сэкономить бумагу и время.
Шаг 8: Периодически проводите техническое обслуживание принтера. Регулярное чистка и обслуживание принтера помогут поддерживать его в хорошей рабочей форме и обеспечивать качественную печать.
Это основные рекомендации по использованию оптимальных настроек печати на принтере HP LaserJet MFP M426fdn. Следуя этим рекомендациям, вы сможете достичь высокого качества печати и сэкономить свои ресурсы.
Обновите драйверы принтера
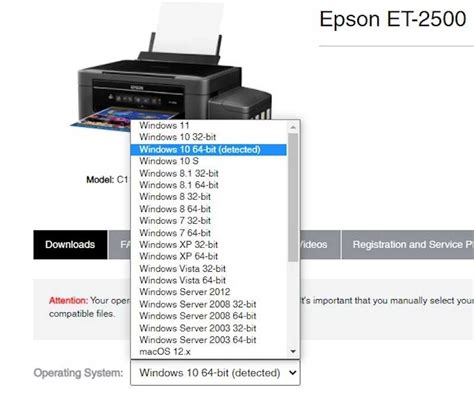
- Перейдите на официальный сайт производителя принтера HP.
- Найдите раздел поддержки или загрузок.
- Введите модель вашего принтера (HP LaserJet MFP M426fdn) в поисковую строку.
- Найдите подходящий драйвер для вашей операционной системы (Windows, Mac и т.д.) и скачайте его на ваш компьютер.
- Запустите установочный файл и следуйте инструкциям на экране, чтобы завершить процесс установки драйверов.
После установки новых драйверов принтера перезагрузите компьютер и проверьте, работает ли быстрая печать на вашем принтере HP LaserJet MFP M426fdn.
Установите рекомендованные настройки печати в программе
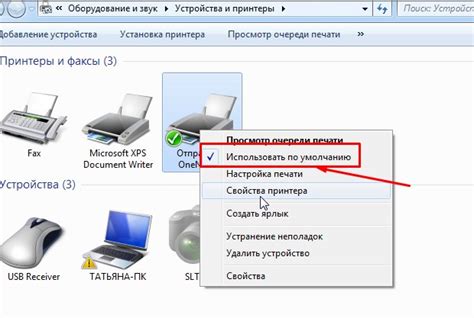
Чтобы печать была быстрая и эффективная, рекомендуется установить оптимальные настройки печати в программе, из которой будет осуществляться печать на принтере HP LaserJet MFP M426fdn.
1. Откройте программу, в которой нужно распечатать документ. Это может быть текстовый редактор, графический редактор или другая специализированная программа.
2. В меню программы найдите раздел печати или дополнительные настройки, связанные с печатью документов.
3. В этом разделе найдите пункт настройки принтера и выберите модель вашего принтера – HP LaserJet MFP M426fdn. Обычно доступ к этой настройке осуществляется через выпадающий список или кнопку выбора принтера.
4. Если вам необходимо распечатать документ в черно-белом или цветном режиме, выберите соответствующий вариант в настройках печати. Если вам нужно печатать многостраничные документы, рекомендуется выбрать опцию "двусторонняя печать".
5. Кроме того, настройте размер бумаги в соответствии с требованиями документа. Если вы печатаете текстовые документы, обычно используется формат А4. Если вы печатаете фотографии или другие графические изображения, размер бумаги может быть другим.
6. Проверьте и отрегулируйте яркость и контрастность печати, если это возможно в настройках программы печати. Это поможет получить более четкие и качественные отпечатки.
7. После настройки всех параметров печати, выберите кнопку "Печать" или аналогичную команду в программе, чтобы начать процесс печати. Убедитесь, что принтер включен и подключен к компьютеру перед началом печати.
Следуя этим рекомендациям, вы установите оптимальные настройки печати в программе и сможете быстро и качественно распечатывать документы на принтере HP LaserJet MFP M426fdn.
Используйте качественную бумагу и картриджи

Для достижения наилучших результатов при быстрой печати на принтере HP LaserJet MFP M426fdn, рекомендуется использовать качественную бумагу и оригинальные картриджи HP.
Качественная бумага обеспечит четкое и ровное нанесение чернил или тонера на страницу, что улучшит качество печати и уменьшит возможность повреждения принтера. Выбирайте бумагу, соответствующую рекомендациям производителя и предназначенную для использования с лазерными принтерами.
Оригинальные картриджи HP гарантируют оптимальное качество печати и безупречную работу принтера. Использование неоригинальных картриджей может привести к ухудшению качества печати, увеличению расхода тонера или чернил и снижению срока службы принтера. Убедитесь, что у вас есть запас оригинальных картриджей HP и следите за их уровнем.
Использование качественной бумаги и оригинальных картриджей HP позволит получить отличные результаты при быстрой печати на принтере HP LaserJet MFP M426fdn и продлит срок его службы.
Оптимизируйте размеры и разрешение изображений для печати
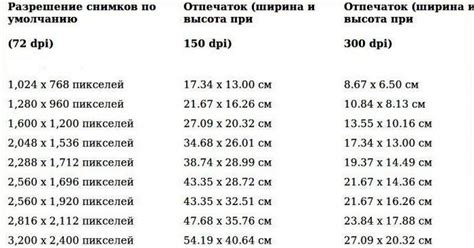
При подготовке изображений для печати на принтере HP LaserJet MFP M426fdn рекомендуется оптимизировать их размеры и разрешение, чтобы достичь наилучшего качества печати и сэкономить ресурсы.
Перед печатью уменьшите размер изображения до необходимой ширины и высоты. Это позволит сэкономить на использовании чернил и сократить время печати. Важно помнить, что уменьшение размера изображения может привести к снижению его качества, поэтому следует выбирать оптимальные параметры.
Также необходимо выбрать подходящее разрешение для печати, чтобы изображение выглядело четким и детализированным. Рекомендуется использовать разрешение 300 dpi (точек на дюйм) для фотографий и изображений высокого качества, а разрешение 150 dpi – для текстовых и документальных материалов. Это позволит достичь оптимального сочетания качества и эффективности печати.
Помните, что чем больше разрешение и размер изображения, тем больше ресурсов (времени и чернил) требуется для его печати. Поэтому перед отправкой изображения на печать, оптимизируйте его размеры и разрешение, чтобы достичь наилучших результатов.
Удалите неиспользуемые шрифты с компьютера
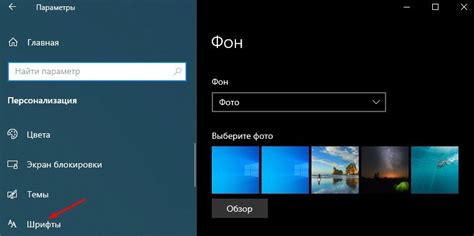
Неиспользуемые шрифты могут занимать много места на вашем компьютере и замедлять работу системы. Поэтому рекомендуется периодически очищать компьютер от неиспользуемых шрифтов.
Чтобы удалить неиспользуемые шрифты с компьютера, выполните следующие шаги:
- Откройте панель управления, выбрав соответствующий пункт в меню "Пуск".
- Выберите категорию "Шрифты".
- В списке шрифтов найдите те, которые вы больше не используете. Обратите внимание на шрифты с непонятными или незнакомыми названиями.
- Выберите шрифты, которые вы хотите удалить, с помощью мыши.
- Нажмите правой кнопкой мыши на выбранные шрифты и выберите "Удалить" в контекстном меню.
- Подтвердите удаление шрифтов, если будет запрошено подтверждение.
Примечание: Перед удалением шрифтов убедитесь, что они действительно не используются программами на вашем компьютере. Некоторые программы могут использовать свои собственные шрифты, которые могут отображаться в списке шрифтов вашей операционной системы.
Удаление неиспользуемых шрифтов поможет оптимизировать работу вашего компьютера и освободить дополнительное пространство на жестком диске.