PowerPoint 2019 - одно из самых популярных приложений для создания презентаций. Шаблоны готовых слайдов упрощают процесс создания презентации и придают ей профессиональный вид. Однако использование готовых шаблонов может ограничить вашу креативность, поэтому может быть полезно научиться создавать собственные шаблоны.
Создание своего шаблона презентации в PowerPoint 2019 дает вам полный контроль над ее внешним видом и расположением элементов. Вы сможете выбрать цветовую схему, шрифты, фоновые изображения и другие важные детали, чтобы подчеркнуть ваше сообщение и создать уникальную атмосферу. Собственный шаблон также обеспечит стильную и профессиональную презентацию, которая будет выделяться среди других.
Создание своего шаблона презентации может показаться сложным заданием, но с помощью некоторых техник и инструментов PowerPoint 2019 вы сможете легко создать уникальный шаблон, который отражает вашу индивидуальность и помогает передать ваше сообщение с максимальной ясностью.
Преимущества создания собственного шаблона
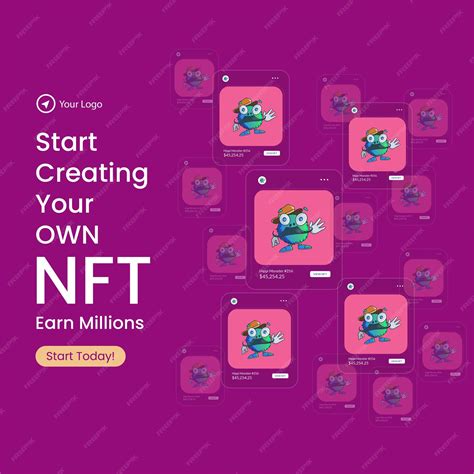
Создание собственного шаблона презентации в PowerPoint 2019 предоставляет ряд значимых преимуществ:
| 1. | Индивидуальность и узнаваемость. |
| 2. | Укрепление бренда и профессионального имиджа. |
| 3. | Экономия времени и повышение эффективности. |
| 4. | Легкость в использовании. |
| 5. | Оптимизация процесса работы. |
| 6. | Гибкость и возможность персонализации. |
Создав собственный шаблон презентации, вы выделяетесь из общей массы и создаете уникальное визуальное впечатление. Подобная индивидуальность позволяет вашей презентации быть легко узнаваемой и запоминающейся.
Кроме того, использование собственного шаблона способствует укреплению бренда и профессионального имиджа. Вы можете интегрировать в дизайн элементы, символизирующие вашу компанию, и использовать свои цветовые схемы и шрифты.
Одно из главных преимуществ создания собственного шаблона - экономия времени и повышение эффективности. Вам больше не придется тратить время на выбор стандартных шаблонов и их последующую настройку под свои нужды. Все элементы презентации будут уже предопределены на основе вашего собственного шаблона.
Созданный вами шаблон будет прост в использовании даже для людей с ограниченными навыками работы с PowerPoint. Все необходимые элементы будут сгруппированы и организованы таким образом, чтобы упростить вам процесс создания презентаций.
В процессе работы с собственным шаблоном вы также имеете возможность оптимизировать свой процесс работы. Используя повторно одни и те же элементы дизайна, вы сможете существенно ускорить создание новых презентаций и сделать его более систематизированным.
Гибкость и возможность персонализации являются также важными преимуществами создания собственного шаблона презентации. Вы сможете легко вносить изменения и адаптировать его под новые задачи или события в вашей работе, сохраняя при этом общую структуру и стиль презентации.
Важность определения цели презентации

Определение цели презентации позволяет вам установить фокус и направление для вашей работы. Она помогает сосредоточиться на основных идеях и сделать вашу презентацию более убедительной и логичной. Если вы не определите цель презентации, вы рискуете создать презентацию, которая может быть запутанной, непоследовательной или неинтересной для вашей аудитории.
Определение цели также помогает вам выбрать подходящий дизайн и стиль презентации. Например, если вашей целью является информирование аудитории о сложных технических понятиях, вы можете выбрать более формальный и профессиональный дизайн. С другой стороны, если вашей целью является продажа или мотивация, вы можете использовать яркие цвета и заметные изображения.
Определение цели также помогает вам оценить эффективность вашей презентации. Если вы заранее определите цель, вы сможете проанализировать, достигли ли вы установленных результатов. Вы сможете оценить, насколько ваша презентация убедительна и влиятельна на вашу аудиторию.
Итак, определение цели является важным шагом в создании своего шаблона презентации PowerPoint 2019. Оно помогает вам установить фокус, выбрать подходящий дизайн и оценить эффективность вашей презентации. Не пренебрегайте этим шагом и ваша презентация будет более убедительной и успешной.
Определение внешнего вида шаблона презентации

Выбор цветовой схемы - первый шаг в определении внешнего вида шаблона презентации. Цвета могут быть использованы для выделения ключевых элементов и создания конкретной атмосферы. Например, яркие цвета могут использоваться для энергичных и динамичных презентаций, в то время как нежные и пастельные цвета могут быть подходящими для более спокойных и расслабленных презентаций.
Шрифты также играют важную роль в создании внешнего вида шаблона презентации. Выбор подходящих шрифтов поможет создать гармоничный и читаемый текст. Рекомендуется использовать шрифты, которые легко читаются на экране и не вызывают утомления у зрителей.
Макеты и размещение элементов - еще один фактор, влияющий на внешний вид презентации. Хорошо спроектированный макет может улучшить презентацию, сделать ее более профессиональной и легкочитаемой. Размещение заголовков, текста и графических элементов должно быть логичным и удобным для восприятия.
Графические элементы, такие как логотипы, иллюстрации и изображения, также могут оказать значительное влияние на внешний вид и впечатление от презентации. Они могут быть использованы для поддержки и дополнения контента, создания эффектных слайдов и привлечения внимания зрителей.
Общий внешний вид шаблона презентации в PowerPoint 2019 должен соответствовать его цели и аудитории. Визуальные элементы должны подчеркивать ключевые моменты и вести зрителей по ходу презентации. Создание привлекательного и профессионального внешнего вида шаблона презентации поможет усилить ваши сообщения и улучшить впечатление от презентации в целом.
Выбор цветовой гаммы
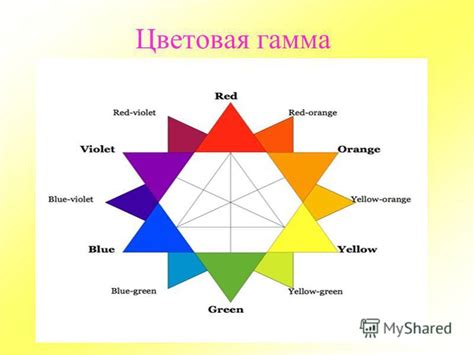
1. Определите общую цветовую палитру:
Перед тем, как приступить к созданию шаблона, определите общую цветовую палитру, которая будет использоваться во всей презентации. Рекомендуется выбрать 3-5 основных цветов, включая основной фон, цвета заголовков, текста и акцентные цвета.
2. Разберитесь с психологией цветов:
Каждый цвет имеет свою психологию и ассоциации, поэтому важно продумать, какие эмоции и настроение должны вызывать используемые цвета в вашей презентации. К примеру, красный может символизировать энергию и силу, а синий - спокойствие и профессионализм.
3. Учитывайте контрастность:
Важно обеспечить достаточную контрастность между цветами фона и текста, чтобы текст был читабельным и выделялся на слайдах. Избегайте использования слишком ярких или насыщенных цветов, которые могут раздражать глаза.
4. Используйте цвета компании (если есть):
Если у вас есть фирменные цвета, стоит рассмотреть возможность их использования в шаблоне презентации. Это поможет подчеркнуть корпоративный стиль и создать узнаваемый бренд.
5. Экспериментируйте с оттенками и комбинациями:
Не бойтесь экспериментировать с оттенками цветов и их комбинациями. Вы можете использовать градиенты, тени или другие эффекты, чтобы придать вашей презентации более интересный и профессиональный вид.
Помните, что правильно выбранная цветовая гамма может помочь создать подходящую атмосферу и усилить эффект вашей презентации.
Создание уникального фонового изображения
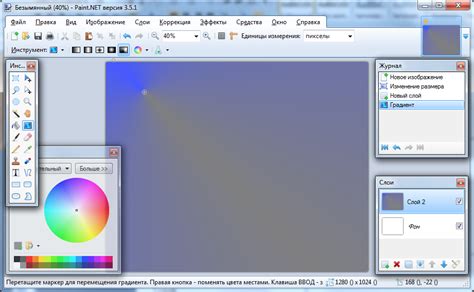
1. Использование графических редакторов. Вы можете создать уникальное фоновое изображение в программе Adobe Photoshop или любом другом графическом редакторе. Рисуйте или используйте фотографии и обработайте их так, чтобы соответствовать целям вашей презентации. Затем сохраните изображение в формате, поддерживаемом PowerPoint (например, JPEG или PNG).
2. Использование фотографий из стоковых ресурсов. Если у вас нет возможности создать уникальное фоновое изображение самостоятельно, вы можете воспользоваться стоковыми фотографиями. Существует множество онлайн-библиотек, где вы можете найти огромное количество качественных фотографий на разные тематики. При использовании стоковых фотографий обязательно проверьте лицензию на использование в коммерческих целях.
3. Использование инструментов PowerPoint. PowerPoint 2019 предоставляет набор инструментов для создания уникального фонового изображения. Например, вы можете использовать инструмент "Заливка фона" для выбора цвета или градиента для фона слайда. Также вы можете вставить формы, линии или символы, чтобы создать интересные геометрические узоры в качестве фона.
Не забывайте, что фоновое изображение должно быть гармоничным и не отвлекать внимание от контента презентации. Выбирайте цвета и элементы, которые соответствуют вашей тематике и помогают передать нужные эмоции. Экспериментируйте с разными вариантами и уникальность вашей презентации поможет вам выделиться среди остальных.
Работа с макетами и слайдами шаблона презентации

Макеты являются основой для создания слайдов в презентации. Они определяют расположение текстовых блоков, изображений, графиков и других элементов на слайдах. В PowerPoint 2019 предоставляется возможность работать с готовыми макетами или создавать собственные.
Основные типы макетов в PowerPoint 2019:
| Макет | Описание |
|---|---|
| Макет титульного слайда | Используется для создания первого слайда презентации с заголовком и основной информацией. |
| Макет слайда с заголовком | Используется для создания слайдов с заголовком и основным контентом. |
| Макет слайда с заголовком и содержимым | Используется для создания слайдов с заголовком, основным контентом и дополнительным содержимым. |
| Макет только с контентом | Используется для создания слайдов только с основным контентом, без заголовка. |
| Пустой макет | Используется для создания слайдов с полностью свободным оформлением. |
Создание собственных макетов происходит в режиме "Редактирование макета". В этом режиме можно изменять расположение и размеры текстовых блоков, изображений и других элементов, а также добавлять и удалять элементы.
После создания или изменения макетов можно создавать слайды с использованием выбранных макетов. Для этого нужно выбрать нужный макет при создании нового слайда или применить макет к уже существующему слайду.
Работа с макетами и слайдами шаблона презентации в PowerPoint 2019 позволяет создать впечатляющую и стильную презентацию, ориентируясь на индивидуальные требования и предпочтения.
Создание кастомных макетов
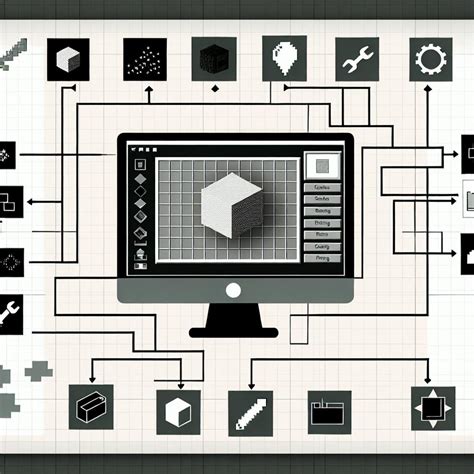
Для создания кастомных макетов в PowerPoint 2019 используйте функцию Мастера слайдов. Мастер слайдов предоставляет инструменты для настройки основных элементов слайда, таких как заголовок, текстовые блоки, изображения и формы.
Чтобы создать кастомный макет, выполните следующие действия:
- Запустите Мастер слайдов. Вкладка "Вид" -> "Мастер слайдов".
- Выберите базовый макет. Вам предоставляется набор готовых базовых макетов, которые вы можете использовать в качестве основы для своего кастомного макета. Выберите подходящий макет и нажмите "Далее".
- Настройте элементы слайда. В Мастере слайдов вы можете настроить различные элементы слайда, например, добавить заголовок, текстовые блоки, формы и изображения. Используйте инструменты для позиционирования и форматирования элементов.
- Сохраните кастомный макет. После того, как вы настроили все элементы слайда, нажмите "Сохранить" и введите имя для вашего кастомного макета. PowerPoint сохранит ваш макет в библиотеке макетов для будущего использования.
Теперь у вас есть собственный кастомный макет, который вы можете использовать в своих презентациях. Вы можете применить его к любому слайду, чтобы быстро создать единообразный и профессиональный внешний вид для всех слайдов в вашей презентации.
Использование разных типов слайдов

PowerPoint 2019 предлагает разнообразные типы слайдов, которые можно использовать для создания интересных и информативных презентаций. Каждый тип слайда имеет свою структуру и сценарий использования, позволяя сделать презентацию более понятной и увлекательной для зрителей.
Вот несколько основных типов слайдов, которые можно использовать в PowerPoint 2019:
- Слайд с заголовком: Этот тип слайда предназначен для представления основной идеи или темы презентации. На слайде отображается большой заголовок и, возможно, краткое описание.
- Слайд с содержанием: Этот тип слайда полезен для организации информации и структурирования содержимого презентации. Он может включать в себя несколько пунктов содержания или список важных фактов.
- Слайд с изображением: Этот тип слайда позволяет добавлять визуальные элементы, такие как фотографии или иллюстрации, чтобы визуализировать и поддержать идеи, представленные в презентации.
- Слайд с графиком или диаграммой: Этот тип слайда предназначен для визуализации числовых данных или статистики. С помощью графиков и диаграмм можно сделать сложную информацию более понятной и запоминающейся.
- Слайд с таблицей: Этот тип слайда удобен для отображения и сравнения информации в табличной форме. Таблицы позволяют легко организовывать и структурировать данные.
Комбинирование разных типов слайдов позволяет создавать презентации, которые визуально привлекательны и содержательны одновременно. Экспериментируйте с разными типами слайдов и найдите ту комбинацию, которая наилучшим образом отвечает целям вашей презентации.
Настройка шрифтов и стилей текста в шаблоне презентации
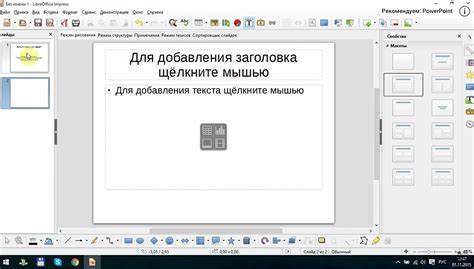
Шрифты и стили текста играют важную роль в создании презентаций. Они помогают выделить ключевую информацию, улучшить читаемость и улучшить общий вид слайдов. В PowerPoint 2019 вы можете настроить различные аспекты шрифтов и стилей текста в своем шаблоне презентации.
Во-первых, вы можете выбрать подходящий шрифт для своего шаблона. При выборе шрифта обратите внимание на его читабельность и соответствие основным темам вашей презентации. Вы можете использовать разные шрифты для заголовков и текста или сохранить единый стиль во всей презентации.
Кроме того, вы можете настроить стиль текста, выбрав его размер, цвет, выравнивание и межстрочный интервал. Подумайте о создании стиля заголовков, параграфов и списков, чтобы обеспечить консистентность визуального оформления презентации.
Одним из способов подчеркнуть важную информацию является использование стилей форматирования текста, таких как жирный, курсив или подчеркивание. Вы можете применять эти стили к отдельным словам или фразам для усиления их эффекта.
Не забывайте, что слишком много разнообразных шрифтов и стилей текста может сделать вашу презентацию беспорядочной и трудночитаемой. Поэтому выберите свои шрифты и стили с умом и используйте их сдержанно, чтобы создать эстетически приятный и профессиональный образ презентации.
Выбор подходящих шрифтов
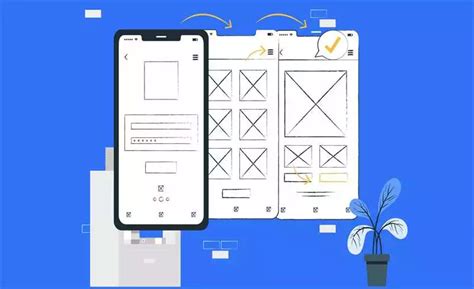
При выборе шрифтов для своего шаблона презентации следует учитывать несколько факторов:
КонсистентностьВажно выбрать шрифт, который будет использоваться как для заголовков, так и для основного текста. Это создаст устойчивый и единый вид презентации. | ЧитаемостьШрифты должны быть читаемыми как на больших экранах, так и при печати. Лучше отдать предпочтение шрифтам средней толщины и без слишком маленьких элементов. |
СочетаемостьВыбирайте шрифты, которые сочетаются друг с другом и создают гармоничную композицию. Часто используется комбинация шрифтов с разными стилями, например, смесь шрифтов с засечками и без засечек. | РелевантностьУчитывайте основную тему и цель презентации при выборе шрифтов. Например, для серьезных бизнес-презентаций рекомендуется использовать классические и консервативные шрифты, а для творческой презентации можно экспериментировать с более нестандартными шрифтами. |
Помимо выбора шрифтов, также важно правильно форматировать и выравнивать текстовые элементы презентации. Используйте разные размеры шрифта для заголовков и основного текста, выделяйте ключевые слова жирным или курсивом для привлечения внимания, располагайте текст читабельно и удобно для аудитории.
Учет всех этих факторов и создание гармоничной композиции из шрифтов помогут сделать вашу презентацию неповторимой и запоминающейся для аудитории.
Создание стилей для заголовков и текста
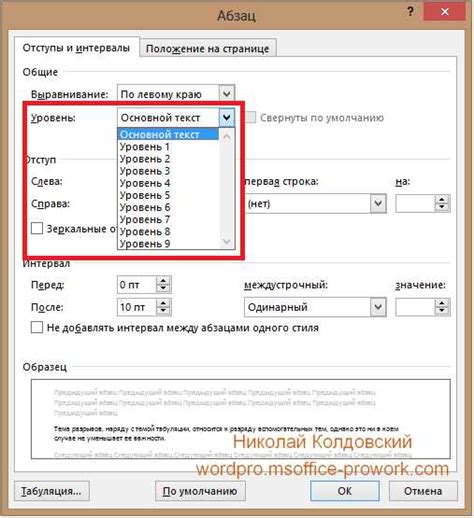
В шаблоне презентации PowerPoint 2019 вы можете создавать различные стили для заголовков и текста, чтобы придать презентации профессиональный и структурированный вид. Это поможет улучшить читаемость и визуальное восприятие информации.
Чтобы создать стиль для заголовка, выберите текст заголовка и откройте вкладку "Главная" на ленте инструментов. Выберите соответствующую опцию в разделе "Стили" и установите нужное форматирование, такое как размер шрифта, цвет, выравнивание и т. д. После установки стиля все заголовки с таким форматированием будут автоматически применять этот стиль.
Также вы можете создать стиль для текста, чтобы применять его к различным абзацам и спискам в презентации. Для этого выберите нужный текст и откройте вкладку "Главная". В разделе "Стили" выберите опцию для создания нового стиля. Затем установите нужное форматирование для текста, такое как шрифт, размер, выравнивание и т. д. После создания стиля вы сможете быстро применять его к другим абзацам и текстовым блокам.
Стили помогут вам сохранить единообразие и профессиональный вид презентации. Они позволят упростить процесс форматирования текста и сэкономить время при создании новых слайдов. Используйте стили заголовков и текста в своей презентации PowerPoint 2019, чтобы сделать ее более привлекательной и удобочитаемой для аудитории.
Добавление графики и изображений в шаблон презентации

Шаблон презентации PowerPoint 2019 позволяет не только использовать стандартные цвета и шрифты, но также добавлять графику и изображения, чтобы сделать презентацию более визуально привлекательной.
Для добавления графики в шаблон презентации вы можете вставить рисунки или фотографии внутрь слайдов или на фоновом слое презентации.
Чтобы добавить графику внутри слайда, выберите нужный слайд и нажмите вкладку "Вставка" в меню PowerPoint. Затем выберите опцию "Рисунок" и найдите нужное изображение на вашем компьютере. Вы также можете вставить иконки, диаграммы или формы, чтобы добавить дополнительные элементы в слайд.
Если вы хотите установить фоновое изображение для всех слайдов шаблона, выберите вкладку "Вид" и найдите опцию "Редактирование макета". Затем выберите пункт "Формат фона" и в разделе "Заливка" выберите "Изображение". Найдите нужное изображение и добавьте его в фоновый слой презентации.
Не забудьте также учесть размеры и пропорции изображения. Чтобы изменить размер изображения, выделите его и воспользуйтесь инструментами изменения размера и позиционирования элемента.
С добавлением графики и изображений в ваш шаблон презентации PowerPoint 2019 вы сможете создать уникальный и привлекательный дизайн для своей презентации.