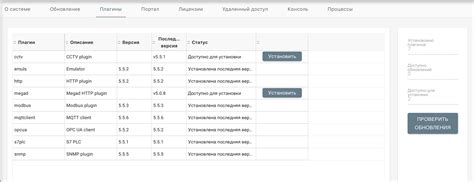FL Studio 20 Artist - одна из самых популярных программ для создания музыки. Она предлагает множество инструментов и эффектов, которые помогут вам достичь профессионального звучания. Один из таких эффектов - автотюн, который позволяет исправить неправильные питчи в вокальных записях и создать эффект «голос робота».
Настройка автотюна в FL Studio 20 Artist может быть немного сложной для начинающих музыкантов. В этой пошаговой инструкции мы расскажем вам, как правильно настроить автотюн, чтобы получить желаемый звук.
Шаг 1: Загрузите плагин автотюна. В FL Studio 20 Artist есть несколько плагинов автотюна, например, Pitcher и Newtone. Вы можете выбрать любой из них, в зависимости от ваших предпочтений. Загрузите плагин на пустой канал в FL Studio.
Подготовка FL Studio 20 Artist для настройки автотюна

Перед тем, как начать настраивать автотюн в FL Studio 20 Artist, необходимо убедиться, что у вас установлена последняя версия программы. Также у вас должен быть установлен и активирован плагин автотюна, который можно приобрести на официальном сайте Antares или у других поставщиков.
После установки нужно открыть FL Studio и создать новый проект. Для этого выберите пункт "New" в меню "File" или воспользуйтесь комбинацией клавиш Ctrl+N. Затем выберите тип нового проекта и нажмите "Create".
Когда проект открыт, добавьте аудио-трек с вокалом, на котором вы хотите применить автотюн. Для этого перейдите во вкладку "Browser" и выберите нужный аудио-файл из списка. Затем перетащите его на пустую дорожку в основном окне FL Studio.
После добавления аудио-трека необходимо включить режим записи для этой дорожки. Для этого нажмите на кнопку "Arm" на панели инструментов или воспользуйтесь соответствующей комбинацией клавиш.
Далее откройте плагин автотюна, который установлен на вашей системе. Обычно он представлен в виде отдельного окна или панели с настройками. Если у вас возникли сложности с нахождением плагина, обратитесь к документации или руководству пользователя.
Теперь, когда вы настроили плагин, можно приступить к настройке автотюна для вокала. Для этого прослушайте аудио-трек и внесите необходимые изменения в настройки плагина, чтобы достичь желаемого звука. Обычно это включает в себя настройку параметров высоты тона, скорости ручной или автоматической коррекции и других эффектов.
Когда настройки автотюна выполнены, можно начать запись вокала с применением этих настроек. Для этого нажмите на кнопку "Record" на панели инструментов или воспользуйтесь соответствующей комбинацией клавиш. Прослушайте результат и, при необходимости, произведите корректировки настройки автотюна.
После завершения записи можно сохранить проект и экспортировать вокальную дорожку в нужном формате. Для этого выберите пункт "Export" в меню "File" или воспользуйтесь соответствующей комбинацией клавиш.
| Подготовка FL Studio 20 Artist для настройки автотюна |
Перед тем, как начать настраивать автотюн в FL Studio 20 Artist, необходимо убедиться, что у вас установлена последняя версия программы. Также у вас должен быть установлен и активирован плагин автотюна, который можно приобрести на официальном сайте Antares или у других поставщиков. |
После установки нужно открыть FL Studio и создать новый проект. Для этого выберите пункт "New" в меню "File" или воспользуйтесь комбинацией клавиш Ctrl+N. Затем выберите тип нового проекта и нажмите "Create". |
Когда проект открыт, добавьте аудио-трек с вокалом, на котором вы хотите применить автотюн. Для этого перейдите во вкладку "Browser" и выберите нужный аудио-файл из списка. Затем перетащите его на пустую дорожку в основном окне FL Studio. |
После добавления аудио-трека необходимо включить режим записи для этой дорожки. Для этого нажмите на кнопку "Arm" на панели инструментов или воспользуйтесь соответствующей комбинацией клавиш. |
Далее откройте плагин автотюна, который установлен на вашей системе. Обычно он представлен в виде отдельного окна или панели с настройками. Если у вас возникли сложности с нахождением плагина, обратитесь к документации или руководству пользователя. |
Теперь, когда вы настроили плагин, можно приступить к настройке автотюна для вокала. Для этого прослушайте аудио-трек и внесите необходимые изменения в настройки плагина, чтобы достичь желаемого звука. Обычно это включает в себя настройку параметров высоты тона, скорости ручной или автоматической коррекции и других эффектов. |
Когда настройки автотюна выполнены, можно начать запись вокала с применением этих настроек. Для этого нажмите на кнопку "Record" на панели инструментов или воспользуйтесь соответствующей комбинацией клавиш. Прослушайте результат и, при необходимости, произведите корректировки настройки автотюна. |
После завершения записи можно сохранить проект и экспортировать вокальную дорожку в нужном формате. Для этого выберите пункт "Export" в меню "File" или воспользуйтесь соответствующей комбинацией клавиш. |