Автозаполнение - одна из самых удобных функций Excel, позволяющая мгновенно заполнять ячейки последовательными данными. Это простой и эффективный способ сэкономить время и упростить работу с большим объемом информации.
Применение автозаполнения в Excel означает, что вы можете ввести начальное значение в ячейку и автоматически распространить его на остальные ячейки в выбранном диапазоне. Нет необходимости вручную вводить каждое значение - Excel сделает это за вас!
Чтобы воспользоваться функцией автозаполнения, достаточно выбрать ячейку с начальным значением и перетащить ее за маркером автозаполнения, который появится в правом нижнем углу ячейки. Excel автоматически заполнит остальные ячейки в выбранном диапазоне последовательными значениями, основываясь на шаблоне, установленном в начальной ячейке.
Автозаполнение может быть очень полезным во многих ситуациях. Например, если вам необходимо заполнить ячейки числами от 1 до 10, вместо ручного ввода данных вы можете просто ввести первое значение и воспользоваться автозаполнением. Аналогично, если вам необходимо создать последовательность дат, дней недели или иных значений, автозаполнение может сократить время, затрачиваемое на эти операции, и уменьшить возможность ошибки.
Автозаполнение в Excel: секреты эффективного использования функции

При использовании автозаполнения вы можете быстро заполнить ячейки со значениями, основываясь на шаблоне или образце. Это особенно полезно, когда нужно заполнить большую таблицу данными, следующими определенной последовательности.
Для использования автозаполнения вам нужно сделать следующее:
- Введите начальное значение в ячейку или диапазон ячеек.
- Выберите ячейку или диапазон ячеек, которые нужно заполнить.
- Перетащите заполнитель ячейки (маленький квадрат в нижнем правом углу ячейки) в нужном направлении.
Одним из секретов эффективного использования автозаполнения является наличие шаблона или образца для заполнения. Вы можете использовать различные шаблоны или образцы данных, включая числовые значения, текстовые строки, даты, формулы и даже пользовательские списки.
Еще одним секретом является использование функции автозаполнения в сочетании с функцией «Заполнение по образцу». Это позволяет быстро заполнить ячейки определенным образом или с использованием формул. Вы можете скопировать образец из одной ячейки и использовать автозаполнение для заполнения других ячеек с аналогичными данными или вычислениями.
Не забывайте и про клавиши сочетания, которые могут упростить работу с автозаполнением. Например, если вы нажмете клавишу Ctrl во время тяги заполнителя ячейки, Excel будет копировать данные из этой ячейки вместо создания последовательности.
Также, обратите внимание на различные опции автозаполнения, которые можно настроить в настройках Excel. Например, вы можете включить или отключить автозаполнение числовых значений или предлагаемый список, позволяющий выбирать значения из предыдущих ячеек.
Ускорение работы с таблицами
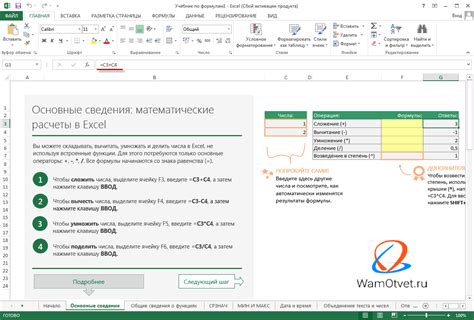
Для использования функции автозаполнения просто нужно выделить ячейку или ряд значений, которые вам нужно заполнить, и потянуть за маленький квадратик в правом нижнем углу ячейки. Excel автоматически определит шаблон и продолжит последовательность значений на основе выбранных данных.
Кроме того, Excel поддерживает автозаполнение и для других типов данных, таких как числа, даты и формулы. Если вам необходимо заполнить последовательность чисел или дат, просто введите первое значение и потяните его в нужном направлении. Excel автоматически продолжит последовательность с учетом вашего выбора.
Еще одной полезной функцией является возможность использования заполнения на основе шаблона. Для этого нужно ввести первые несколько значений в пос
Улучшение точности ввода данных
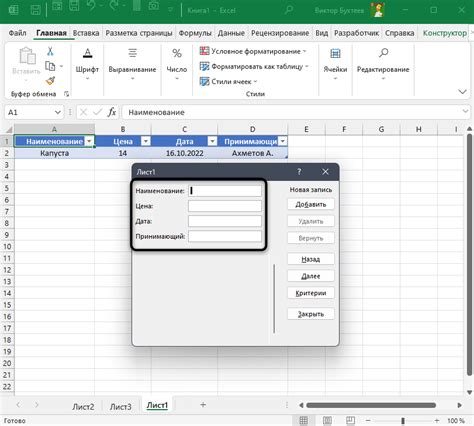
Одним из важных аспектов улучшения точности ввода данных является использование правильных форматов ячеек. Например, если вы вводите дату, то лучше использовать формат даты, чтобы избежать возможных ошибок при интерпретации значения. Аналогично, если вы работаете с числами, рекомендуется использовать числовой формат ячеек.
Другим способом улучшения точности ввода данных является проверка правильности введенных значений при помощи условного форматирования. Например, вы можете установить условие, что все значения в определенном диапазоне должны быть положительными или не должны превышать определенное значение. Таким образом, вы сможете быстро обнаружить и исправить возможные ошибки в данных.
Также стоит обратить внимание на автоматическую проверку орфографии, которая может помочь вам избежать опечаток и ошибок при написании текстовых значений. Если введенное слово содержит ошибку, Excel подчеркнет его красной волнистой линией, что позволит вам оперативно исправить опечатку.
Наконец, одним из самых простых и эффективных способов улучшения точности ввода данных является использование функции автозаполнения. Например, если вам необходимо ввести последовательность чисел или текстовых значений, вы можете просто ввести первое значение и перетащить заполнитель вниз или вправо. Excel автоматически продолжит последовательность, что позволит избежать возможных ошибок при вводе данных вручную.
Автоматизация рутинных операций

Например, если вы каждый месяц создаете отчет, в котором необходимо вычислять сумму определенных ячеек, можно создать формулу в одной ячейке и использовать функцию автозаполнения для расчета суммы во всех нужных ячейках. Это позволит значительно сэкономить время и избежать ошибок при повторении одних и тех же действий вручную.
Кроме того, функция автозаполнения может быть полезна при создании списков, заполнении данных с определенным шаблоном или повторении последовательности чисел или текста. Вы можете указать начальное значение и шаг автозаполнения, и Excel заполнит остальные ячейки автоматически.
В итоге, автоматизация рутинных операций с помощью функции автозаполнения в Excel позволяет значительно ускорить работу и снизить вероятность ошибок. Это особенно полезно при работе с большими объемами данных, где каждая минута и каждая ошибка могут иметь большое значение.