Blender – это мощное и бесплатное программное обеспечение для трехмерного моделирования, которое может использоваться как профессионалами, так и новичками. Создание моделей в Blender может показаться сложной задачей, особенно для тех, кто только начинает свой путь в мир трехмерной графики.
В этом базовом руководстве вы узнаете, как создавать простые модели в Blender, используя основные инструменты и техники. Мы рассмотрим шаг за шагом основы моделирования, чтобы познакомить вас с интерфейсом программы и показать, как создавать великолепные модели с нуля.
В процессе создания моделей в Blender вы освоите различные инструменты, такие как выдавливание, масштабирование, вращение и многое другое. Вы также узнаете о правильной организации объектов, создании и управлении точками, ребрами и гранями модели.
Не волнуйтесь, если вы никогда не работали с трехмерным моделированием раньше. Это руководство предназначено специально для новичков, и оно будет последовательно и подробно объяснять каждый шаг. Вам нужно только сделать пару кликов и следовать инструкциям, и вы сможете создавать свои собственные трехмерные модели в Blender!
Как создать модели в Blender

Шаг 1: Создание основной формы
В Blender вы можете начать с создания основной формы вашей модели с помощью примитивов, таких как куб, сфера или цилиндр. Выберите нужный примитив из меню "Add" (Добавить), а затем перетащите его в сцену.
Шаг 2: Работа с объектами
В Blender каждая модель представлена отдельным объектом. Вы можете изменять размер, вращать и перемещать объекты, чтобы создавать нужные формы и композиции.
Шаг 3: Использование модификаторов
Модификаторы в Blender позволяют вам вносить различные изменения в модель, не затрагивая основную геометрию. Например, вы можете использовать модификатор "Subdivision Surface" (Подразделение поверхности), чтобы сгладить модель и сделать ее более детализированной.
Шаг 4: Текстурирование
Чтобы сделать вашу модель более реалистичной, вы можете применить текстуры к ее поверхности. В Blender вы можете создавать собственные текстуры или использовать готовые текстуры из библиотеки.
Шаг 5: Освещение и визуализация
Blender предлагает множество возможностей для создания реалистичного освещения и визуализации ваших моделей. Вы можете настроить источники света, добавить тени и применить различные материалы для достижения желаемого эффекта.
Это основные шаги процесса создания моделей в Blender. Однако Blender предлагает множество инструментов и функций, которые позволяют более детально работать с моделями и создавать сложные сцены и анимации. Поэтому не стесняйтесь экспериментировать и открывать для себя новые возможности программы.
Уникальные модели созданные в Blender могут служить отличным основанием для вашего творчества и проектов в 3D-графике. Важно помнить, что создание моделей требует практики и терпения, поэтому не бойтесь проявить свою фантазию и упорство.
Подготовка к созданию моделей в Blender

Прежде чем приступить к созданию моделей в Blender, необходимо провести несколько подготовительных шагов, чтобы максимально эффективно использовать программу и достичь хороших результатов.
1. Изучите основы Blender:
Перед тем, как начать создавать модели, рекомендуется ознакомиться с основными возможностями Blender. Изучите интерфейс программы, освойте базовые инструменты и команды. Это позволит вам более уверенно и быстро работать в Blender.
2. Настройте рабочую среду:
Перед началом работы в Blender рекомендуется настроить рабочую среду согласно своим потребностям. Подумайте о том, какие панели инструментов вам понадобятся в работе и расположите их удобным для вас образом. Это позволит вам более эффективно оперировать инструментами и сократит время на создание моделей.
3. Соберите референсы:
До начала работы над моделью соберите необходимые референсы. Найдите изображения или скетчи, которые помогут вам в создании модели. Референсы будут служить вам ориентиром и помогут создавать более точные и реалистичные модели.
4. Подготовьте сетку:
Прежде чем начать создавать модель, важно подготовить базовую сетку. Убедитесь, что ваши масштабы и единицы измерения соответствуют требованиям проекта. Создайте простую базовую сетку, которую вы будете модифицировать в процессе создания модели. Это поможет вам избежать возможных проблем в будущем.
5. Поставьте цели:
Перед началом работы над моделью поставьте перед собой цели и определите, что именно вы хотите достичь. Определитесь с общим видом модели и ее функциональностью. Это поможет вам сосредоточиться на создании конкретных элементов и улучшит результат.
6. Не бойтесь экспериментировать:
И наконец, самое важное – не бойтесь экспериментировать! Blender предоставляет огромное количество инструментов и возможностей для творчества. Используйте их, чтобы создавать уникальные и интересные модели. Эксперименты помогут вам развивать свои навыки и находить новые подходы к созданию моделей.
Следуя этим рекомендациям, вы будете готовы к созданию моделей в Blender и сможете достичь хороших результатов в своей работе.
Интерфейс и основные инструменты Blender

Интерфейс Blender может показаться сложным для новичков, но с небольшой практикой вы быстро освоитесь с его основными элементами.
Верхняя панель содержит различные меню и панели инструментов. Здесь вы можете найти такие меню, как "Файл", "Правка", "Моделирование", "Материалы" и многое другое. Эти меню предоставляют доступ к различным функциям Blender.
Слева находится панель инструментов, где вы можете выбрать нужные вам инструменты для моделирования и работы с объектами. Некоторые основные инструменты включают выделение, перемещение, масштабирование и вращение.
Центральная часть интерфейса является рабочей областью. Здесь вы можете создавать, редактировать и просматривать модели. В рабочей области отображается основная сцена или выбранный объект.
Справа находится панель свойств, где вы можете настроить различные параметры объектов и материалов. Здесь вы можете изменять цвет, текстуры и другие свойства объектов.
На нижней панели расположены панели временной шкалы и воспроизведения анимации. Здесь вы можете настраивать временные кадры и контролировать воспроизведение созданной анимации.
Blender также поддерживает множество клавиатурных сокращений, которые могут значительно повысить вашу производительность. Например, вы можете использовать клавишу "G" для перемещения выбранных объектов или клавишу "S" для изменения их масштаба.
Это лишь краткое введение в интерфейс и основные инструменты Blender. В следующих частях руководства мы познакомим вас с более подробными функциями и возможностями программы, которые помогут вам создать удивительные трехмерные модели.
Создание простых геометрических форм

Blender предоставляет множество инструментов для создания различных геометрических форм, которые могут быть использованы в ваших моделях. Ниже описаны несколько простых способов создания таких форм:
- Создание куба или прямоугольника:
- Выберите объект МESH > Куб или МESH > Прямоугольник из панели инструментов или используйте сочетание клавиш Shift + A и выберите соответствующую форму.
- Выберите объект МESH > Сфера из панели инструментов или используйте сочетание клавиш Shift + A и выберите сферу.
- Выберите объект МESH > Цилиндр или МESH > Конус из панели инструментов или используйте сочетание клавиш Shift + A и выберите соответствующую форму.
После создания формы, вы можете изменить ее размеры, форму и другие параметры, используя инструменты Blender, такие как Масштабирование, Вращение и Смещение. Эти инструменты доступны через панель инструментов или сочетания клавиш.
Также можно использовать Модификаторы для создания более сложных форм или достижения нужного вида объекта. Модификаторы предоставляют большую гибкость и позволяют вносить изменения в форму объекта в процессе его создания.
Используя эти простые инструменты и возможности Blender, вы сможете создавать разнообразные геометрические формы для своих моделей и проектов.
Использование модификаторов для создания деталей

В Blender вы можете использовать модификаторы, чтобы создавать дополнительные детали на вашей модели, не изменяя саму геометрию. Модификаторы могут значительно облегчить вашу работу и ускорить процесс создания моделей.
Один из самых популярных модификаторов - это "Subdivision Surface" (Поверхность деления). Он позволяет вам сглаживать ребра и поверхности модели, делая ее более реалистичной. Для использования этого модификатора, выберите вашу модель и перейдите во вкладку "Modifiers" (Модификаторы) на панели свойств.
Другой полезный модификатор - это "Mirror" (Зеркало). Он позволяет вам создавать симметричные модели, сохраняя вам много времени и усилий. Для использования этого модификатора, выберите вашу модель и перейдите во вкладку "Modifiers" (Модификаторы) на панели свойств.
Также вы можете использовать "Bevel" (Закругление) модификатор для создания закругленных углов и кромок на вашей модели. Это очень полезно для создания более реалистичных и детализированных моделей.
Вы также можете комбинировать различные модификаторы для достижения желаемого результата. Например, вы можете использовать "Subdivision Surface" модификатор для сглаживания модели и "Mirror" модификатор для создания симметричной модели.
| Модификатор | Описание |
|---|---|
| Subdivision Surface | Сглаживает ребра и поверхности модели. |
| Mirror | Создает симметричную модель. |
| Bevel | Создает закругленные углы и кромки на модели. |
Использование модификаторов - это мощный инструмент, который поможет вам создавать более детализированные и привлекательные модели в Blender. Не бойтесь экспериментировать с разными комбинациями модификаторов и настроек, чтобы достичь наилучших результатов.
Добавление текстур и материалов к модели
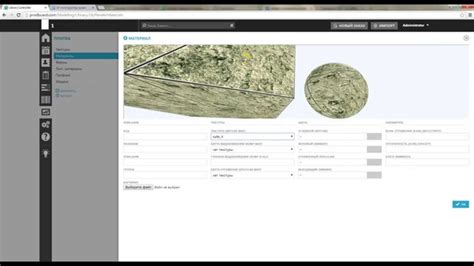
При создании модели в Blender вы можете добавлять текстуры и материалы, чтобы придать ей более реалистичный вид. В этом разделе мы рассмотрим основные шаги по добавлению текстур и материалов к вашей модели.
1. Выберите объект, к которому хотите добавить текстуру или материал.
2. Откройте вкладку "Материалы" в окне свойств (снизу справа) или нажмите клавишу "N" и выберите вкладку "Материалы".
3. Нажмите кнопку "New" для создания нового материала или выберите уже существующий материал из списка.
4. Нажмите кнопку "Assign" для применения выбранного материала к объекту.
5. Для добавления текстуры выберите вкладку "Текстуры" в окне свойств или нажмите клавишу "N" и выберите вкладку "Текстуры".
6. Нажмите кнопку "New" для создания новой текстуры или выберите уже существующую текстуру из списка.
7. Настройте параметры текстуры, такие как тип, координаты, прозрачность и другие. При необходимости вы можете загрузить изображение в качестве текстуры.
8. Нажмите кнопку "Assign" для применения выбранной текстуры к материалу.
9. Для дальнейшего настройки текстуры и материала, вы можете использовать различные инструменты и эффекты, доступные в Blender.
10. После завершения работы с текстурами и материалами, не забудьте сохранить вашу модель.
Использование текстур и материалов поможет придать вашей модели более реалистичный вид и улучшить визуальное впечатление от проекта. Экспериментируйте, создавайте уникальные эффекты и делитесь своими работами с другими пользователями Blender!
Импорт и экспорт моделей в различных форматах

Blender предоставляет возможность импортировать и экспортировать модели в различных форматах, что очень удобно при сотрудничестве с другими программами или при работе с уже существующими моделями.
Для импорта модели в Blender можно использовать следующие форматы:
- Wavefront (.obj) - один из самых распространенных форматов, поддерживающий геометрию, текстуры и материалы;
- Collada (.dae) - формат, поддерживающий геометрию, анимацию, текстуры и материалы, который широко используется в игровой и визуализационной индустрии;
- FBX (.fbx) - формат, разработанный компанией Autodesk, поддерживающий геометрию, анимацию, текстуры и материалы;
- STL (.stl) - формат, используемый для 3D-печати, не поддерживающий цвета и текстуры, но отлично работающий с геометрией;
Для экспорта модели из Blender можно использовать те же форматы, что и для импорта. Это позволяет удобно обмениваться моделями с другими программами или делиться ими в Интернете.
Перед экспортом модели важно убедиться, что все текстуры и материалы правильно настроены и подключены к модели. Также обратите внимание на настройки экспорта, например, масштабирование модели или наличие определенных параметров формата.
Импортировать или экспортировать модель в Blender можно через меню "Файл" -> "Импорт" или "Файл" -> "Экспорт". В зависимости от выбранного формата, могут быть доступны дополнительные настройки импорта или экспорта.
Использование различных форматов импорта и экспорта позволяет максимально гибко работать с моделями в Blender и удобно взаимодействовать с другими программами и пользователями.
Сочетание различных объектов для создания сложных моделей
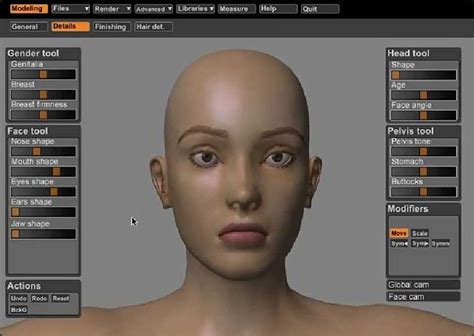
Первым шагом является выбор объектов, которые вы хотите объединить. В Blender есть возможность комбинировать различные формы, такие как кубы, сферы, цилиндры и другие. Вы можете создать эти объекты, используя соответствующие инструменты в панели инструментов.
Когда вы создали все необходимые объекты, вы можете начать их сочетать. Существует несколько способов объединить объекты в Blender. Один из них - это использование инструмента "Boolean", который позволяет объединить два объекта в один, вычислив их пересечение, объединение или разность. Другой способ - это использование инструмента "Join", который позволяет объединить несколько объектов в один, сохраняя их оригинальные формы.
Помимо простого объединения объектов, вы также можете применить различные операции к объединенной модели, чтобы создать более сложные формы. Некоторые из операций, которые вы можете использовать, включают в себя: сглаживание, заострение, секционирование и многое другое. Эти операции доступны в панели инструментов и позволяют вам создать более гладкие и детализированные модели.
Важно помнить, что сочетание объектов может быть сложным процессом, требующим тщательного планирования и тестирования. Не стесняйтесь экспериментировать с различными комбинациями объектов и операций, чтобы найти ту, которая наиболее подходит для вашей модели.
Создание анимаций и движений моделей

Blender предлагает удобный и мощный инструментарий для создания анимаций и движений моделей. В этом разделе рассмотрим основные шаги для создания анимации в Blender.
- Выберите модель, которую хотите анимировать. Это может быть как простая геометрическая фигура, так и сложный 3D-объект.
- Перейдите в режим анимации, выбрав соответствующую вкладку в интерфейсе Blender.
- Добавьте ключевые кадры, которые будут определять начальное и конечное положение модели. Для этого выберите модель, перейдите в нужный момент времени и измените ее положение или параметры.
- Создайте переход между ключевыми кадрами, используя кривые анимации. Blender предлагает различные типы кривых, такие как линейные, сплайны и бизье-кривые. Выберите подходящий тип для вашей анимации.
- Настройте скорость и плавность движения модели, используя инструменты интерполяции кривых. Это позволит создать естественное и плавное движение объекта.
- Проверьте анимацию, воспроизведя ее в режиме просмотра анимации. Если необходимо, внесите корректировки и повторите предыдущие шаги.
- Экспортируйте анимацию в нужный формат для использования в других программах или играх.
В Blender также есть возможность добавить различные эффекты к анимации, такие как освещение, тени, текстуры и многое другое. Это позволит сделать вашу анимацию более реалистичной и привлекательной.
Знание основных принципов создания анимации и движения моделей в Blender позволит вам воплотить в жизнь свои творческие идеи. Проявите фантазию и экспериментируйте с различными настройками и эффектами, чтобы создать уникальную и запоминающуюся анимацию.
Основы освещения и рендеринга моделей

Освещение - это процесс, при котором определяется, как свет будет взаимодействовать с объектами в сцене. В Blender есть несколько видов источников света, таких как точечные источники, направленные источники и спотовые источники света. Каждый источник света имеет свои уникальные свойства и может быть настроен в соответствии с вашими потребностями.
Рендеринг - это процесс создания финального изображения на основе заданных параметров. В Blender вы можете выбрать различные методы рендеринга, такие как Cycles или Eevee. Cycles является физическим движком рендеринга, который обеспечивает высокое качество изображений, но требует больше времени на обработку. Eevee, с другой стороны, является реальным временным движком рендеринга, который обеспечивает быстрое превью изображений, но может быть немного менее качественным.
При работе с освещением и рендерингом важно учитывать такие факторы, как расположение источников света, их интенсивность, цвет и тени. Вы также можете использовать материалы и текстуры для создания дополнительных эффектов освещения и рендеринга.
Когда вы настроили освещение и выбрали метод рендеринга, вы можете создавать реалистичные изображения своих моделей. Это может понадобиться некоторое время и практика, чтобы достичь желаемых результатов, но с опытом вы сможете создавать впечатляющие визуализации.
В конечном итоге, понимание основ освещения и рендеринга является ключевым моментом для успешного создания моделей в Blender. Вам понадобится время, чтобы изучить их, но это умение, которое открывает двери к бесконечным возможностям в мире трехмерной графики.
| Источники света | Методы рендеринга | Материалы и текстуры |
| Точечные источники | Cycles | Интенсивность света |
| Направленные источники | Eevee | Цвет света |
| Спотовые источники света | Тени |
Полезные советы и ресурсы для новичков в Blender

Советы для новичков в Blender
1. Начните с основ: Перед тем как погружаться в сложные проекты, освойте базовые концепции Blender, такие как навигация по 3D-виду, использование инструментов и настройка интерфейса. Это поможет вам избежать запутанности и ускорит ваше обучение.
2. Изучите горячие клавиши: Blender предоставляет множество горячих клавиш, которые помогают делать моделирование и анимацию намного быстрее. Ознакомьтесь со списком горячих клавиш и начните использовать их в вашей работе. Это позволит вам сэкономить много времени в долгосрочной перспективе.
3. Практикуйтесь регулярно: Для того чтобы стать лучшим в Blender, необходимо регулярно практиковаться. Пробуйте новые инструменты, экспериментируйте с разными моделями и анимациями. Чем больше вы будете практиковаться, тем быстрее вы достигнете профессионального уровня.
Ресурсы для новичков в Blender
| Название | Описание |
|---|---|
| Официальный сайт Blender | На официальном сайте Blender вы найдете документацию, учебные материалы и сообщество пользователей, которые готовы помочь вам с вашими вопросами. |
| Blender Guru | Blender Guru – это популярный ресурс с обучающими видеоуроками для Blender. Вы найдете здесь множество видеоуроков по разным темам, начиная с основ и заканчивая продвинутыми техниками. |
| Blender Stack Exchange | Blender Stack Exchange – это вопросно-ответное сообщество, где вы можете задать свои вопросы и получить ответы от опытных пользователей Blender. |
| Blender Cloud | Blender Cloud – это платформа, предлагающая обучающие курсы, ресурсы и подписку на облачные вычисления для Blender. Здесь вы найдете множество качественных материалов для обучения. |
Эти советы и ресурсы помогут вам начать ваш путь в мир Blender и развить свои навыки моделирования и анимации. Не забывайте практиковаться и искать вдохновение в других работах и художественных произведениях.