Бэкапирование данных является важным аспектом безопасности, который позволяет сохранить ценную информацию в случае потери или повреждения устройства. Одним из способов создания бэкапа является использование adb (Android Debug Bridge) - инструмента, предоставляемого Android. В этой статье будет подробно рассмотрена инструкция по созданию бэкапа через adb.
ADB - это мощный инструмент разработки, который позволяет взаимодействовать с устройством Android из командной строки компьютера. Для использования adb необходимо установить Android SDK и настроить подключение устройства к компьютеру. После этого можно начинать процесс бэкапирования данных.
Перед началом необходимо убедиться, что устройство подключено к компьютеру и adb установлен и настроен корректно. Затем откройте командную строку или терминал на компьютере и введите следующую команду: adb devices. Если устройство подключено, вы увидите его идентификатор в списке.
Теперь, когда устройство успешно подключено, можно приступить к созданию бэкапа данных. Для резервного копирования приложений используйте команду adb backup с опцией -apk. Например, adb backup -apk -f backup.ab. После выполнения этой команды будет создан файл backup.ab, который содержит бэкапированные приложения с устройства.
Важность бэкапов при работе с Android-устройствами
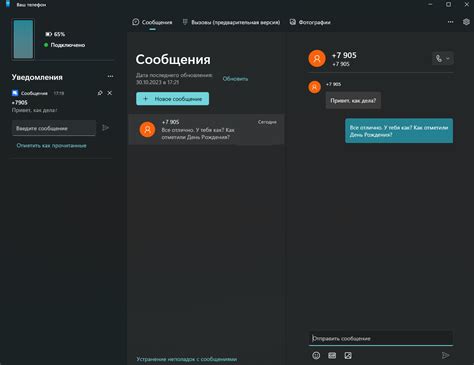
Бэкап данных представляет собой процесс создания копии всех важных файлов и настроек вашего Android-устройства, чтобы они были дополнительно сохранены в безопасном месте. Это может быть полезно в случае потери или повреждения устройства, кражи, сбоя программного обеспечения или случайного удаления файлов. За счёт бэкапов вы можете восстановить все ваши данные и вернуться к прежнему состоянию вашего устройства.
Причины, по которым бэкапы являются важными:
| 1 | Защита от потерь данных: Если весь ваш контент хранится только на устройстве, то его потеря или повреждение может быть катастрофой. Регулярные бэкапы данных позволяют восстановить все утраченное и продолжить работу без проблем. |
| 2 | Подготовка к обновлениям и перевод на новое устройство: При обновлении операционной системы, смене устройства или переустановке программного обеспечения, бэкапы облегчают процесс переноса данных, настроек и приложений на новое устройство, избегая потери важной информации. |
| 3 | Восстановление после сбоя: Если ваше устройство перестало работать из-за сбоя программного обеспечения или другой проблемы, бэкапы позволяют восстановить его до последнего функционирующего состояния без потери данных. |
| 4 | Защита от вредоносных программ и вирусов: Бэкапы помогают обезопасить ваши данные, так как в случае инфицирования устройства вредоносными программами или вирусами, вы можете просто удалить все данные и восстановить их из бэкапа. |
Не забывайте делать регулярные бэкапы своего Android-устройства. Это небольшая инвестиция времени, которая может в будущем спасти ваши данные и избежать возможных проблем. Воспользуйтесь теми инструментами, которые предоставляет Android, или используйте сторонние приложения для более подробных и удобных функций создания бэкапов.
Инструкция по созданию бэкапа через adb на компьютере
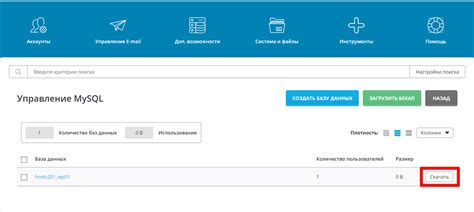
| Шаг | Описание действия |
|---|---|
| Шаг 1 | Убедитесь, что на компьютере установлены необходимые драйверы для вашего устройства Android. Если они не установлены, загрузите их с официального сайта производителя вашего устройства. |
| Шаг 2 | Настройте Android-устройство для разработчика и включите режим отладки USB. Для этого перейдите в настройки устройства, затем в "О телефоне" или "О планшете", далее несколько раз нажмите на «Номер сборки», чтобы активировать режим разработчика. Затем вернитесь на предыдущий экран настроек и найдите опцию "Разработчик" или "Система" – в ней будет доступно включение режима отладки USB. |
| Шаг 3 | Подключите Android-устройство к компьютеру с помощью USB-кабеля. |
| Шаг 4 | Откройте командную строку на компьютере и перейдите в каталог, в котором установлены инструменты adb. |
| Шаг 5 | Введите команду "adb devices" в командной строке, чтобы убедиться, что ваше устройство правильно подключено и обнаружено adb. |
| Шаг 6 | Для создания бэкапа введите команду "adb backup -all -f ", где - путь к файлу на компьютере, в котором будет сохранен бэкап. Вам может потребоваться ввести пароль на устройстве, если настроены защищенные данные. |
| Шаг 7 | Дождитесь завершения процесса создания бэкапа. По окончании вы увидите сообщение об успехе в командной строке. |
Теперь у вас есть бэкап важных данных с вашего Android-устройства. Чтобы восстановить данные из бэкапа, вы можете использовать команду "adb restore" соответствующим образом.
Подключение Android-устройства к компьютеру

Для того чтобы осуществить бэкап с помощью adb, вам необходимо подключить ваше Android-устройство к компьютеру. Для этого выполните следующие действия:
1. Проверьте настройки USB-отладки:
Перейдите в настройки вашего Android-устройства. В разделе "Сведения о телефоне" или "О телефоне" найдите пункт "Номер сборки" и нажмите на него 7 раз подряд. Это активирует режим разработчика. После этого вернитесь в настройки и зайдите в раздел "Дополнительные возможности" или "Дополнительно". В этом разделе найдите "Настройки разработчика" или "Опции разработчика". Включите "USB-отладку".
2. Подключите устройство к компьютеру:
Возьмите кабель USB и подключите его к вашему Android-устройству. Затем подключите другой конец к компьютеру.
3. Разрешите отладку через USB:
При подключении устройства к компьютеру впервые, вам может быть предложено разрешить отладку через USB. На вашем Android-устройстве появится всплывающее окно. Нажмите "ОК" или "Разрешить".
4. Проверьте связь:
Откройте командную строку на компьютере и выполните команду adb devices. Если ваше устройство отображается в списке, значит, оно успешно подключено к компьютеру.
Теперь ваше Android-устройство подключено к компьютеру и готово для выполнения бэкапа через adb.
Отладка через USB: активация и настройка
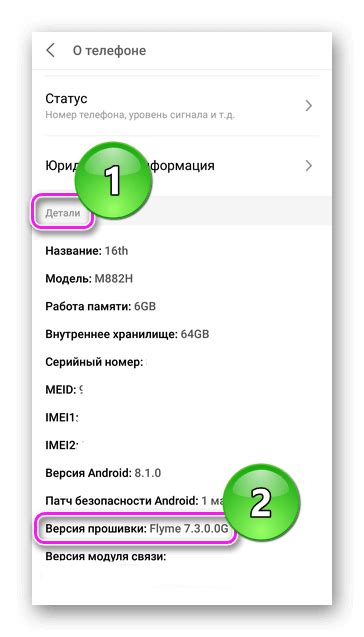
- На устройстве Android откройте "Настройки".
- Прокрутите вниз и выберите "О телефоне" или "О планшете".
- Найдите и коснитесь "Номер сборки" несколько раз до появления уведомления об активации режима разработчика.
- Вернитесь в меню "Настройки" и перейдите в "Дополнительные настройки" или "Системные настройки".
- Выберите пункт "Режим разработчика" или "Опции разработчика".
- Включите "Отладку по USB" или "USB-отладка".
- Подключите устройство Android к компьютеру с помощью USB-кабеля.
- На устройстве Android появится запрос разрешения на отладку через USB. Нажмите "ОК" или "Разрешить".
Примечание: Если вы не видите пункт "Режим разработчика" или "Опции разработчика" в меню "Настройки", то возможно, он скрыт где-то в другом разделе. Попробуйте воспользоваться поиском в настройках, чтобы быстро найти нужный пункт.
После выполнения этих шагов отладка через USB будет активирована на вашем устройстве Android. Теперь вы можете использовать утилиту adb (Android Debug Bridge) для создания резервной копии данных, установки приложений и выполнения других отладочных операций.
Установка ADB Drivers на компьютер
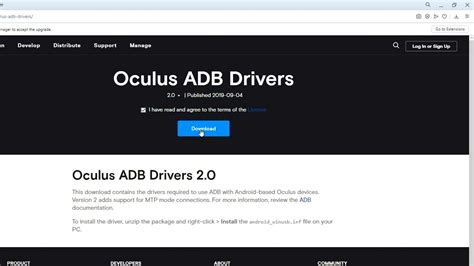
Если вы планируете использовать команду ADB для создания бэкапа вашего устройства через компьютер, то необходимо установить ADB Drivers на ваш компьютер. Это позволит вашему компьютеру распознать ваше устройство и взаимодействовать с ним через ADB.
Вот пошаговая инструкция по установке ADB Drivers на ваш компьютер:
- Скачайте ADB Drivers с официального сайта разработчика Android.
- Распакуйте скачанный архив в любую папку на вашем компьютере.
- Подключите ваше устройство к компьютеру с помощью USB-кабеля.
- На вашем устройстве разрешите отладку по USB. Для этого нужно перейти в Настройки > О раз телефона (Устройства) > Нажать 7 раз на номер сборки, чтобы разблокировать режим разработчика > Вернуться в Настройки > Опции разработчика > Включить отладку по USB.
- Откройте папку с распакованными ADB Drivers и запустите файл "adb-setup.exe".
- В появившемся окошке нажмите на кнопку "Install".
- Дождитесь окончания установки ADB Drivers.
После выполнения всех этих шагов ADB Drivers будут успешно установлены на ваш компьютер. Теперь ваш компьютер сможет обнаруживать ваше устройство и использовать команду ADB для создания бэкапа и выполнения других действий.
Команда adb backup: создание бэкапа данных
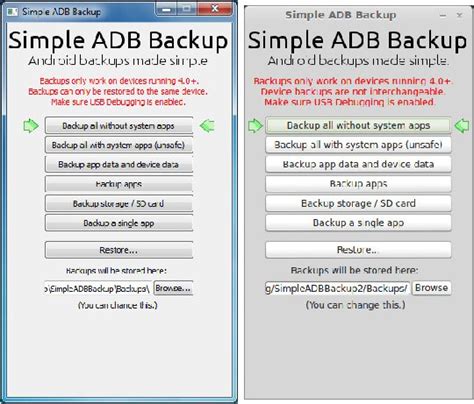
Для создания резервной копии данных с помощью adb backup необходимо выполнить следующие шаги:
- Установите Android SDK платформу-инструменты на свой компьютер и настройте adb.
- Откройте командную строку или терминал на компьютере и выполните команду adb backup.
- На Android-устройстве появится запрос с разрешением доступа для создания резервной копии. Подтвердите запрос и введите пароль, если это необходимо.
- Выберите тип данных, которые вы хотите включить в резервную копию. Например, -all позволяет включить все данные, а -apk позволяет включить только приложения.
- Введите имя файла, в котором будет сохранена резервная копия данных. Например, backup.ab.
- Ожидайте окончания процесса создания резервной копии.
После завершения процесса создания бэкапа, вы получите файл резервной копии данных, который можно использовать для восстановления данных на Android-устройстве в случае потери или сбоя.
Обратите внимание, что adb backup может не поддерживаться на некоторых устройствах или ядре Android, поэтому перед использованием рекомендуется провести соответствующие исследования и проверить, поддерживается ли этот метод на вашем устройстве.
Методы восстановления данных из бэкапа
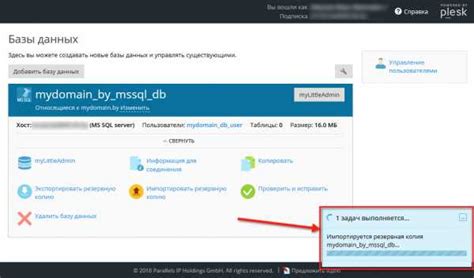
1. Восстановление через adb
Для восстановления данных из бэкапа при помощи adb вам потребуется подключить устройство к компьютеру с помощью USB-кабеля и выполнить следующую команду в командной строке:
adb restore [имя_файла]
Примечание: [имя_файла] здесь является путем к файлу с бэкапом.
2. Восстановление через режим восстановления
Если у вас нет доступа к adb или устройство не включается, можно восстановить данные из бэкапа в режиме восстановления. Для этого выполните следующие шаги:
a. Выключите устройство.
b. Загрузите устройство в режим восстановления. Для большинства устройств это делается путем удерживания комбинации клавиш (обычно это кнопка питания + громкость вниз).
c. В режиме восстановления выберите опцию "Восстановление" или "Restore".
d. Выберите файл с бэкапом и подтвердите восстановление.
3. Восстановление через специальные приложения
На рынке существуют различные специальные приложения, которые позволяют восстанавливать данные из бэкапов. Они обычно имеют простой и понятный интерфейс и могут восстанавливать данные из различных типов бэкапов. Просто установите требуемое приложение из магазина приложений и следуйте инструкциям для восстановления данных.
Примечание: При использовании сторонних приложений, удостоверьтесь, что они надежны и проверены пользователями.