Очистка браузера является важным шагом для поддержания его производительности и безопасности. Кэшированные файлы, история посещений и другие данные могут накапливаться со временем, что может привести к замедлению работы и возможным проблемам с безопасностью. Тем не менее, многие люди опасаются очищать браузер, боясь потерять сохраненные пароли и другие личные данные.
В этой бесплатной инструкции мы расскажем вам, как очистить браузер Яндекс, сохраняя при этом все ваши пароли на компьютере. Нет ничего сложного в этом процессе, и с нашей помощью вы сможете сделать это быстро и безопасно.
Первым шагом является открытие браузера Яндекс на вашем компьютере. Затем в правом верхнем углу окна браузера найдите значок "Настройки" и щелкните на него. В выпадающем меню выберите пункт "Дополнительные настройки".
Обратите внимание: перед началом процесса очистки рекомендуется создать резервную копию ваших паролей. Для этого вам потребуется некоторое время, но оно точно окупится, если случится что-то неожиданное.
В открывшемся окне найдите раздел "Конфиденциальность и безопасность" и выберите его. Здесь вы увидите различные опции в зависимости от версии браузера. Вам нужно будет найти и выбрать пункт "Очистка истории посещений".
В окне "Очистить данные" убедитесь, что все необходимые опции выбраны: кэшированные файлы, история посещений и другие данные, которые вы хотите очистить. Оставьте флажок у опции "Сохранять пароли и данные автозаполнения".
Бесплатная инструкция очистки браузера Яндекс
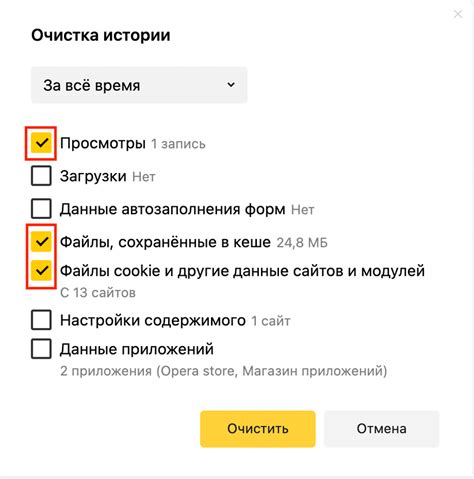
Предлагаем вам бесплатную инструкцию, которая поможет вам очистить браузер Яндекс без потери сохраненных паролей на вашем компьютере:
| Шаг | Действие |
|---|---|
| 1 | Откройте браузер Яндекс на вашем компьютере. |
| 2 | Нажмите на значок "Три точки" в правом верхнем углу окна браузера. |
| 3 | В выпадающем меню выберите пункт "Настройки". |
| 4 | На странице настроек прокрутите вниз и найдите раздел "Прочие настройки". |
| 5 | В разделе "Прочие настройки" найдите кнопку "Очистить историю". |
| 6 | Нажмите на кнопку "Очистить историю". |
| 7 | В появившемся окне выберите нужные опции для очистки, оставив галочку у пункта "Сохранить авторизацию". |
| 8 | Нажмите на кнопку "Очистить". |
| 9 | После завершения очистки браузера Яндекс будет перезапущен. |
Теперь ваш браузер Яндекс очищен от ненужных данных, при этом ваши сохраненные пароли остались безопасными. Вы можете продолжить работу в интернете с чистым и быстрым браузером Яндекс, настроенным на ваш вкус.
Шаг 1: Подготовка к очистке

Перед тем, как начать процесс очистки браузера Яндекс, необходимо выполнить несколько подготовительных шагов. Исполнение данных шагов поможет вам сохранить все пароли на компьютере и предотвратить потерю важной информации.
Шаг | Действие |
1 | Запустите браузер Яндекс на вашем компьютере. |
2 | Убедитесь, что все ваши пароли сохранены в менеджере паролей Яндекс. Если вы не уверены в этом, проверьте наличие паролей во вкладке "Пароли" в настройках браузера. |
3 | В случае, если пароли не сохранены, перейдите в меню браузера, выберите пункт "Настройки" и активируйте функцию сохранения паролей. Убедитесь, что опция "Показывать предложение сохранить пароль" активирована. |
4 | Перезапустите браузер Яндекс, чтобы убедиться, что все изменения в настройках вступили в силу. |
Шаг 2: Резервное копирование паролей
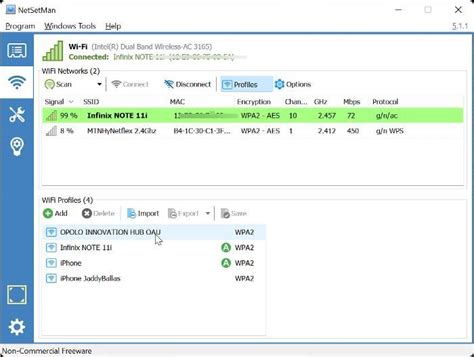
Перед началом процесса очистки браузера Яндекс рекомендуется создать резервную копию ваших сохраненных паролей. Это позволит вам восстановить доступ к аккаунтам без необходимости вводить пароли заново.
Для создания резервной копии паролей воспользуйтесь встроенной функцией браузера Яндекс. Чтобы сделать это, следуйте инструкциям:
- Откройте меню браузера Яндекс, нажав на кнопку с тремя горизонтальными линиями в правом верхнем углу окна.
- Выберите пункт "Настройки" в выпадающем меню.
- В открывшемся окне "Настройки" прокрутите страницу вниз до раздела "Прочие настройки".
- Нажмите на ссылку "Пароли и автозаполнение".
- В разделе "Пароли" нажмите на кнопку "Экспорт".
- Введите пароль от своей учетной записи Яндекс, чтобы подтвердить действие.
- Выберите место на вашем компьютере, где вы хотите сохранить файл с резервной копией паролей.
- Нажмите кнопку "Сохранить".
Теперь у вас есть резервная копия ваших паролей, которую можно использовать после очистки браузера Яндекс для восстановления доступа к вашим аккаунтам.
Шаг 3: Закрытие всех вкладок и окон
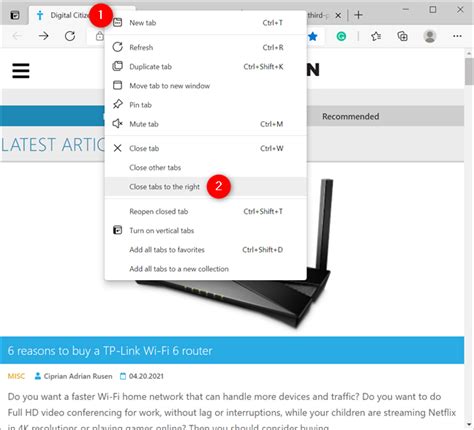
Перед тем, как приступить к очистке браузера Яндекс, важно закрыть все активные вкладки и окна браузера. Это необходимо, чтобы все изменения в настройках и сохранённых данных применились корректно.
Чтобы закрыть вкладку, достаточно нажать на значок "крестик" в правом верхнем углу каждой вкладки. Если открыто несколько окон браузера, необходимо закрыть их поочередно.
Проверьте, что все вкладки и окна браузера успешно закрыты перед переходом к следующему шагу очистки.
Шаг 4: Сброс настроек браузера
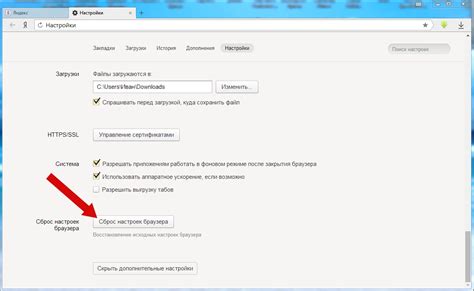
Если предыдущие этапы не справились с проблемой, то можно попробовать сбросить настройки браузера Яндекс. Это позволит полностью очистить его и вернуть в состояние, которое было при первом запуске.
Внимание! При сбросе настроек браузер сохраняет только основные параметры и настройки безопасности. Пользовательские данные и дополнения, такие как пароли, закладки и расширения, будут удалены. Поэтому перед сбросом настроек рекомендуется сохранить все необходимые данные.
Чтобы сбросить настройки браузера Яндекс, выполните следующие действия:
- Откройте меню браузера, нажав на кнопку с тремя горизонтальными линиями в правом верхнем углу окна.
- Выберите пункт "Настройки".
- В открывшемся окне прокрутите страницу вниз и найдите раздел "Сбросить настройки".
- Нажмите кнопку "Сбросить настройки".
- Подтвердите сброс, нажав на кнопку "ОК" в появившемся окне.
После выполнения этих действий браузер Яндекс будет сброшен до заводских настроек. Затем вам придется повторно настроить его под свои предпочтения и ввести все необходимые данные, включая пароли.
Шаг 5: Очистка истории и кеша
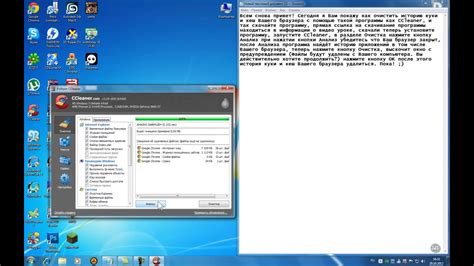
После сохранения паролей на ваш компьютер, важно провести очистку истории и кеша браузера Яндекс, чтобы удалить сохраненные данные и обеспечить защиту вашей конфиденциальности.
Для очистки истории и кеша браузера Яндекс следуйте приведенным ниже инструкциям:
1. Откройте браузер Яндекс на вашем компьютере.
2. Нажмите на значок "Три горизонтальные линии" в верхнем правом углу экрана.
3. В выпадающем меню выберите пункт "Настройки".
4. В открывшейся вкладке выберите раздел "Приватность".
5. Прокрутите страницу вниз и нажмите на кнопку "Очистить данные браузера".
6. В появившемся окне вы можете выбрать, какие данные вы хотите очистить. Для полной очистки истории и кеша выберите все доступные опции.
7. Нажмите на кнопку "Очистить данные".
8. Подождите, пока процесс очистки завершится.
После завершения очистки ваша история и кеш будут полностью удалены, и данные паролей останутся сохранены на вашем компьютере. Теперь ваш браузер Яндекс будет работать быстрее и ваша конфиденциальность будет обеспечена.
Шаг 6: Восстановление паролей при необходимости

1. Откройте браузер Яндекс на вашем компьютере.
2. В верхнем правом углу окна браузера нажмите на значок «Настройки» (представлен в виде трех горизонтальных линий).
3. В выпадающем меню выберите пункт «Настройки браузера».
4. В новой вкладке настроек браузера прокрутите вниз до раздела «Безопасность» и выберите пункт «Управление паролями».
5. Настройте параметры восстановления паролей и, при необходимости, введите ваш пароль от аккаунта Яндекс.
6. Нажмите на кнопку «Восстановить пароли». Браузер Яндекс автоматически восстановит сохраненные пароли на вашем компьютере.
Теперь вы можете быть уверены, что ваши пароли находятся под надежной защитой и они будут доступны вам в браузере Яндекс при необходимости.