Android - это операционная система, которая предоставляет множество возможностей для разработки мобильных приложений. Одним из таких возможностей является создание приложений с использованием нескольких экранов. Два экрана позволят пользователю более удобно перемещаться между различными функциями вашего приложения.
Android предоставляет различные способы создания двух экранов. Вы можете использовать фрагменты или активности, в зависимости от ваших потребностей и требований к вашему приложению.
Фрагменты являются независимыми частями интерфейса пользователя, которые могут отображаться внутри активности. Они позволяют создавать более гибкий интерфейс и обеспечивают лучшую поддержку различных устройств и ориентаций. Фрагменты можно добавлять, удалять и заменять во время выполнения, что упрощает управление экранами в вашем приложении.
Активности, с другой стороны, представляют отдельные экраны вашего приложения. Каждая активность может содержать набор фрагментов и управлять их отображением и взаимодействием с пользователем. Активности широко используются в приложениях с несколькими экранами, таких как игры, социальные сети, новостные приложения и многое другое.
Шаги для создания двух экранов на Android

Шаг 1: Создайте новый проект Android:
Откройте Android Studio и выберите "Создать новый проект". Введите имя проекта и выберите целевую версию операционной системы Android.
Шаг 2: Добавьте новую активность:
В структуре проекта найдите папку "java" и щелкните правой кнопкой мыши. Выберите "New" - "Activity" - "Empty Activity". Укажите имя новой активности и нажмите "Finish".
Шаг 3: Настройте макеты:
В папке с ресурсами найдите файлы макетов для каждой активности (XML-файлы в папке "res/layout"). Определите внешний вид экранов в соответствующих XML-файлах.
Шаг 4: Обновите файл манифеста:
Откройте файл манифеста проекта (AndroidManifest.xml) и добавьте элементы <activity> для каждой активности. Укажите имя класса активности и ее макет.
Шаг 5: Обработайте переходы между экранами:
В каждой активности добавьте код для обработки нажатий на элементы пользовательского интерфейса. Используйте класс Intent для передачи информации между активностями и метод startActivity() для перехода на другую активность.
Шаг 6: Проверьте работу:
Запустите приложение на эмуляторе или устройстве для проверки его работы. Убедитесь, что переходы между экранами работают правильно и данные передаются корректно.
Шаг 7: Дополнительная настройка:
Опционально можно настроить другие элементы приложения, такие как панель навигации, заголовок и тему оформления. Это позволит дополнительно улучшить пользовательский опыт.
Создание нового проекта

После установки Android Studio, запустите его и выберите "Start a new Android Studio project" или "Start a new project". Затем вам будет предложено выбрать шаблон проекта. Выберите "Empty Activity", чтобы создать пустой проект.
После выбора шаблона проекта, вам будет предложено указать имя проекта, пакет приложения и место для хранения проекта на вашем компьютере. Заполните эти поля в соответствии с вашими предпочтениями.
После заполнения полей нажмите на кнопку "Finish", и Android Studio создаст проект для вас. Это займет несколько секунд, и после завершения вы увидите структуру вашего проекта в сторонней панели.
Теперь вы готовы приступить к созданию двух экранов в вашем проекте Android!
Примечание: Убедитесь, что ваш компьютер соответствует минимальным требованиям системы Android Studio, иначе процесс создания нового проекта может быть затруднен.
Работа с макетами

Для работы с макетами в Android существует несколько способов:
- XML-файлы: самый распространенный способ создания макетов в Android. В XML-файле определяется иерархия элементов и их свойства. XML позволяет гибко управлять расположением и внешним видом элементов.
- Java-код: при необходимости можно создать макеты с использованием Java-кода. Этот способ обычно используется для динамического создания и изменения макетов в процессе выполнения приложения.
При работе с макетами следует учитывать следующие рекомендации:
- Используйте подходящий тип макета для размещения элементов. Например,
LinearLayoutдля прямого или горизонтального размещения элементов, илиRelativeLayoutдля размещения элементов относительно друг друга. - Используйте относительные размеры и позиции элементов. Это позволяет приложению адаптироваться к разным размерам экранов и ориентациям устройств.
- Визуальное выравнивание элементов помогает создать более привлекательный и удобный интерфейс для пользователя.
- Не забывайте о доступности и удобстве использования макета. Размещайте элементы логически, учитывайте иерархию и последовательность действий пользователя.
Работа с макетами в Android - важный аспект создания двух экранов. При выборе и создании макетов следует учитывать особенности приложения, дизайнерские решения и потребности пользователей.
Создание первого экрана
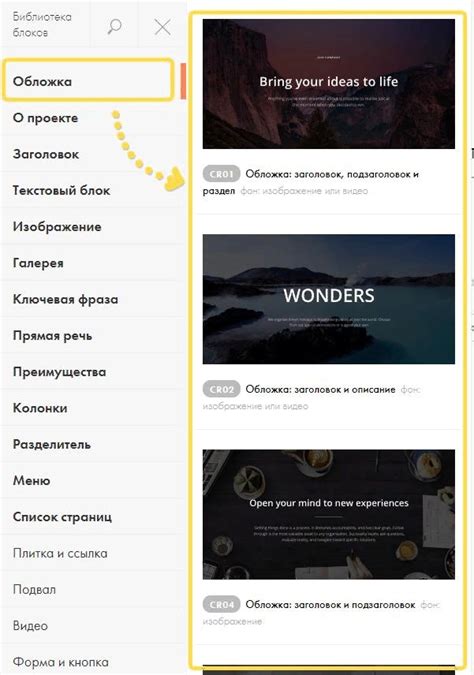
Для начала необходимо создать новый проект в Android Studio и выбрать название для приложения. Затем можно перейти к созданию макета для первого экрана.
Макет представляет собой файл XML, в котором определяется внешний вид экрана. Для создания макета первого экрана можно воспользоваться средствами дизайнера в Android Studio либо вручную создать файл XML.
В макете можно использовать различные элементы пользовательского интерфейса, такие как кнопки, текстовые поля, изображения и другие. Каждый элемент имеет свои атрибуты, которые определяют его свойства и поведение.
Например, чтобы добавить кнопку на экран, можно использовать следующий код:
<Button
android:id="@+id/button"
android:layout_width="wrap_content"
android:layout_height="wrap_content"
android:text="Нажми меня" />В этом примере кнопка будет отображаться на экране с текстом "Нажми меня".
После создания макета можно перейти к программированию логики первого экрана. Для этого необходимо создать класс, который будет управлять первым экраном.
В этом классе можно определить обработчики событий, например, при нажатии на кнопку или изменении значения текстового поля. Также здесь можно определить логику и взаимодействие с другими компонентами приложения.
После завершения разработки первого экрана можно протестировать его в Android Emulator или на реальном устройстве. Для этого необходимо запустить приложение и убедиться, что первый экран отображается корректно и работает соответствующим образом.
Таким образом, создание первого экрана - это важный шаг в создании двух экранов на Android. Этот экран является точкой старта приложения и включает в себя макет и программную логику. Успешное выполнение этого шага обеспечивает правильное функционирование и взаимодействие с другими экранами приложения.
Создание второго экрана
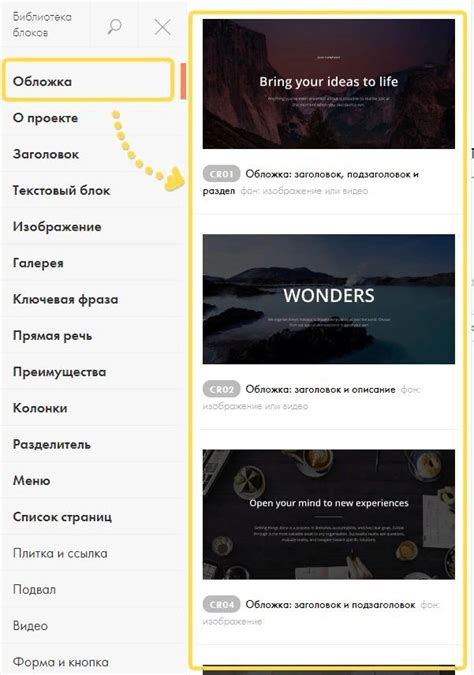
Шаг 1: Откройте ваш проект в Android Studio и добавьте новую активность, которая будет представлять второй экран приложения.
Шаг 2: В файле разметки новой активности определите визуальные элементы, которые должны быть отображены на втором экране. Например, вы можете добавить кнопки, текстовые поля или изображения.
Шаг 3: В Java-коде новой активности реализуйте необходимую логику. Например, вы можете указать, что при нажатии на кнопку будет открываться новое окно.
Пример:
Button button = findViewById(R.id.button);
button.setOnClickListener(new View.OnClickListener() {
@Override
public void onClick(View v) {
Intent intent = new Intent(CurrentActivity.this, NextActivity.class);
startActivity(intent);
}
});
Шаг 4: Запустите приложение на эмуляторе или физическом устройстве и перейдите на первый экран. При нажатии на кнопку, вы должны увидеть второй экран.
Теперь вы знаете, как создать второй экран в приложении Android! Можете продолжить добавлять другие экраны и настраивать их по вашему усмотрению.
Создание связи между экранами

Для создания связи между экранами, необходимо выполнить следующие шаги:
- Создать новый интент:
- Для передачи данных между экранами можно использовать методы putExtra():
- Запустить интент:
Intent intent = new Intent(FirstActivity.this, SecondActivity.class);В данном случае, FirstActivity и SecondActivity – это классы экранов, между которыми нужно установить связь.
intent.putExtra("key", value);Ключ "key" – это идентификатор данных, которые мы передаем. Значение value может быть любым типом данных.
startActivity(intent);Данный метод запускает экран SecondActivity, связанный с FirstActivity.
На экране SecondActivity можно получить переданные данные следующим образом:
Intent intent = getIntent();
String value = intent.getStringExtra("key");В данном случае, мы получаем переданные данные по ключу "key". Значение value можно использовать на экране SecondActivity для дальнейшей обработки.
Таким образом, создание связи между экранами в Android достаточно просто с помощью интентов. Они позволяют передавать данные и переходить между экранами, обеспечивая возможность создания функционального и многопроходного приложения для пользователей.