Ноутбук – верный друг в современном мире технологий. Но что делать, если он начинает подводить или внезапно перестает работать? В таких случаях БИОС становится полезным инструментом, позволяющим провести техническую диагностику и выявить возможные проблемы.
БИОС (Basic Input/Output System) – это программное обеспечение, которое управляет базовыми функциями компьютера, включая запуск операционной системы. Вмешательство в БИОС может решить множество проблем, связанных с работой ноутбука.
В этом бесплатном руководстве мы расскажем вам, как провести проверку ноутбука через БИОС. Мы подробно рассмотрим основные шаги, которые помогут вам выявить возможные проблемы и в случае необходимости выполнить несложные настройки. Приступим!
Как проверить ноутбук через BIOS: бесплатное руководство для технической диагностики
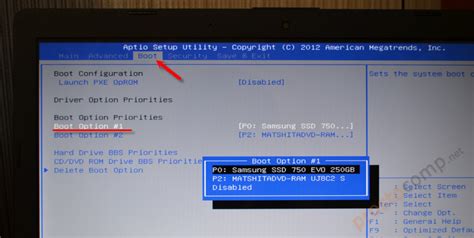
Проверка ноутбука через BIOS может быть полезной для определения технических проблем, таких как ошибки загрузки операционной системы, проблемы с аппаратным обеспечением и другие неисправности.
В этом руководстве мы рассмотрим основные шаги, которые помогут вам проверить ноутбук через BIOS:
| Шаг | Описание |
|---|---|
| Шаг 1 | Запустите ноутбук и нажмите определенную клавишу (обычно это Del, F2 или Esc) для входа в BIOS. Клавиша зависит от производителя и модели ноутбука, поэтому рекомендуется проверить документацию или поискать информацию в Интернете. |
| Шаг 2 | После входа в BIOS вы увидите основное меню с различными вкладками и настройками. Используйте клавиши со стрелками для перемещения по меню и клавишу Enter для выбора опций. |
| Шаг 3 | В меню BIOS вы можете проверить различные параметры ноутбука, такие как температура процессора, скорость вращения вентилятора, наличие подключенных устройств и другие настройки. |
| Шаг 4 | Если вы обнаружили какие-либо проблемы или ошибки в BIOS, вы можете попробовать восстановить настройки по умолчанию или изменить определенные параметры, чтобы устранить проблему. |
| Шаг 5 | После завершения проверки и настройки в BIOS не забудьте сохранить все изменения и выйти из BIOS. Обычно есть соответствующая опция в меню. |
Важно помнить, что изменение настроек в BIOS может потребовать определенных знаний и опыта, поэтому будьте осторожны и следуйте инструкциям производителя. Если вы не уверены в своих действиях, лучше проконсультируйтесь с технической поддержкой или специалистом.
Проверка ноутбука через BIOS может быть полезным инструментом для диагностики и устранения некоторых проблем с аппаратным обеспечением. Надеемся, этот бесплатный руководство поможет вам освоить основы работы с BIOS и успешно проверить ноутбук.
Открыть BIOS для проверки ноутбука

Для открытия BIOS на ноутбуке существует несколько способов в зависимости от производителя и модели устройства. Вот некоторые из них:
- Перезагрузите свой ноутбук и нажмите клавишу "Delete" или "F2" перед загрузкой операционной системы. Обычно на экране появится надпись "Press Del to enter BIOS" или "Press F2 to access BIOS".
- Для некоторых ноутбуков может потребоваться нажатие других клавиш, таких как "F1", "F10" или "Esc". Обратитесь к руководству пользователя своего ноутбука для получения точной информации.
- Если у вас ноутбук с операционной системой Windows 8 или Windows 10, вы можете открыть BIOS через меню настроек Windows. Откройте "Параметры" -> "Обновление и безопасность" -> "Восстановление" -> "Перезагрузить сейчас" при зажатой клавише Shift. После перезагрузки выберите "Отладка" -> "Расширенные параметры" -> "UEFI Firmware Settings" -> "Перезагрузка".
Как только вы откроете BIOS, используйте клавиатуру для навигации по меню и настройке параметров. В BIOS вы можете проверить состояние жесткого диска, оперативной памяти, процессора, а также настроить различные опции, например, порядок загрузки операционной системы.
Помните, что изменение некоторых параметров в BIOS может повлиять на работу вашего ноутбука, поэтому будьте осторожны и делайте изменения только в тех случаях, когда вы уверены в своих действиях или имеете руководство пользователя.
Режимы BIOS для технической диагностики ноутбука
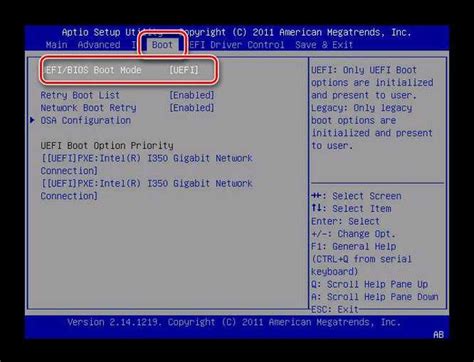
BIOS, или Basic Input/Output System, представляет собой небольшую программу, которая хранится на материнской плате ноутбука и отвечает за выполнение базовых функций, таких как запуск операционной системы и управление аппаратным обеспечением компьютера. В режиме BIOS можно провести техническую диагностику ноутбука, чтобы выявить и исправить проблемы с аппаратным обеспечением.
Существуют различные режимы BIOS, которые предоставляют возможность производить различные операции технической диагностики ноутбука. Ниже приведены основные режимы BIOS и их функции:
- System Information: Этот режим позволяет просмотреть информацию о ноутбуке, такую как модель процессора, объем оперативной памяти и серийный номер. Это полезно для быстрой проверки основных характеристик ноутбука.
- Boot Device Configuration: В этом режиме можно изменить порядок загрузки устройств, определенных в BIOS. Это позволяет настроить, с какого устройства будет загружаться операционная система, например, с жесткого диска или USB-флешки.
- Hardware Diagnostic: Данный режим позволяет проводить тестирование аппаратного обеспечения ноутбука. В нем можно выполнить проверку жесткого диска, оперативной памяти, процессора и других компонентов на наличие ошибок или неисправностей.
- Power Management: В этом режиме можно настроить параметры управления энергопотреблением ноутбука. Это позволяет контролировать потребляемую энергию, регулировать время ожидания и режимы энергосбережения.
- Security: В данном режиме можно настроить параметры безопасности ноутбука. Например, задать пароль для доступа в BIOS или защитить запуск операционной системы паролем.
В каждом режиме BIOS имеются соответствующие инструкции, которые можно использовать для навигации и выполнения операций. Важно знать, как войти в режим BIOS на своем ноутбуке, так как это может отличаться в зависимости от модели и производителя. Обычно при запуске ноутбука нужно нажать определенную кнопку, такую как Del, F2 или Esc, чтобы войти в BIOS.
Режимы BIOS для технической диагностики ноутбука предоставляют пользователю возможность получить информацию о системе, изменить настройки загрузки и провести детальное тестирование аппаратного обеспечения. Это помогает в выявлении и устранении проблем с ноутбуком и повышении его производительности.
Проверка аппаратных компонентов через BIOS

Когда компьютер загружается, вы можете войти в BIOS, нажав определенную комбинацию клавиш, такую как F2 или Delete, в зависимости от производителя вашего ноутбука. Как только вы войдете в BIOS, вы должны увидеть экран с различными опциями и настройками.
Во вкладке "System Information" или "Main" вы сможете увидеть информацию о вашем ноутбуке, такую как модель, процессор, объем оперативной памяти и т.д. Эта информация может быть полезной для дополнительной диагностики и поиска информации о вашем компьютере.
Во вкладке "Advanced" или "Hardware" вы можете найти опции для проверки аппаратных компонентов. Например, с помощью опции "Memory Test" вы можете проверить оперативную память на наличие ошибок. Опция "Hard Drive Self Test" позволяет проверить накопитель на наличие проблем. Также вы можете проверить работу процессора, видеокарты и других компонентов.
Для навигации в BIOS используйте стрелки на клавиатуре и клавишу Enter для выбора опций. Если у вас возникли вопросы или проблемы с BIOS, обратитесь к руководству пользователя вашего ноутбука или обратитесь в службу поддержки производителя.
Проверка аппаратных компонентов через BIOS может помочь вам определить причину неполадок с вашим ноутбуком. Однако, если у вас возникли серьезные проблемы с аппаратными компонентами, лучше обратиться к профессионалам для дальнейшей диагностики и ремонта.
Оптимизация работы ноутбука через BIOS
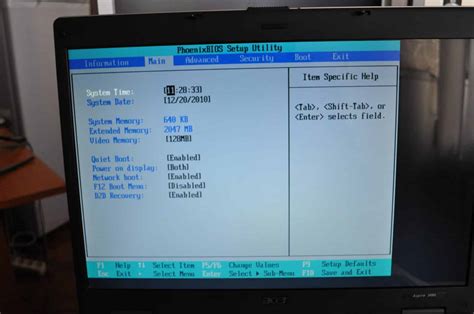
Одним из способов оптимизации является установка актуальной версии BIOS. Посетите сайт производителя ноутбука и проверьте, доступна ли новая версия BIOS для вашей модели. Установка обновления может исправить ошибки, улучшить совместимость с новым оборудованием и повысить производительность.
Также в BIOS можно настроить различные параметры, которые влияют на производительность ноутбука. Например, можно изменить частоту процессора или настроить режим работы памяти. Однако будьте осторожны, при неправильной настройке можно повредить компьютер. Лучше всего оставить эти настройки в значениях по умолчанию, если вы не уверены в своих действиях.
Также в BIOS можно отключить неиспользуемые устройства. Например, если у вас нет оптического привода, вы можете отключить его, чтобы освободить ресурсы и уменьшить время загрузки системы.
Другой полезной опцией BIOS является настройка порядка загрузки устройств. Вы можете указать, с какого устройства должна загружаться операционная система. Например, если у вас установлен SSD и жесткий диск, лучше всего выбрать SSD в качестве первого устройства загрузки, чтобы ускорить запуск системы.
Не забывайте периодически проверять состояние компонентов ноутбука в BIOS. Узнайте, работают ли вентиляторы на оптимальной скорости и правильно ли распознается вся установленная память. При неисправностях можно принять меры заранее и избежать серьезных проблем.