Большинство пользователей компьютеров, работая с различными программами и файлами, оставляют после себя огромное количество мусора. Ненужные файлы, временные данные, кэш и другие ненужные элементы накапливаются на диске, занимая ценное пространство, замедляя работу системы. Раньше многие для очистки компьютера использовали популярную программу CCleaner. Однако, в связи с некоторыми проблемами, связанными с этой программой, многие предпочитают удалить ее с компьютера и найти альтернативные способы удаления мусора.
Если вы ищете бесплатные способы очистки компьютера от ненужных файлов без использования CCleaner, то у вас есть несколько вариантов. Одним из них является встроенный в Windows инструмент "Очистка диска", который позволяет удалить временные файлы, файлы корзины, а также выполнить другие операции по очистке системы. Единственным недостатком этого инструмента является то, что он не удаляет некоторые типы данных, например, кэш браузера.
Еще одним эффективным и бесплатным инструментом для очистки компьютера является Avast Cleanup. Эта программа позволяет удалить ненужные файлы, очистить реестр, а также выполнить другие операции по оптимизации системы. Avast Cleanup имеет простой и интуитивно понятный интерфейс, что делает использование этой программы достаточно легким и удобным даже для неопытных пользователей. Более того, Avast Cleanup может обнаружить и удалить нежелательные программы и расширения, которые могут замедлять работу компьютера.
Способы бесплатного удаления мусора с компьютера

1. Встроенные средства операционной системы
Большинство операционных систем, таких как Windows и macOS, предлагают встроенные средства для очистки системы. В Windows можно воспользоваться дисковой утилитой, которая позволяет удалить временные файлы, очистить кэш браузера и другие системные файлы. В macOS подобные функции предоставляет утилита "Очистка" в разделе "О программе".
2. Сторонние программы
На рынке существует множество бесплатных программ для удаления мусора с компьютера. Одним из популярных вариантов является BleachBit – бесплатная программа с открытым исходным кодом, которая позволяет удалять временные файлы, очищать кэш браузеров, исправлять ошибки в реестре и многое другое. Еще одна популярная программа – Wise Disk Cleaner – обладает простым интерфейсом и позволяет освободить дисковое пространство от временных файлов и другого ненужного мусора.
3. Ручное удаление
Если вы не хотите использовать специальные программы, можно самостоятельно удалять мусорные файлы вручную. В операционных системах Windows и macOS вы можете самостоятельно найти и удалить временные файлы, кэш браузеров и другие ненужные элементы. Это может быть немного сложным и занимать больше времени, но это бесплатный способ очистить систему от ненужного мусора.
Выберите подходящий для вас способ удаления мусора с компьютера и регулярно проводите очистку системы, чтобы поддерживать высокую производительность вашего компьютера.
Удаление временных файлов и кэша
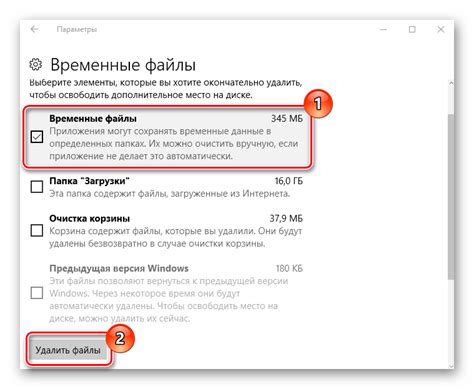
Временные файлы - это файлы, которые создаются различными программами и операционной системой для временного хранения информации. Они могут занимать значительное количество места на жестком диске и замедлять работу компьютера.
Чтобы удалить временные файлы, нажмите клавишу Windows + R на клавиатуре, чтобы открыть окно "Выполнить". Введите %temp% и нажмите Enter. Откроется папка с временными файлами. Выделите все файлы и папки в этой папке и удалите их. Большинство файлов можно безопасно удалить, но если вы не уверены, оставьте их без изменений или проконсультируйтесь со специалистом.
Кэш - это временные файлы, которые создаются браузерами для ускорения загрузки веб-страниц. Они содержат копии часто посещаемых веб-сайтов и картинок. Очистка кэша может помочь ускорить работу браузера и освободить некоторое место на диске.
Чтобы очистить кэш в браузере Google Chrome, нажмите кнопку меню в правом верхнем углу окна браузера (три точки) и выберите "Настройки". Прокрутите вниз и нажмите "Дополнительные". В разделе "Конфиденциальность и безопасность" выберите "Очистить данные просмотра". Установите флажки напротив "Кэш изображений и файлов" и "Файлы cookie и другие данные сайтов" и нажмите "Очистить данные".
Аналогичные инструкции для очистки кэша есть и для других популярных браузеров, таких как Mozilla Firefox, Opera и Microsoft Edge. Проконсультируйтесь со справкой по браузеру или проведите небольшой поиск в интернете, чтобы найти подробные инструкции для вашего браузера.
Очистка реестра операционной системы
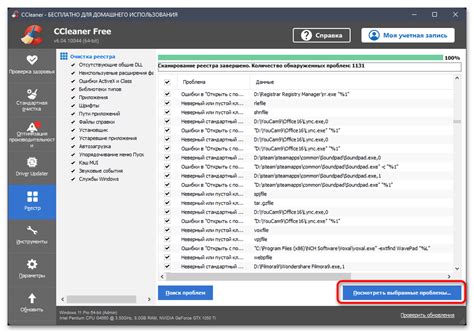
Очистка реестра может помочь удалить ненужные записи, исправить ошибки и улучшить производительность вашей системы. Однако, перед выполнением очистки реестра, рекомендуется создать резервную копию, чтобы в случае проблем можно было восстановить предыдущие настройки.
В Windows можно воспользоваться встроенным инструментом – "Редактором реестра". Для его открытия нужно нажать комбинацию клавиш Win + R, ввести команду "regedit" и нажать Enter.
Далее, откроется окно "Редактора реестра", где можно просматривать и редактировать различные разделы реестра. Чтобы выполнить очистку реестра, следует последовательно пройти по следующим разделам: HKEY_LOCAL_MACHINE, SOFTWARE, Microsoft, Windows, CurrentVersion, Run и удалить ненужные ключи.
Перед удалением ключей желательно убедиться, что они действительно относятся к неиспользуемым программам или службам. Для этого можно воспользоваться поисковой функцией редактора реестра.
После завершения удаления ключей, следует закрыть редактор реестра и перезагрузить компьютер, чтобы изменения вступили в силу.
Удаление ненужных программ и приложений
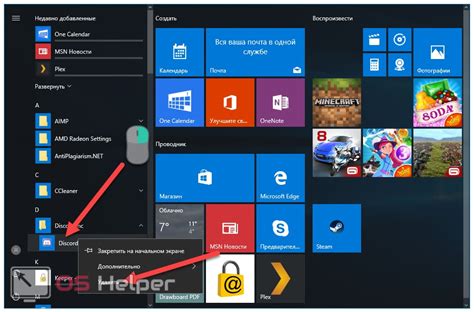
Для удаления программ можно воспользоваться стандартными средствами операционных систем, такими как "Установка и удаление программ" в Windows или "Управление приложениями" в macOS. Эти функции позволяют просмотреть список установленных программ и выбрать те, которые больше не нужны.
При удалении программы, рекомендуется использовать официальные инструменты удаления, поставляемые разработчиком. В случае, если таких инструментов нет, можно воспользоваться встроенными средствами операционной системы. Они обычно позволяют удалить программу полностью, без оставления следов в системе.
Если программа не удаляется полностью или остаются некоторые файлы и записи в реестре, можно воспользоваться специализированными утилитами для удаления программ, такими как Revo Uninstaller или Geek Uninstaller. Эти инструменты позволяют провести глубокую очистку после удаления программы и удалить все связанные файлы и записи в системе.
Не забывайте также проверять раздел "Автозагрузка" в операционной системе и отключать программы, которые запускаются при старте системы, но не являются необходимыми. Это позволит ускорить время загрузки и улучшить общую производительность компьютера.
Очистка корзины и временных файлов веб-браузера
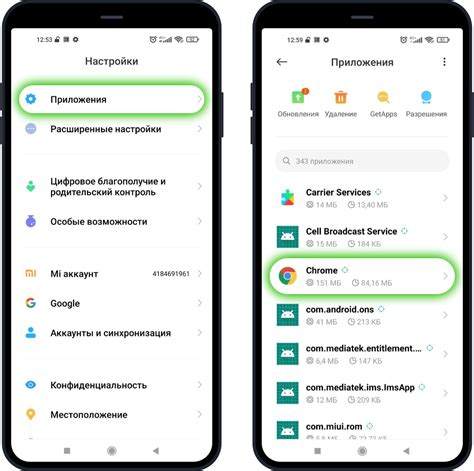
Для очистки корзины необходимо выполнить следующие шаги:
- На рабочем столе найдите и откройте иконку "Корзина".
- Выберите все файлы и папки, которые вы хотите удалить.
- Нажмите правой кнопкой мыши на выбранные файлы и папки и выберите опцию "Удалить".
- В появившемся окне подтвердите удаление, нажав на кнопку "Да".
После выполнения этих шагов выбранные файлы и папки переместятся в корзину. Чтобы окончательно удалить их, необходимо очистить корзину. Для этого:
- Откройте корзину, как описано выше.
- Выберите опцию "Очистить корзину" в левой части окна.
- Подтвердите очистку корзины, нажав на кнопку "Да".
Теперь ваша корзина будет очищена, и выбранные файлы и папки будут полностью удалены с компьютера.
Чтобы очистить временные файлы веб-браузера, необходимо выполнить следующие действия:
- Откройте веб-браузер.
- Нажмите на значок меню (обычно это значок с тремя горизонтальными линиями) в верхней правой части окна браузера.
- Выберите опцию "Настройки" или "Настройки браузера".
- В меню настроек найдите раздел "Приватность" или "Безопасность" и откройте его.
- Найдите опцию "Очистить данные браузера" или "Очистить историю".
- Выберите типы файлов, которые вы хотите удалить (например, кэш, историю браузинга, файлы cookie) и нажмите на кнопку "Очистить" или "Удалить".
После выполнения всех указанных шагов временные файлы веб-браузера будут удалены, что поможет освободить место на диске и ускорить работу компьютера.
Анализ и удаление дубликатов файлов
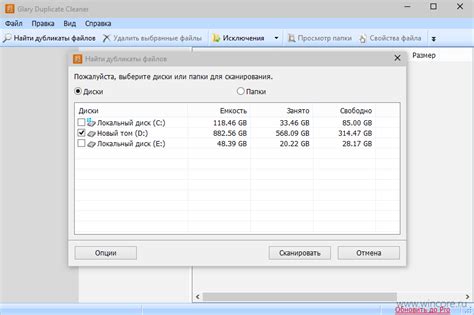
1. Использование встроенных инструментов операционной системы
Операционные системы, такие как Windows и macOS, предоставляют встроенные инструменты для поиска и удаления дубликатов файлов. Например, в Windows можно использовать команду "Поиск" или программу "Проводник" для поиска файлов с одинаковым именем или содержимым. В macOS такую функцию предоставляет программа "Терминал" с использованием команды "Поиск дубликатов".
Примечание: перед использованием встроенных инструментов ОС, рекомендуется сделать резервную копию данных на случай возможных ошибок или потери файлов.
2. Использование сторонних программ
Если встроенные инструменты операционной системы не дают нужных результатов, можно воспользоваться сторонними программами для анализа и удаления дубликатов файлов. Некоторые из них, например, Duplicate Cleaner, Easy Duplicate Finder и Auslogics Duplicate File Finder, бесплатны для личного использования и предоставляют более расширенные возможности поиска и удаления дубликатов.
Примечание: при использовании сторонних программ, рекомендуется ознакомиться с отзывами пользователей и осуществить загрузку программы только с проверенных и надежных источников.
3. Ручное удаление дубликатов
В случае, если требуется удалить только небольшое количество дубликатов или провести анализ файлов вручную, можно воспользоваться встроенными функциями поиска и удаления файлов в операционной системе. Например, в Windows можно использовать комбинацию клавиш "Ctrl + F" для поиска файлов с определенным именем или расширением, а затем удалить дубликаты вручную.
Примечание: перед ручным удалением дубликатов, рекомендуется скопировать файлы в отдельную папку или создать архив для возможности восстановления в случае ошибки.
Очистка автозагрузки системы
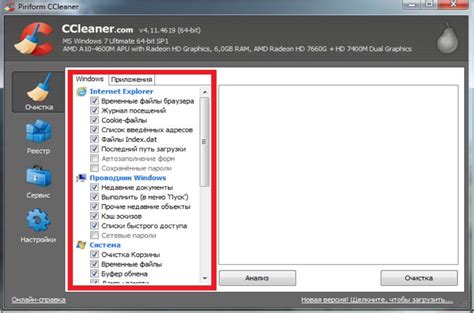
Программа "Автозагрузка" позволяет просмотреть список всех запускающихся приложений при старте операционной системы. В ней можно отключить или удалить лишние элементы автозагрузки. Программа также предоставляет информацию о каждом элементе, что помогает принять решение об их удалении.
Другой способ очистки автозагрузки - использование "Менеджера задач". Для его открытия нужно нажать комбинацию клавиш Ctrl + Shift + Esc и перейти на вкладку "Загрузка". Здесь можно просмотреть список всех запускающихся приложений и отключить ненужные. Также стоит обратить внимание на столбец "Влияние на загрузку", чтобы проверить, сколько ресурсов использует каждое приложение.
После отключения или удаления ненужных приложений, рекомендуется перезагрузить компьютер, чтобы изменения вступили в силу. Этот метод поможет ускорить работу операционной системы и уменьшить время запуска компьютера.
Проверка и удаление вредоносного ПО

Существует несколько бесплатных программ, которые помогут вам проверить компьютер на наличие вредоносного ПО:
1. Антивирусное программное обеспечение: Загрузите и установите одну из известных антивирусных программ, таких как Avast, AVG или Avira. Запустите полное сканирование системы, чтобы обнаружить и удалить вирусы и другие вредоносные программы.
2. Антишпионское программное обеспечение: Установите программу для удаления шпионского ПО, такую как Spybot Search & Destroy, Malwarebytes или AdwCleaner. Запустите сканирование системы, чтобы найти и удалить нежелательные программы, следящие за вашей активностью в Интернете.
После сканирования выберите опцию удаления обнаруженного вредоносного ПО и перезагрузите компьютер, чтобы завершить процесс удаления.
Не забывайте регулярно обновлять выбранное вами программное обеспечение и проводить системные сканирования, чтобы обеспечить надежную защиту от вредоносных программ и поддерживать компьютер в хорошем состоянии.