Джойстик – это неотъемлемая часть игрового процесса. Он создает удобство и позволяет полностью погрузиться в виртуальный мир компьютерных игр. Однако, часто возникает необходимость в использовании джойстика без провода, чтобы избежать перебоев в связи или ограничений провода и получить еще больше свободы движений. Как же подключить джойстик без провода к ноутбуку? В этой статье мы подробно рассмотрим инструкцию и дадим несколько полезных советов.
Первый шаг – выбор беспроводного джойстика. Очень важно приобрести модель, подходящую для вашего ноутбука. На сегодняшний день существует множество различных беспроводных джойстиков разных производителей. Вы можете выбрать джойстик с Bluetooth-соединением или с использованием специального USB-приемника. Важно узнать, какие технологии поддерживает ваш ноутбук.
Второй шаг – установка необходимых драйверов и программного обеспечения. После покупки беспроводного джойстика, вам может потребоваться установить драйверы и специальное программное обеспечение для его работы. Здесь важно посмотреть на сайт производителя джойстика и найти соответствующие драйверы для вашей операционной системы.
Третий шаг – само подключение джойстика к ноутбуку. В зависимости от модели джойстика, у вас могут быть разные варианты подключения. Если вы выбрали Bluetooth-джойстик, то вам нужно будет включить Bluetooth на ноутбуке и продвигаться по инструкции производителя. Если же вы выбрали джойстик с USB-приемником, то нужно будет вставить приемник в свободный USB-порт на ноутбуке и дождаться его автоматической установки.
Как подключить джойстик без провода к ноутбуку: инструкция и советы

Для любителей компьютерных игр очень важно иметь возможность использовать джойстик без провода. Ведь это позволяет свободно перемещаться вокруг комнаты и наслаждаться игровым процессом. Если у вас есть беспроводной джойстик и вы хотите подключить его к ноутбуку, следуйте этой простой инструкции:
- Убедитесь, что ваш ноутбук поддерживает беспроводные устройства. Если уверены, что это так, то переходите к следующему шагу.
- Включите джойстик и убедитесь, что он находится в режиме поиска устройств.
- На вашем ноутбуке найдите встроенный беспроводной адаптер и активируйте его. Это можно сделать через панель управления или посредством клавиш Fn + (кнопка с изображением беспроводной сети).
- Настройте джойстик для подключения к ноутбуку. В зависимости от модели джойстика это может быть кнопка "Подключить" или "Синхронизировать". Следуйте инструкциям, предоставленным вместе с джойстиком.
- Как только джойстик найдет ноутбук и выполнит синхронизацию, вы сможете начать использовать его для игры. Не забудьте проверить, что драйверы для джойстика установлены и обновлены на вашем ноутбуке.
Важно помнить, что джойстик должен находиться в пределах действия беспроводного адаптера. Если вы находитесь далеко от ноутбука или есть преграды между ними, сигнал может быть слишком слабым, и подключение может быть нестабильным. Попробуйте избежать таких проблем, находясь поблизости от ноутбука и освобождая пространство от мешающих объектов.
Беспроводной джойстик - отличное решение для тех, кто хочет получить максимальное удовольствие от игр, не ограничиваясь проводами. Следуйте этой инструкции, и вы сможете наслаждаться игровым процессом в полной свободе!
Выбор подходящего джойстика

При выборе джойстика без провода для подключения к ноутбуку, необходимо учитывать несколько важных моментов.
1. Совместимость с операционной системой: Обратите внимание, что не все джойстики совместимы с операционной системой вашего ноутбука. Убедитесь, что джойстик, который вы выбираете, поддерживает ОС, установленную на вашем устройстве.
2. Тип подключения: Джойстики без провода могут быть подключены к ноутбуку через различные интерфейсы, такие как Bluetooth или USB-адаптеры. Подумайте, какой тип подключения удобнее для вас и выберите соответствующий джойстик.
3. Количество кнопок и осей: Если вы планируете использовать джойстик для игр с высоким уровнем сложности, убедитесь, что он имеет достаточное количество кнопок и осей. Это даст вам больше возможностей для управления в играх.
4. Комфорт использования: Оцените удобство и эргономику джойстика перед покупкой. Обратите внимание на форму, расположение кнопок и наличие резиновых вставок, которые могут предотвратить скольжение джойстика во время использования.
5. Бренд и качество: При покупке джойстика доверьтесь проверенным брендам, таким как Sony, Microsoft, Logitech и другим. Это гарантирует высокое качество изготовления и долговечность устройства.
Учитывая эти факторы, вы сможете выбрать подходящий джойстик без провода для вашего ноутбука, который обеспечит вам комфортное и удовлетворяющее игровое впечатление.
Проверка наличия беспроводных возможностей
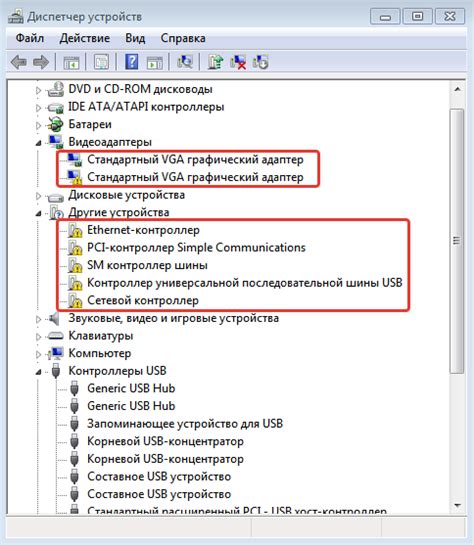
Перед тем, как подключить беспроводной джойстик к ноутбуку, убедитесь, что ваш ноутбук поддерживает беспроводные технологии. Для этого следуйте инструкциям ниже:
1. Проверьте настройки беспроводных устройств
Зайдите в настройки вашего ноутбука и найдите раздел "Беспроводные устройства" или "Bluetooth и другие устройства". В этом разделе вы должны увидеть список доступных беспроводных возможностей, таких как Bluetooth, Wi-Fi или NFC. Если вы не видите этих опций, скорее всего ваш ноутбук не поддерживает беспроводные технологии.
2. Проверьте наличие встроенного Bluetooth
Если вы видите опцию Bluetooth в настройках беспроводных устройств, значит ваш ноутбук оборудован встроенным модулем Bluetooth. Это означает, что вы можете подключить беспроводной джойстик к ноутбуку без использования дополнительных адаптеров или кабелей.
3. Используйте внешний адаптер Bluetooth
Если ваш ноутбук не имеет встроенного модуля Bluetooth, вы можете приобрести внешний адаптер Bluetooth. Этот адаптер подключается к порту USB вашего ноутбука и позволяет использовать беспроводные устройства, включая джойстики. Убедитесь, что вы выбираете адаптер, совместимый с вашей операционной системой.
Проверьте наличие беспроводных возможностей на вашем ноутбуке перед подключением беспроводного джойстика. Это позволит избежать проблем с подключением и настроить устройство правильно.
Установка драйверов для джойстика
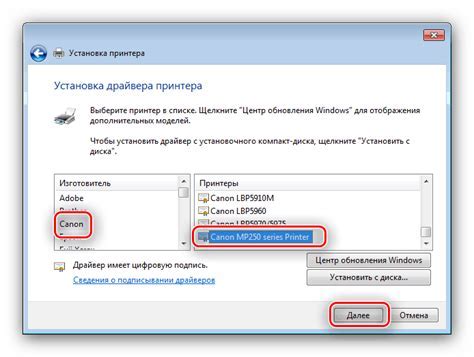
Для полноценной работы джойстика без провода на ноутбуке необходимо установить соответствующие драйверы. В большинстве случаев операционная система сама автоматически устанавливает необходимое программное обеспечение, при подключении джойстика через Bluetooth или USB.
Однако, если драйверы не установились автоматически или возникли проблемы с их работой, можно воспользоваться официальным сайтом производителя джойстика. На сайте обычно доступны драйверы для различных операционных систем, которые можно скачать и установить вручную.
При скачивании драйверов с официального сайта следует обратить внимание на соответствие модели джойстика и версии операционной системы. Неправильно установленные драйверы могут привести к неполадкам в работе устройства.
После скачивания драйверов их необходимо установить на ноутбуке. Для этого распакуйте загруженный файл и запустите программу установки. Следуйте инструкциям на экране, чтобы завершить установку.
После установки драйверов перезагрузите ноутбук, чтобы изменения вступили в силу. После перезагрузки ноутбука джойстик должен корректно работать без провода вместе с установленными драйверами.
Если после установки драйверов джойстик все еще не работает, попробуйте перезапустить программу, с которой вы собираетесь использовать джойстик, или обратитесь к документации от производителя джойстика для получения более подробной информации по настройке устройства.
Подключение джойстика к ноутбуку без провода

1. Использование беспроводного адаптера USB
Одним из способов подключения джойстика к ноутбуку без провода является использование беспроводного адаптера USB. Это устройство, которое позволяет подключать беспроводные устройства к USB-порту вашего ноутбука. Для этого вам потребуется:
- Приобрести беспроводной адаптер USB, совместимый с вашим джойстиком.
- Подключить адаптер к USB-порту вашего ноутбука.
- Настроить джойстик, следуя инструкциям, прилагаемым к адаптеру.
В результате вы сможете подключить джойстик к ноутбуку без провода и использовать его для управления играми или приложениями.
2. Использование Bluetooth
Если ваш ноутбук поддерживает технологию Bluetooth, вы можете подключить джойстик к ноутбуку без провода, используя эту функцию. Для этого вам потребуется:
- Активировать Bluetooth на ноутбуке и на джойстике.
- Парить джойстик с ноутбуком, следуя инструкциям, прилагаемым к вашему джойстику.
После успешного подключения вы сможете использовать джойстик без провода для управления играми или приложениями на вашем ноутбуке.
3. Использование специального приемника для джойстика
Некоторые джойстики поставляются с собственным приемником, который позволяет подключать их к ноутбуку без использования проводов. Для этого вам потребуется:
- Подключить специальный приемник к USB-порту вашего ноутбука.
- Включить джойстик и дождаться, пока он подключится к приемнику.
После этого вы сможете использовать джойстик без провода для управления играми или приложениями на вашем ноутбуке.
Подключение джойстика к ноутбуку без провода не является сложной задачей. Используйте беспроводной адаптер USB, Bluetooth или специальный приемник для джойстика, чтобы насладиться удобным контроллером для игр и приложений на вашем ноутбуке.
Настройка джойстика в операционной системе

После успешного подключения джойстика без провода к ноутбуку, следует настроить его в операционной системе для полноценного использования.
Вот несколько простых шагов, которые помогут вам настроить джойстик:
- Откройте «Панель управления» в операционной системе, нажав правой кнопкой мыши на значке «Пуск» и выбрав соответствующий пункт меню.
- Перейдите в раздел «Устройства и принтеры» или «Настройка оборудования».
- Найдите и выберите ваш джойстик в списке подключенных устройств.
- Щелкните правой кнопкой мыши на иконке джойстика и выберите пункт меню «Настроить устройство» или «Свойства».
- Откроется окно с настройками джойстика. Здесь вы сможете настроить оси, кнопки и другие параметры устройства.
- Следуйте инструкциям на экране, чтобы настроить джойстик под свои потребности. Вы можете изменить назначение кнопок, настроить чувствительность осей и т. д.
- После завершения настройки сохраните изменения и закройте окно с настройками джойстика.
Теперь ваш джойстик полностью настроен в операционной системе и готов к использованию. Вы можете проверить его функциональность, запустив игру или программу, поддерживающую геймпады.
Рекомендации и советы по использованию джойстика:

- Проверьте совместимость: Перед покупкой и подключением джойстика без провода к ноутбуку, убедитесь, что он поддерживает соответствующий интерфейс беспроводной связи, такой как Bluetooth или Wi-Fi. Также убедитесь, что ваш ноутбук имеет соответствующий адаптер или встроенный модуль для подключения джойстика.
- Установите драйверы: В некоторых случаях вам может потребоваться установить драйверы или программное обеспечение, предоставленное производителем джойстика, чтобы обеспечить его корректную работу с вашим ноутбуком. Убедитесь, что вы следуете инструкциям по установке и настройке драйверов.
- Проверьте заряд батареи: Если ваш джойстик работает от аккумулятора, убедитесь, что он полностью заряжен перед использованием. Если у вас есть возможность, подключите джойстик к компьютеру или ноутбуку с помощью кабеля для зарядки и дождитесь полной зарядки перед беспроводным использованием.
- Настройте джойстик: После успешного подключения джойстика к ноутбуку без провода, убедитесь, что он настроен корректно. Откройте настройки игрового контроллера в операционной системе и убедитесь, что все кнопки и оси распознаны правильно. Если нужно, выполните калибровку джойстика, чтобы гарантировать точное управление в играх.
- Обновляйте драйверы и программное обеспечение: Регулярно проверяйте наличие обновлений драйверов и программного обеспечения для вашего джойстика. Обновления могут улучшить совместимость и исправить ошибки, а также добавить новые функции и возможности.
- Защитите свою беспроводную сеть: Если вы используете беспроводную сеть Wi-Fi для подключения джойстика к ноутбуку, убедитесь, что ваша сеть защищена паролем и шифрованием. Это поможет предотвратить неавторизованный доступ к вашей сети и защитит вас от возможных угроз безопасности.
- Используйте шнур: В случае, если ваша беспроводная связь с джойстиком ненадежна или подвержена помехам, всегда есть возможность использовать шнурное подключение. Воспользуйтесь кабелем для подключения джойстика к ноутбуку и наслаждайтесь играми без проблем с сигналом.
- Протестируйте перед использованием: Перед тем, как начать игру с использованием джойстика, протестируйте его функциональность. Убедитесь, что все кнопки реагируют правильно, а стикеры и повороты джойстика работают без сбоев. Это поможет избежать разочарований во время игры.
- Ухаживайте за джойстиком: После использования регулярно чистите и ухаживайте за вашим джойстиком. Избегайте попадания пыли и грязи в него, храните его в безопасном месте и избегайте механических повреждений.