Современные технологии позволяют нам подключать различные устройства между собой без использования проводов. Это особенно удобно, когда речь идет о подключении мобильного телефона к ноутбуку. Забудьте о сложностях с подключением проводов! В этой статье мы расскажем вам о способах подключения мобильного телефона к ноутбуку без проводов.
Один из наиболее распространенных способов подключения мобильного телефона к ноутбуку без проводов - это использование беспроводного соединения Wi-Fi. В современных мобильных телефонах есть функция "режим точки доступа", которая позволяет установить соединение Wi-Fi и использовать свой мобильный телефон как точку доступа к интернету для других устройств, включая ноутбук. Для этого необходимо просто активировать функцию "режим точки доступа" в настройках мобильного телефона и подключиться к созданной точке доступа с помощью Wi-Fi на ноутбуке.
Еще одним способом подключения мобильного телефона к ноутбуку без проводов является использование беспроводного соединения Bluetooth. Многие современные мобильные телефоны и ноутбуки поддерживают Bluetooth, поэтому это может быть отличным способом для установления связи между ними. Чтобы подключить мобильный телефон к ноутбуку с помощью Bluetooth, необходимо включить Bluetooth на обоих устройствах и установить пару между ними. После успешного установления пары, вы сможете передавать файлы между мобильным телефоном и ноутбуком без проводов.
Беспроводные технологии для подключения мобильного телефона

Современные мобильные телефоны обладают множеством функций и возможностей, и они могут быть полезными как для работы, так и для развлечений. Чтобы сделать использование мобильного телефона еще более удобным, можно подключить его к ноутбуку без проводов. Благодаря беспроводным технологиям вы сможете передавать файлы, получать доступ к интернету и многое другое.
Одним из самых популярных способов подключения мобильного телефона к ноутбуку без проводов является использование технологии Bluetooth. Для этого вам потребуется проверить, поддерживает ли ваш ноутбук Bluetooth, и включить его. Затем в телефон нужно также включить Bluetooth и сопряжение двух устройств через Bluetooth. После этого вы сможете передавать файлы между телефоном и ноутбуком без использования проводов.
Еще одной популярной беспроводной технологией для подключения мобильного телефона к ноутбуку является Wi-Fi. Если ваш ноутбук и телефон поддерживают Wi-Fi, вы можете создать точку доступа на ноутбуке и подключить к ней свой телефон. После этого вы сможете разделять интернет-соединение с телефона на ноутбук или наоборот, передавать файлы между устройствами через сеть Wi-Fi.
Еще одним способом безпроводного подключения мобильного телефона к ноутбуку является использование технологии NFC. NFC позволяет передавать данные между устройствами с помощью ближнепольной связи, примерно на расстоянии до 10 сантиметров. Для подключения телефона к ноутбуку через NFC, убедитесь, что оба устройства поддерживают технологию NFC, и прикоснитесь телефоном к соответствующему датчику на ноутбуке. Затем вы сможете передавать файлы между устройствами без использования проводов.
В итоге, для подключения мобильного телефона к ноутбуку без проводов, вы можете использовать технологии Bluetooth, Wi-Fi или NFC. Выбор конкретного метода зависит от того, какие технологии поддерживаются вашими устройствами и какие задачи вы хотите решить. Уверенно используйте беспроводные технологии и наслаждайтесь все возможностями своего мобильного телефона!
Возможности использования Bluetooth для подключения мобильного телефона и ноутбука

Использование Bluetooth для подключения мобильного телефона и ноутбука предоставляет ряд возможностей:
- Передача файлов. С помощью Bluetooth вы можете легко передавать файлы между мобильным телефоном и ноутбуком без необходимости использования проводов или дополнительных устройств. Просто установите соединение между устройствами и выберите нужный файл для передачи.
- Использование телефона как модема. Если у вас нет доступа к Wi-Fi или другому подключению в интернет, вы можете использовать свой мобильный телефон в качестве модема для подключения ноутбука к интернету. Просто настройте соединение Bluetooth между устройствами и включите опцию "Использовать как модем" на телефоне.
- Удаленное управление. С помощью Bluetooth вы можете управлять некоторыми функциями мобильного телефона с помощью ноутбука. Например, вы можете отправлять SMS-сообщения или управлять медиа-плеером на телефоне из комфорта ноутбука.
Важно помнить, что для использования Bluetooth необходимо наличие этой технологии и на мобильном телефоне, и на ноутбуке. Также следует учитывать, что скорость передачи данных через Bluetooth может быть медленнее, чем при использовании проводного соединения или Wi-Fi.
Wi-Fi Direct: альтернативный способ подключения мобильного телефона и ноутбука

Wi-Fi Direct поддерживается большинством современных мобильных устройств и ноутбуков. Для подключения телефона и ноутбука с использованием Wi-Fi Direct, необходимо следовать нижеприведенным шагам:
- Убедитесь, что Wi-Fi Direct включено на обоих устройствах. На телефоне это можно найти в настройках Wi-Fi или в дополнительных настройках соединения. На ноутбуке Wi-Fi Direct обычно настраивается через меню Wi-Fi.
- На телефоне найдите список доступных Wi-Fi сетей и выберите опцию Wi-Fi Direct.
- На ноутбуке найдите Wi-Fi Direct в списке доступных сетей Wi-Fi и выберите соответствующее устройство для подключения.
- Подтвердите соединение на обоих устройствах.
После успешного подключения телефон будет отображаться в списке сетевых устройств на ноутбуке, и наоборот. Теперь вы можете передавать файлы, обмениваться сообщениями или использовать мобильный телефон в качестве пульта дистанционного управления для ноутбука.
Wi-Fi Direct очень удобен, так как позволяет подключать устройства в любом месте, где есть Wi-Fi сигнал. Однако, учтите, что скорость передачи данных может зависеть от расстояния между устройствами и возможных помех.
Wi-Fi Direct - это простой и удобный способ подключения мобильного телефона и ноутбука без применения проводов. Подключение с помощью Wi-Fi Direct позволяет установить прямое соединение между устройствами и обмениваться файлами или сообщениями без доступа к общей точке доступа. Попробуйте использовать Wi-Fi Direct, чтобы упростить вашу жизнь и обеспечить быстрое соединение между устройствами!
Использование приложений для подключения мобильного телефона к ноутбуку по Wi-Fi

1. Приложение AirDroid
AirDroid - это одно из самых популярных приложений для управления мобильным устройством через компьютер. Оно позволяет подключить телефон к ноутбуку по Wi-Fi и осуществлять управление, передачу файлов и установку приложений без необходимости использования проводов.
Чтобы использовать AirDroid, нужно установить его как на мобильный телефон, так и на компьютер. Затем следуйте инструкциям в приложении для подключения устройств по Wi-Fi и наслаждайтесь удобством управления мобильным телефоном через компьютер.
2. Приложение SHAREit
SHAREit - это еще одно популярное приложение для передачи файлов между устройствами по Wi-Fi. Оно позволяет подключить мобильный телефон к ноутбуку без проводов и передавать файлы различных форматов с высокой скоростью.
Для использования SHAREit нужно установить его как на мобильный телефон, так и на компьютер. После установки, запустите приложение на обоих устройствах и следуйте инструкциям для подключения по Wi-Fi. Затем вы сможете передавать файлы между мобильным телефоном и ноутбуком без проводов.
3. Приложение Mobizen
Mobizen - это приложение, которое позволяет отображать экран мобильного устройства на компьютере через Wi-Fi. Оно позволяет не только подключить мобильный телефон к ноутбуку без проводов, но и управлять им, записывать экран и делать скриншоты.
Для использования Mobizen нужно установить его как на мобильный телефон, так и на компьютер. После установки, запустите приложение на обоих устройствах и следуйте инструкциям для подключения по Wi-Fi. После этого вы сможете управлять мобильным телефоном через компьютер и отображать его экран на большом мониторе.
Использование приложений для подключения мобильного телефона к ноутбуку по Wi-Fi - это удобный способ передачи файлов и управления устройством. Выберите приложение, которое лучше всего соответствует вашим потребностям, установите его на свой мобильный телефон и ноутбук, и наслаждайтесь безпроводным соединением между устройствами.
Использование функции "Раздача интернета" на вашем мобильном телефоне
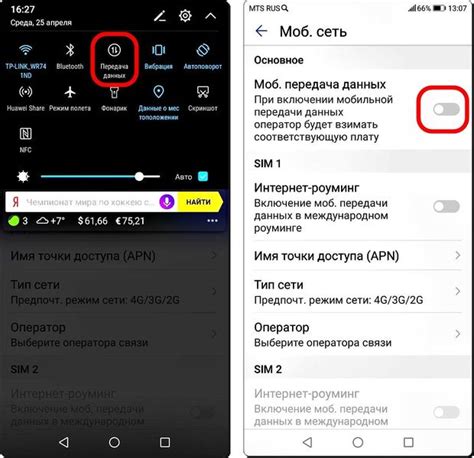
В современных мобильных телефонах есть функция "Раздача интернета", которая позволяет использовать интернет-соединение вашего телефона на других устройствах, таких как ноутбук. Это очень удобно, если у вас нет Wi-Fi или возможности подключиться к сети проводом.
Чтобы включить "Раздачу интернета" на вашем телефоне, вам потребуется выполнить следующие шаги:
Шаг 1: Перейдите в настройки телефона и найдите раздел "Сеть и интернет".
Шаг 2: В разделе "Сеть и интернет" найдите и выберите функцию "Раздача интернета" или "Точка доступа".
Шаг 3: В настройках "Раздачи интернета" выберите способ подключения: через Wi-Fi или через USB.
Шаг 4: Если вы выбрали подключение через Wi-Fi, установите пароль для защиты своей сети и сохраните настройки.
Шаг 5: Подключите свой ноутбук к созданной вами Wi-Fi сети или подключите телефон к ноутбуку с помощью USB-кабеля.
Теперь ваш ноутбук должен подключиться к интернету с помощью "Раздачи интернета" на вашем мобильном телефоне. Обратите внимание на то, что использование "Раздачи интернета" может быть дополнительной услугой, которая требует оплаты или может быть ограничена вашим оператором связи.
Использование функции "Раздача интернета" на вашем мобильном телефоне позволяет у вас всегда быть онлайн, даже если нет доступа к Wi-Fi или проводной сети. Это отличное решение для работы, общения или просто развлечений в любое время и в любом месте.
AirDrop: способ подключения мобильного телефона к ноутбуку для передачи файлов

Для использования AirDrop, убедитесь, что ваши устройства находятся в близкой беспроводной связи. Затем следуйте следующим шагам:
| Шаг 1 | На вашем мобильном устройстве откройте приложение "Настройки" и найдите вкладку "Общие". |
| Шаг 2 | Внутри вкладки "Общие" найдите опцию "AirDrop" и нажмите на нее. |
| Шаг 3 | Выберите одну из трех опций: "Выключено", "Контакты" или "Все". Если вы выберете "Выключено", это означает, что AirDrop не будет доступен для передачи файлов. |
| Шаг 4 | На вашем ноутбуке откройте Finder и найдите раздел "AirDrop" в боковой панели. |
| Шаг 5 | В окне AirDrop вы должны увидеть свой мобильный телефон, если он находится в беспроводной близости. Просто перетащите файлы, которые вы хотите передать, на значок вашего устройства в окне AirDrop. |
После этого ваше мобильное устройство получит запрос на передачу файла. Просто примите запрос и файл будет передан на ваш мобильный телефон. AirDrop позволяет передавать фотографии, видео, документы и другие файлы между устройствами Apple без необходимости использования проводов или облачного хранилища.
Теперь вы знаете, как подключить мобильный телефон к ноутбуку с использованием AirDrop для передачи файлов без проводов. Этот быстрый и удобный способ передачи данных позволяет вам быстро обмениваться фотографиями, документами и другими файлами между вашим мобильным устройством и ноутбуком Apple.
Универсальное средство подключения мобильного телефона к ноутбуку без проводов
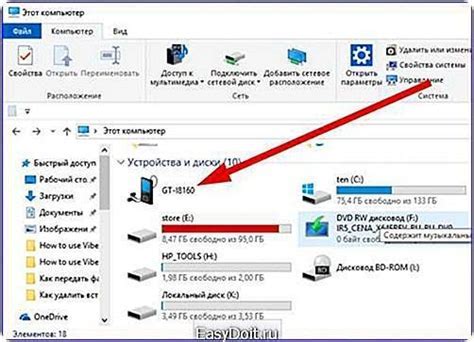
1. Убедитесь, что как на телефоне, так и на ноутбуке включен режим Wi-Fi. На телефоне это можно сделать в настройках, а на ноутбуке – с помощью функциональной клавиши или специальной кнопки.
2. На телефоне найдите раздел настройки Wi-Fi и включите его. Подождите несколько секунд, пока телефон найдет доступные сети Wi-Fi.
3. На ноутбуке найдите список доступных Wi-Fi сетей. Выберите сеть, которая соответствует имени Wi-Fi сети вашего телефона.
4. Введите пароль Wi-Fi сети, если это требуется. Проверьте правильность ввода пароля, чтобы избежать ошибок.
5. Нажмите кнопку "Подключить" на ноутбуке и дождитесь установления соединения.
Название сети | Сигнал | Защита |
Мой телефон | Отличный | WPA2-PSK |
Теперь ваш мобильный телефон успешно подключен к ноутбуку без проводов. Вы можете передавать файлы, синхронизировать контакты и пользоваться интернетом, не ограничиваясь проводами.
Беспроводное подключение – это удобное и эффективное решение для передачи данных и обмена информацией между мобильным телефоном и ноутбуком, особенно когда нет доступа к традиционным проводным соединениям. Пользуйтесь этим способом и наслаждайтесь мобильностью и свободой.