В наше время смартфон стал неотъемлемой частью нашей повседневной жизни. Мы используем его для множества задач - от общения до развлечений. Также смартфон может быть удобным способом управления другими устройствами, включая телевизоры. Если у вас есть желание вывести зону на телевизор с телефона без проводов, есть несколько простых и удобных способов сделать это.
Первый способ: используйте функцию безпроводного отображения, которая доступна на некоторых современных телевизорах и смартфонах. Для этого необходимо, чтобы оба устройства были подключены к одной Wi-Fi-сети. Затем откройте на телефоне настройки безпроводного отображения и найдите ваш телевизор в списке доступных устройств. Нажмите на него и подтвердите соединение.
Второй способ: используйте специальные приложения для управления телевизором. На рынке существует множество приложений, которые позволяют управлять телевизором с помощью смартфона по Wi-Fi. Вы можете найти такие приложения в официальных магазинах приложений для вашей операционной системы.
Независимо от того, какой способ вы выберете, важно помнить, что перед выведением зоны на телевизор с телефона без проводов, необходимо убедиться, что оба устройства находятся в одной Wi-Fi-сети и правильно настроены. Также стоит учесть, что не все телевизоры поддерживают такие функции, поэтому перед покупкой телевизора обратите внимание на его технические характеристики и наличие таких возможностей.
Шаг 1: Убедитесь, что Wi-Fi на вашем смартфоне и телевизоре включен.
Шаг 2: Настройте соединение между устройствами. Для этого на телевизоре выберите опцию "Настройки" или "Настройка подключения", затем найдите и выберите свою домашнюю Wi-Fi сеть. Введите пароль, если требуется.
Шаг 3: На вашем смартфоне откройте приложение, которое вы хотите отобразить на телевизоре. На разных устройствах и операционных системах это приложение может называться по-разному.
Шаг 4: В настройках приложения найдите функцию "Подключить к устройству" или аналогичную. Возможно, вам придется выбрать ваш телевизор в списке доступных устройств.
Шаг 5: На телевизоре вы увидите изображение с вашего смартфона. Теперь вы можете управлять приложением через телефон, а изображение будет отображаться на телевизоре.
Возможности беспроводного подключения

Одним из наиболее распространенных методов является использование функции беспроводного отображения на телевизоре. Для этого необходимо, чтобы ваш телевизор имел поддержку Wi-Fi и был подключен к общей сети.
Еще одним способом является использование специальных устройств, таких как Chromecast или Apple TV. Эти устройства подключаются к телевизору через HDMI-порт и позволяют передавать контент с вашего телефона на экран. Они также используются для потоковой передачи видео и музыки.
Также, некоторые производители телевизоров предлагают свои собственные приложения для подключения к телефону. Например, Samsung Smart View позволяет подключить ваш смартфон к совместимым телевизорам Samsung, и вы сможете просматривать фотографии и видео, а также слушать музыку на большом экране.
Различные способы соединения
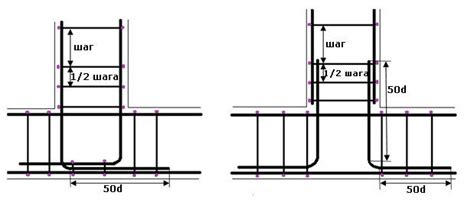
Если вы хотите вывести изображение с телефона на телевизор без использования проводов, существует несколько способов соединения. Они могут различаться по степени универсальности, качеству изображения и сложности настройки.
Wi-Fi соединение
Самым популярным способом безпроводного соединения является Wi-Fi. Для этого ваш телевизор и телефон должны быть подключены к одной и той же Wi-Fi сети. Затем вы можете использовать различные приложения или функции, такие как Miracast или AirPlay, чтобы стримить изображение с телефона на телевизор.
Bluetooth соединение
Если ваш телевизор и телефон поддерживают Bluetooth, вы можете установить соединение между ними. Для этого сначала убедитесь, что Bluetooth включен и видим для всех устройств. Затем выполните сопряжение между телефоном и телевизором, используя пароль или код сопряжения, если это требуется. После успешного подключения вы сможете передавать изображение с телефона на телевизор.
Chromecast
Если у вас есть устройство Chromecast от Google, вы можете подключить его к телевизору и использовать его для стриминга контента с телефона. Чтобы это сделать, установите приложение Google Home на свой телефон, подключите его к той же Wi-Fi сети, что и Chromecast, и следуйте инструкциям приложения для настройки соединения.
Помните, что способы соединения могут отличаться в зависимости от моделей телевизора и телефона. Рекомендуется проверить инструкции и руководства пользователя для ваших устройств.
Подключение через Wi-Fi соединение

Для этого вам понадобится использовать функцию беспроводной передачи изображения, которая доступна на большинстве современных смартфонов:
- Убедитесь, что ваш телевизор поддерживает беспроводное подключение. Обычно это указано в технических характеристиках телевизора.
- Настройте Wi-Fi соединение на вашем телевизоре, следуя инструкциям, указанным в руководстве пользователя.
- На вашем смартфоне откройте настройки и найдите раздел "Подключение и совместное использование".
- Выберите опцию "Беспроводное подключение к телевизору" или аналогичную.
- В списке доступных устройств выберите ваш телевизор.
Обратите внимание, что процедура настройки может отличаться в зависимости от модели смартфона и телевизора. В случае возникновения проблем или отсутствия нужных опций, рекомендуется обратиться к руководству пользователя для получения более детальной информации о процессе настройки Wi-Fi соединения.
Применение технологии Miracast

Для использования технологии Miracast, вам потребуется устройство, поддерживающее данную технологию. На большинстве современных смартфонов и планшетов есть встроенная поддержка Miracast, а на некоторых телевизорах также есть специальные функции для работы с этой технологией.
Чтобы вывести зону на телевизор с помощью Miracast, следуйте следующим шагам:
- Убедитесь, что на вашем смартфоне или планшете включена функция Miracast. Обычно она находится в настройках устройства, в разделе "Дисплей" или "Связь".
- На телевизоре найдите функцию Miracast или Wi-Fi Direct. Она может находиться в различных разделах меню, например, в разделе "Сеть" или "Входы".
- Включите функцию Miracast на телевизоре. Обычно это делается через меню настройки.
- Выберите телевизор из списка доступных устройств и подтвердите подключение.
- После подключения вы увидите экран смартфона на телевизоре. Теперь вы можете воспроизводить видео, показывать фотографии и использовать другие приложения на большом экране.
Использование Chromecast для трансляции
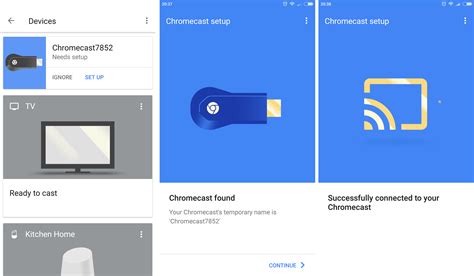
Чтобы использовать Chromecast, вам понадобится само устройство Chromecast и телевизор с HDMI-портом. Подключение Chromecast к телевизору осуществляется очень просто - устройство подключается к HDMI-порту телевизора, а также подключается к источнику питания.
После подключения Chromecast к телевизору и источнику питания, вам нужно загрузить приложение Google Home на свой смартфон или планшет. Это приложение позволяет настраивать Chromecast и управлять им.
Чтобы начать трансляцию контента с вашего смартфона на телевизор, запустите приложение Google Home и перейдите в раздел "Трансляция на экран" или "Cast screen/audio" в верхнем меню. Затем выберите ваш Chromecast из списка доступных устройств.
Как только подключение установлено, вы сможете воспроизводить на телевизоре видео, фотографии, игры и другие мультимедийные файлы с вашего смартфона или планшета. Вы можете управлять воспроизведением с помощью своего устройства и наслаждаться контентом на большом экране телевизора без использования проводов и кабелей.
Использование Chromecast для трансляции контента с телефона на телевизор - это простой и удобный способ преобразить ваш обычный телевизор в современный мультимедийный центр без лишних затрат и сложностей. Просто подключите Chromecast, загрузите приложение Google Home и наслаждайтесь вашими любимыми фильмами, видео, играми и другими мультимедийными файлами.
Если у вас есть Apple TV, вы можете легко и без проводов вывести зону на свой телевизор. Вот простая инструкция, которая поможет вам сделать это:
1. Убедитесь, что ваш iPhone или iPad и Apple TV подключены к одной Wi-Fi сети.
2. На вашем iPhone или iPad откройте управление экраном, свайпните вверх снизу и нажмите на кнопку "Редактировать контрольный центр".
3. В списке доступных элементов найдите "Зеркальный экран" и добавьте его к вашему контрольному центру.
4. На Apple TV перейдите в настройки и выберите "AirPlay и HomeKit".
5. Включите опцию "Зеркальный экран" и выберите ваш iPhone или iPad в качестве устройства для зеркалирования.
6. Вернитесь к вашему iPhone или iPad и откройте контрольный центр.
7. Нажмите на кнопку "Зеркальный экран" и выберите вашу Apple TV в списке доступных устройств.
8. Теперь ваша зона будет отображаться на телевизоре через Apple TV. Вы можете наслаждаться просмотром контента на большом экране без проводов!
Обратите внимание, что для использования этого метода обе устройства должны быть находиться в одной Wi-Fi сети. Также у вас должен быть установлен и настроен Apple TV.
Подключение через HDMI-кабель

Во-первых, вам необходимо подключить один конец HDMI-кабеля к HDMI-порту вашего телевизора, а другой конец - к разъему, предназначенному для подключения периферийных устройств, на вашем мобильном устройстве. Будьте внимательны и убедитесь, что вы правильно подключили кабель.
После подключения кабеля вам нужно переключить вход телевизора на HDMI. Это можно сделать с помощью пульта дистанционного управления для телевизора или используя специальные кнопки на самом телевизоре. Обратитесь к инструкции к телевизору, если вам нужна помощь в этом вопросе.
Когда вы переключили вход телевизора на HDMI, вы должны увидеть изображение с вашего мобильного устройства на телевизоре. Теперь вы сможете показать зону на большом экране, что особенно полезно, когда вам нужно показывать презентации или смотреть фильмы и видео.