Современные технологии позволяют нам быть всегда на связи и подключенными к Интернету. Однако, для того чтобы максимально использовать все преимущества современного интернета, необходим не только компьютер, но и качественное подключение. В этом руководстве мы расскажем вам о том, как подключить и настроить USB модем на вашем компьютере, чтобы вы могли наслаждаться скоростью и стабильностью интернета в любое время.
Шаг 1: Подключение USB модема к компьютеру.
Первым шагом в настройке USB модема будет его подключение к вашему компьютеру. Для этого вам понадобится USB-порт, который располагается на передней или задней панели системного блока компьютера. Вставьте USB модем в порт и дождитесь, пока компьютер его распознает. В зависимости от операционной системы, на вашем экране может появиться уведомление о новом оборудовании.
Шаг 2: Настройка USB модема.
После того, как ваш компьютер успешно распознал USB модем, перейдите к его настройке. Для этого откройте панель управления вашей операционной системы и найдите раздел "Сеть и интернет". Внутри данного раздела выберите "Настройка сетевого адаптера" и найдите ваш USB модем в списке доступных устройств. Щелкните правой кнопкой мыши по нему и выберите "Настройка".
Примечание. Если вашему компьютеру не удалось распознать USB модем автоматически, вам может потребоваться установить драйверы для его работы. Драйверы можно найти на официальном сайте производителя модема и установить их вручную. После этого повторите шаги по настройке модема.
Как подключить USB модем к компьютеру: пошаговая инструкция

Шаг 1: Подготовка к подключению
Перед подключением убедитесь, что ваш компьютер включен и работает стабильно. Убедитесь, что у вас есть все необходимые компоненты для подключения модема – USB-кабель, сам модем и активированная SIM-карта с доступом к мобильному Интернету.
Шаг 2: Подключение модема
Возьмите USB-кабель и подключите один его конец к USB-порту вашего компьютера. Второй конец кабеля вставьте в порт модема. Обычно порт USB в модеме выглядит как небольшой прямоугольник с плоскими сторонами.
Шаг 3: Установка драйверов
После подключения модема, компьютер распознает его и автоматически начнет установку необходимых драйверов. Чтобы успешно установить драйверы, следуйте инструкциям на экране. Если у вас есть диск с драйверами от производителя модема, вставьте его в дисковод и следуйте инструкциям по установке.
Шаг 4: Подключение к сети
После установки драйверов, компьютер будет готов к подключению к Интернету через модем. Нажмите на иконку соединения в правом нижнем углу экрана (обычно это изображение монитора с волной) и выберите ваш модем в списке доступных сетей. Дождитесь, пока компьютер подключится к сети.
Шаг 5: Проверка подключения
После подключения к сети откройте веб-браузер и перейдите на любой сайт для проверки подключения к Интернету. Если страница загружается успешно, то ваш модем успешно подключен к компьютеру и готов к использованию.
Теперь вы знаете, как подключить USB модем к компьютеру. Следуя этой пошаговой инструкции, вы сможете установить подключение к Интернету через модем без проблем.
Выбор и приобретение USB модема

1. Поддерживаемые технологии. Узнайте, какие технологии поддерживает модем, чтобы быть уверенным, что он совместим с вашим провайдером и оператором связи. Наиболее распространенными технологиями являются 2G (GSM/GPRS/EDGE), 3G (UMTS/HSPA) и 4G (LTE).
2. Скорость подключения. Обратите внимание на скорость передачи данных, которую может обеспечить модем. В зависимости от технологии, модем может поддерживать разные скорости – от нескольких килобит в секунду до нескольких десятков мегабит. Выбирайте модем, исходя из своих потребностей в скорости.
3. Качество сигнала. Плохое качество сигнала может негативно сказаться на скорости соединения. Поэтому обратите внимание на рейтинг сигнала, который может обеспечить модем. Чем выше рейтинг, тем более стабильное соединение можно ожидать.
4. Совместимость с операционной системой. Убедитесь, что модем совместим с операционной системой вашего компьютера. Обычно модемы поддерживают Windows и macOS, но также могут быть совместимы с Linux. Перед покупкой, обратите внимание на список поддерживаемых систем.
5. Производитель и гарантия. Приобретайте модем только у надежных производителей, которые имеют положительные отзывы. Также убедитесь, что модем имеет гарантию, чтобы в случае неисправности устройства вы могли получить бесплатный ремонт или замену.
Следуя этим советам, вы сможете правильно выбрать и приобрести USB модем, который подойдет именно вам и обеспечит стабильное подключение к Интернету.
Установка программного обеспечения на компьютер

Перед началом работы с USB модемом необходимо установить соответствующее программное обеспечение на компьютер. Это позволит связать модем с операционной системой и получить доступ к сети интернет.
1. Перед подключением USB модема убедитесь, что на компьютере установлены все обновления операционной системы и драйверы USB портов.
2. Вставьте USB модем в свободный порт USB компьютера.
3. Откройте меню "Пуск" и выберите "Панель управления".
4. В разделе "Устройства и принтеры" найдите свою USB модем и щелкните правой кнопкой мыши на ее значок.
5. В контекстном меню выберите "Установить драйвер" или "Обновить драйвер".
6. Следуйте инструкциям мастера установки драйвера для USB модема. Обычно необходимо подтвердить установку и перезагрузить компьютер.
7. После перезагрузки компьютера, модем будет распознан операционной системой и станет доступен для использования.
8. Для проверки правильной установки программного обеспечения и работы модема, откройте браузер и попробуйте зайти на любой сайт. Если страница открывается успешно, значит модем настроен корректно.
Теперь вы готовы использовать USB модем для доступа в интернет. Установка программного обеспечения позволяет вам полноценно использовать все функции модема и наслаждаться высокоскоростным интернетом.
Подключение USB модема к компьютеру

1. Проверьте совместимость
Перед тем как подключать USB модем к компьютеру, убедитесь, что ваш компьютер поддерживает его. Проверьте, есть ли свободный USB-порт, в котором вы сможете подключить модем.
2. Вставьте модем в USB-порт
Вставьте USB модем в свободный USB-порт вашего компьютера. Убедитесь, что модем плотно вставлен и не имеет видимых повреждений.
3. Установите драйверы
Часто USB модемы требуют наличия драйверов для правильной работы. После подключения модема, компьютер может сам автоматически установить необходимые драйверы, если они уже имеются в системе. Если этого не произошло, вам нужно самостоятельно установить соответствующие драйверы. Для этого вам может понадобиться диск с драйверами, который поставляется вместе с модемом, или загрузить их с официального сайта производителя.
4. Подключите к сети
После установки драйверов вам потребуется подключить модем к сети интернет провайдера. Для этого обратитесь к инструкции, которая поставляется вместе с модемом и провайдером.
Теперь ваш USB модем должен быть готов к использованию на компьютере. Убедитесь, что у вас есть активный интернет-подключение, и вы можете начать его использование.
Настройка сетевого подключения
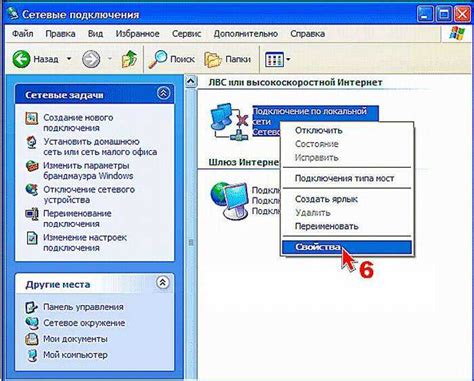
После установки программного обеспечения для USB модема на компьютер, необходимо настроить сетевое подключение для использования модема. Это позволит вам получить доступ к интернету через модем.
Для настройки сетевого подключения вам потребуется открыть настройки сети на вашем компьютере. В ОС Windows это можно сделать, перейдя в "Панель управления" - "Сеть и Интернет" - "Сеть и центр общего доступа". В ОС MacOS вам потребуется перейти в "Настройки системы" - "Сеть".
В настройках сети вам будет необходимо выбрать "Добавить новое сетевое подключение" или аналогичную опцию. Затем вам понадобится выбрать "Широкополосное соединение" или "PPP" в качестве типа подключения.
Далее, вам нужно будет ввести учетные данные, предоставленные вашим интернет-провайдером. Обычно это будут имя пользователя и пароль. Убедитесь, что вы правильно вводите эту информацию, чтобы избежать проблем с подключением.
Последним шагом будет выбор вашего USB модема в качестве устройства для подключения. Обычно он будет отображаться в списке доступных устройств. Выберите его и завершите процесс настройки.
После завершения процесса установки и настройки сетевого подключения, вы сможете использовать модем для доступа в Интернет. Убедитесь, что модем подключен к компьютеру и имеется стабильное сигнале сети, чтобы получить надежное соединение.
Если у вас возникнут проблемы с подключением или у вас есть дополнительные вопросы, рекомендуется обратиться в службу поддержки вашего интернет-провайдера для получения дальнейшей помощи.
Проверка подключения и работоспособности USB модема

Проверка подключения и работоспособности USB модема осуществляется в несколько простых шагов. Первоначально необходимо убедиться, что модем правильно подключен к компьютеру. Для этого проверьте, что USB-кабель надежно подключен как к модему, так и к USB-порту компьютера.
Далее необходимо установить драйверы для работы модема на компьютере. Обычно драйверы предоставляются вместе с модемом на диске или можно скачать их с официального сайта производителя. При установке драйверов следуйте инструкциям, предоставленным производителем модема.
После установки драйверов необходимо проверить, что модем корректно определяется операционной системой. Для этого можно зайти в настройки устройств и убедиться, что модем отображается в списке подключенных устройств.
Очень важно также проверить, что модем подключен к правильному сетевому оператору. Для этого можно открыть программу управления модемом и проверить, что в настройках указан правильный оператор и что сигнал сети присутствует. Если сигнал отсутствует или слабый, следует проверить покрытие сети оператора в данной области.
Также рекомендуется проверить скорость интернет-соединения при использовании USB модема. Для этого можно воспользоваться специальными сервисами и провести тест скорости, чтобы убедиться, что скорость соответствует заявленной оператором.
| Проблема | Решение |
| Модем не определяется компьютером | - Проверьте правильность подключения модема; - Установите драйверы для работы модема; - Проверьте настройки устройств в операционной системе. |
| Нет сигнала сети | - Проверьте, правильно ли указан оператор в настройках модема; - Проверьте покрытие сети оператора в данной области. |
| Низкая скорость интернет-соединения | - Проверьте качество сигнала сети; - Проверьте скорость интернет-соединения с помощью специальных сервисов. |
При возникновении проблем с подключением и работой USB модема, рекомендуется обратиться в техническую поддержку оператора сотовой связи или производителя модема для получения дополнительной помощи и решения проблемы.