Безопасная загрузка на ноутбуке - это важная функция, которая помогает обеспечить защиту вашего устройства от вредоносного программного обеспечения и несанкционированного доступа. Эта функция позволяет компьютеру загружаться только с проверенного и доверенного источника, что делает его более надежным и защищенным.
Для активации безопасной загрузки вам потребуется перейти в настройки BIOS (Basic Input/Output System) ноутбука. BIOS - это программа, которая управляет аппаратными и программными компонентами компьютера и запускается при его включении. Чтобы войти в настройки BIOS, вам может потребоваться нажать определенную клавишу (например, F2, F10 или Del) в момент загрузки ноутбука. Конкретная клавиша может зависеть от модели и производителя устройства, поэтому рекомендуется проверить руководство пользователя или сайт производителя для получения дополнительной информации.
После входа в настройки BIOS вам нужно будет найти раздел, отвечающий за безопасную загрузку. Обычно он расположен в разделе "Security", "Boot" или "Advanced". В этом разделе вы найдете параметр, который позволяет активировать безопасную загрузку. Он может быть назван "Secure Boot", "UEFI Boot" или похожим образом. Вам нужно будет перейти в этот параметр и изменить его значение на "Enabled" или "On".
Активация безопасной загрузки в BIOS
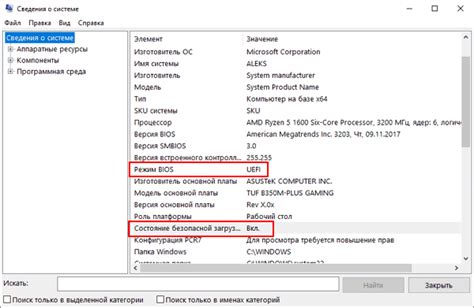
Настраивая безопасную загрузку на ноутбуке, вы обеспечиваете дополнительный уровень защиты от вредоносного ПО и несанкционированного доступа к вашей системе. Для активации безопасной загрузки на ноутбуке необходимо следовать нескольким простым шагам в BIOS (Basic Input/Output System).
1. Перезагрузите ноутбук и нажмите подходящую клавишу для входа в BIOS. Обычно это клавиша Del, F2 или F10, но может отличаться в зависимости от модели ноутбука.
2. Используйте клавиши со стрелками на клавиатуре, чтобы найти раздел "Безопасность" или "Security" в меню BIOS. Нажмите Enter, чтобы открыть этот раздел.
3. В разделе "Безопасность" найдите опцию "Безопасный загрузчик" или "Secure Boot". Используйте клавиши со стрелками, чтобы перейти к этой опции.
4. Установите значение опции "Безопасный загрузчик" или "Secure Boot" в положение "Включено" или "Enabled" с помощью клавиш со стрелками и клавиши Enter.
5. Сохраните изменения и выйдите из BIOS, следуя инструкциям на экране. Обычно для сохранения изменений нужно нажать клавишу F10, но это также может отличаться.
После активации безопасной загрузки в BIOS, ваш ноутбук будет проверять и подтверждать подлинность операционной системы при каждом запуске, что поможет защитить вас от возможных угроз безопасности и хакерских атак. Регулярно обновляйте BIOS и операционную систему для обеспечения максимальной безопасности вашего ноутбука.
Перевод ноутбука в режим UEFI
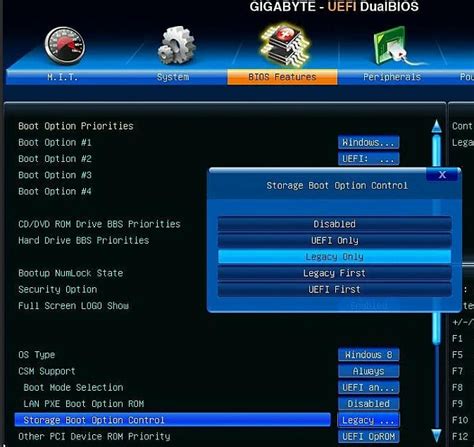
Чтобы включить безопасную загрузку на ноутбуке, необходимо перевести его в режим UEFI. Этот режим обеспечивает более надежную и безопасную загрузку операционной системы.
Для того чтобы перевести ноутбук в режим UEFI, следуйте этим шагам:
Перейдите на официальный сайт производителя вашего ноутбука и скачайте последнюю версию BIOS. Следуйте инструкциям производителя для обновления БИОС.
2. Запустите ноутбук и зайдите в настройки BIOS.
При загрузке ноутбука нажмите несколько раз соответствующую кнопку (обычно это F2, F10 или Delete), чтобы зайти в настройки BIOS. Точный ключ может различаться в зависимости от производителя.
3. В настройках BIOS найдите вкладку "Boot" или "Загрузка".
Просмотрите разделы настроек BIOS и найдите вкладку, отвечающую за загрузку. Обычно она называется "Boot" или "Загрузка".
4. Включите режим UEFI.
В настройках загрузки найдите опцию, относящуюся к режиму загрузки. Обычно она называется "UEFI" или "UEFI/Legacy". Выберите эту опцию и включите режим UEFI.
5. Сохраните изменения и перезагрузите ноутбук.
После включения режима UEFI сохраните изменения, выйдите из настроек BIOS и перезагрузите ноутбук.
Теперь ваш ноутбук переведен в режим UEFI, и вы можете включить безопасную загрузку для повышения безопасности операционной системы.
Включение Secure Boot
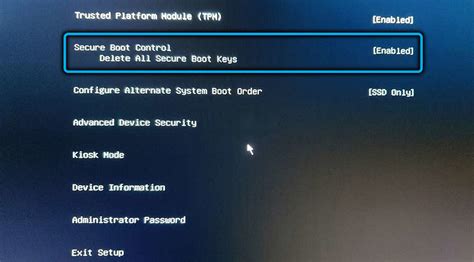
Для включения Secure Boot на ноутбуке, выполните следующие шаги:
- Перезагрузите ноутбук и войдите в BIOS (при загрузке нажмите соответствующую клавишу, обычно это Del или F2).
- Найдите раздел BIOS, отвечающий за безопасность или настройки загрузки.
- Включите опцию Secure Boot и сохраните изменения.
- Перезагрузите ноутбук и настройте Secure Boot (некоторые ноутбуки требуют создания или импорта цифровых сертификатов).
- Теперь загрузка операционной системы будет проверяться на подлинность и безопасность, а запуск вредоносного кода будет предотвращен.
Запомните, что настройки Secure Boot могут немного отличаться в зависимости от производителя и модели ноутбука. Обратитесь к руководству пользователя или посетите официальный веб-сайт производителя для получения дополнительной информации.
Установка загрузочного пароля

Чтобы установить загрузочный пароль, выполните следующие действия:
- Запустите BIOS: Перезагрузите ноутбук и нажмите определенную клавишу – обычно это Del или F2, но это может зависеть от производителя вашего ноутбука.
- Найдите раздел "Security": Перейдите к разделу "Security" в BIOS-меню, используя клавиши-стрелки.
- Выберите "Set Supervisor Password": В разделе "Security" найдите опцию "Set Supervisor Password" (установить пароль супервизора).
- Ввод пароля: Вам будет предложено ввести новый пароль. Проверьте, чтобы пароль был надежным: используйте комбинацию заглавных и прописных букв, цифр и специальных символов.
- Подтверждение пароля: После ввода нового пароля вам предложат подтвердить его.
- Сохранение изменений: После подтверждения пароля выберите опцию "Save and Exit" или нажмите клавишу, указанную в меню, чтобы сохранить изменения и выйти из BIOS.
Теперь, при каждой загрузке ноутбука, BIOS будет требовать ввод загрузочного пароля. Убедитесь, что пароль надежно сохранен и не доступен посторонним лицам. Если вы забудете пароль, вам придется обратиться к производителю ноутбука или сервисному центру для сброса пароля.
Создание USB-носителя с безопасной загрузкой
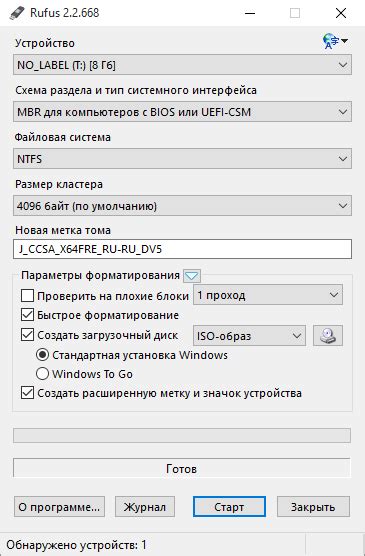
Чтобы создать USB-носитель с безопасной загрузкой, вам понадобится следующее:
| 1. | USB-флешка объемом не менее 4 ГБ |
| 2. | ISO-образ операционной системы с поддержкой безопасной загрузки |
| 3. | Программа для записи ISO-образа на USB-флешку (например, Rufus) |
Далее следуйте этим шагам:
- Подключите USB-флешку к компьютеру.
- Запустите программу для записи ISO-образа на USB-флешку.
- Выберите ISO-образ операционной системы с поддержкой безопасной загрузки.
- Укажите USB-флешку в качестве целевого устройства.
- Настройте параметры записи (если необходимо).
- Нажмите кнопку "Записать" или "Старт", чтобы начать процесс записи.
- Подождите, пока программа завершит запись.
- После завершения записи вы получите USB-носитель с безопасной загрузкой.
Теперь вы можете использовать этот USB-носитель для загрузки операционной системы с безопасной загрузкой на своем ноутбуке. Включите безопасную загрузку в BIOS/UEFI-настройках вашего ноутбука и выберите USB-флешку в качестве первого загрузочного устройства. Затем перезагрузите ноутбук и следуйте инструкциям по установке операционной системы.
Теперь вы знаете, как создать USB-носитель с безопасной загрузкой. Следуя этим простым шагам, вы сможете повысить безопасность своего ноутбука и защитить его от вредоносных программ. Удачи!
Проверка подлинности и цифровая подпись
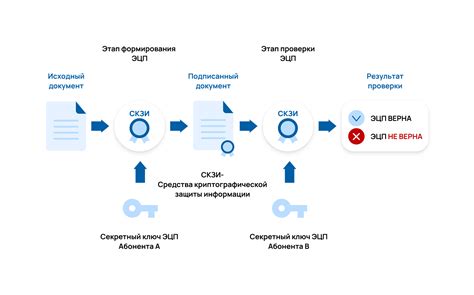
Когда компьютер загружается, он проверяет подлинность каждого компонента загрузки. Это значит, что все файлы и процессы, необходимые для запуска операционной системы, должны быть подлинными и не изменены. Если хотя бы один из компонентов не проходит проверку подлинности, система загрузки может быть приостановлена или вас предупредят о потенциальной угрозе.
Цифровая подпись используется для привязки и проверки информации и компонентов. Она создается с помощью криптографического алгоритма и уникального закрытого ключа, которым обладает издатель или разработчик. При загрузке, компоненты проверяются на предмет наличия цифровой подписи и соответствия ее ключу. Если компоненты имеют действительную цифровую подпись, они считаются подлинными и могут быть безопасно загружены.
Использование проверки подлинности и цифровой подписи позволяет обеспечить доверенный процесс загрузки и защитить компьютер от вредоносных угроз.
Установка доверенных сертификатов
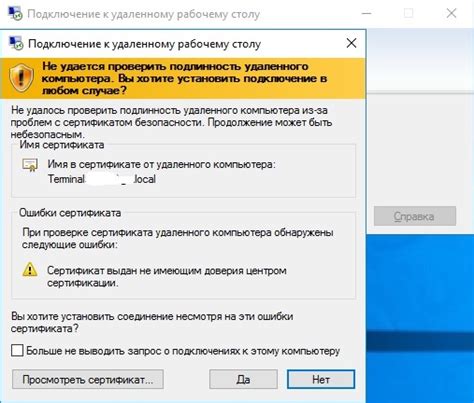
Для начала установки доверенных сертификатов на ноутбук необходимо выполнить следующие действия:
- Откройте «Панель управления» на вашем ноутбуке.
- Выберите раздел «Сеть и интернет».
- Перейдите в раздел «Центр управления сетями и общим доступом».
- В левой части окна выберите раздел «Параметры безопасности».
- Нажмите на ссылку «Установить сертификаты».
После выполнения этих действий на вашем ноутбуке будет открыто окно «Мастер инсталляции сертификатов». Следуйте инструкциям мастера, чтобы установить доверенные сертификаты на свой ноутбук.
После завершения установки доверенных сертификатов необходимо перезагрузить ваш ноутбук для вступления изменений в силу. Это важный шаг, который должен быть выполнен, чтобы безопасная загрузка была активирована на вашем устройстве.
Обновление системы
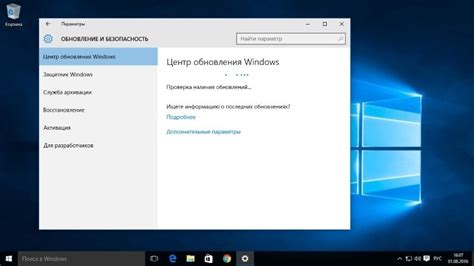
Для обновления системы на ноутбуке можно воспользоваться следующими методами:
- Автоматическое обновление: многие операционные системы предлагают функцию автоматического обновления, которая позволяет системе самостоятельно загружать и устанавливать новые обновления без необходимости вмешательства пользователя.
- Ручное обновление: если функция автоматического обновления отключена или не доступна, можно вручную запустить процесс обновления системы. Для этого необходимо открыть меню настроек системы и найти секцию "Обновление и безопасность". В этой секции можно найти опцию "Проверить обновления" или аналогичную, которая позволит проверить наличие новых обновлений и установить их.
Важно помнить, что обновление системы может занять некоторое время, особенно если доступны большие объемы данных. Поэтому рекомендуется выполнять обновление в периоды минимальной активности, чтобы не прерывать работу на ноутбуке.
Правильная работа с антивирусным ПО
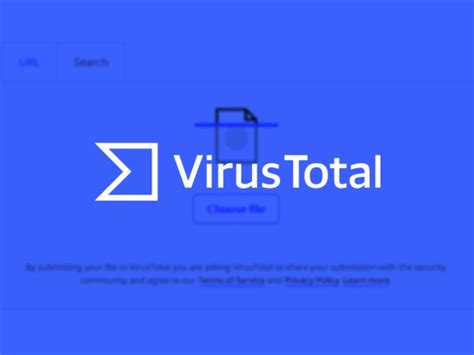
Регулярные обновления: Чтобы антивирусное ПО было эффективным, его базы данных должны быть постоянно обновляемыми. Порядок обновлений зависит от конкретной программы, поэтому важно следить за сообщениями о доступных обновлениях и устанавливать их своевременно.
Сканирование компьютера: Рекомендуется регулярно проводить полное сканирование системы на наличие вредоносного ПО. Это поможет выявить и удалить потенциально опасные файлы, которые могут находиться на вашем ноутбуке.
Установка программного обеспечения из надежных источников: Когда вы загружаете и устанавливаете новое программное обеспечение, убедитесь, что оно загружено с надежного источника. Это поможет избежать установки вредоносных программ, которые могут проникнуть в вашу систему.
Неоткладывайте обновления ОС: Системные обновления операционной системы (ОС) также играют важную роль в безопасности компьютера. Регулярно устанавливайте все доступные обновления ОС, чтобы исправить уязвимости и обеспечить лучшую защиту.
Будьте бдительны при пользовании интернетом: Интернет является одним из основных источников различных угроз. Будьте осторожны при посещении незнакомых веб-сайтов и открывании подозрительных вложений в электронных письмах. Антивирусное ПО может предупреждать о потенциально опасных действиях, но важно помнить о своей собственной бдительности.
Следуя указанным рекомендациям, вы значительно повысите безопасность вашего ноутбука и снизите риск инфицирования вредоносным ПО.