Микро флешка – это удобное и компактное устройство для хранения данных, которое позволяет легко передавать информацию с одного устройства на другое. Однако иногда на таких флешках может быть установлена защита записи, которая препятствует удалению файлов или записи новых данных. В этой статье мы расскажем, как удалить защиту записи с микро флешки.
Первым шагом является проверка того, есть ли на вашей флешке механический переключатель защиты записи. Это маленький выступающий или выдвижной элемент на корпусе флешки, который позволяет включить или выключить защиту. Иногда он может быть неудобно расположен, поэтому обратите внимание на инструкцию, прилагаемую к флешке или поищите в интернете информацию о вашей модели.
Если на вашей флешке нет механического переключателя защиты записи или он не работает, то вы можете попробовать удалить защиту программным способом. Для этого подключите флешку к компьютеру и откройте проводник (Windows) или Finder (Mac). Найдите вашу флешку в списке устройств и щелкните правой кнопкой мыши по ней.
В контекстном меню выберите "Свойства" или "Информация" и найдите вкладку "Безопасность" или "Защита". Здесь вы можете проверить, есть ли настройка защиты записи и отключить ее, если она включена. Если эта опция недоступна, то вы можете попробовать использовать специальные программы для удаления защиты записи с флешки, которые можно найти в Интернете.
Подготовка к удалению защиты записи
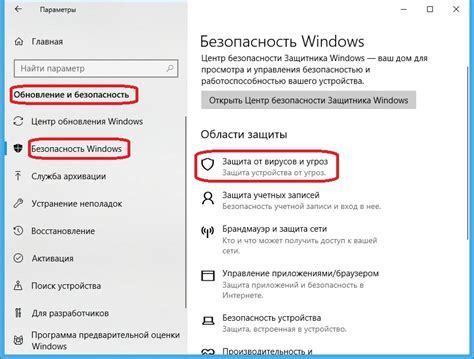
Перед тем, как приступить к удалению защиты записи с микро флешки, необходимо выполнить несколько подготовительных шагов:
- Проверьте, что ваша микро флешка подключена к компьютеру. Убедитесь, что она правильно распознается и отображается в списке доступных устройств.
- Включите режим чтения-записи на микро флешке. Некоторые устройства имеют физический переключатель, который позволяет установить или снять защиту записи. Убедитесь, что этот переключатель установлен в положение, разрешающее запись на флешку.
- Откройте проводник или любую другую программу для работы с файлами на компьютере.
- Убедитесь, что у вас есть административные права на компьютере. В случае необходимости, войдите в систему под учетной записью администратора.
После выполнения этих шагов вы будете готовы к удалению защиты записи с микро флешки и сможете перейти к следующему этапу.
Проверка наличия защиты записи

Прежде чем приступить к удалению защиты записи с микро флешки, необходимо проверить, есть ли на ней такая защита. Для этого выполните следующие шаги:
- Вставьте микро флешку в свободный USB-порт компьютера.
- Откройте проводник (Проводник Windows, Finder на Mac или аналогичное приложение) и найдите подключенное устройство.
- Щелкните правой кнопкой мыши на названии флешки и выберите свойства или информация об устройстве.
- Перейдите на вкладку "Общее" или "Свойства" в окне свойств устройства.
На этой вкладке вы увидите информацию о характеристиках микро флешки, включая наличие защиты записи. Если рядом со значением "Защищено" или "Write Protected" стоит "Да" или "Yes", то микро флешка имеет защиту записи. Если же рядом со значением стоит "Нет" или "No", то защиты нет и вы можете приступать к удалению защиты записи.
Пожалуйста, обратите внимание, что в некоторых случаях защита записи может быть включена на уровне аппаратного обеспечения флешки и удаление ее может потребовать другой комбинации действий или использования специальных программ.
Использование командной строки для удаления защиты

Командная строка представляет собой мощный инструмент для управления компьютером и может быть использована для удаления защиты с микро флешки. Вам потребуется доступ к командной строке и права администратора на компьютере. Следуйте инструкциям ниже, чтобы удалить защиту с помощью командной строки:
| Шаг | Команда |
|---|---|
| 1. | Откройте командную строку. Для этого нажмите Win + R, введите cmd и нажмите Enter. |
| 2. | Введите команду diskpart и нажмите Enter. Это запустит утилиту управления дисками. |
| 3. | Введите команду list disk и нажмите Enter. Убедитесь, что ваша микро флешка отображается в списке. |
| 4. | Введите команду select disk X и нажмите Enter, где X - номер вашей микро флешки в списке. |
| 5. | Введите команду attributes disk clear readonly и нажмите Enter. Эта команда удалит защиту записи с вашей микро флешки. |
| 6. | Введите команду exit и нажмите Enter, чтобы закрыть утилиту управления дисками. |
После выполнения этих шагов вы должны быть в состоянии удалить защиту записи с вашей микро флешки. Теперь вы можете свободно использовать ее для записи и чтения данных.
Использование специализированных программ для удаления защиты
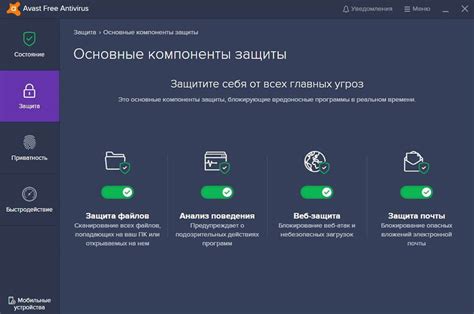
Если предыдущие методы не помогли снять защиту записи с микро флешки, вы можете воспользоваться специализированными программами.
Существует несколько программ, которые позволяют удалить защиту записи с флешки:
- RMPrepUSB: данная программа предназначена для работы с USB-накопителями и имеет функцию снятия защиты записи с них. Чтобы использовать программу, вам необходимо скачать ее с официального сайта, установить на компьютер и запустить. Далее следуйте инструкциям программы на экране, чтобы удалить защиту записи с вашей флешки.
- HP USB Disk Storage Format Tool: данная утилита разработана компанией Hewlett-Packard и позволяет форматировать USB-накопители снятием защиты записи. Скачайте программу с официального сайта компании HP и установите на компьютер. Запустите программу и выберите вашу флешку из списка устройств. В разделе "File system" выберите опцию "FAT32". Затем нажмите на кнопку "Start" и дождитесь завершения процесса форматирования. После этого, защита записи с вашей флешки будет удалена.
- Flash Drive Write Protect: данная программа также позволяет удалить защиту записи с USB-накопителей. Для использования программы, скачайте ее с официального сайта, установите на компьютер и запустите. Выберите вашу флешку из списка устройств и нажмите на кнопку "Disable Write Protection". После этого, защита записи с вашей флешки будет успешно снята.
Выберите одну из перечисленных программ и примените ее для удаления защиты записи с вашей микро флешки. Если одна программа не сработает, попробуйте другую. В большинстве случаев, специализированные программы успешно снимают защиту и позволяют записывать и удалять файлы на флешке без ограничений.
Проверка удаления защиты записи
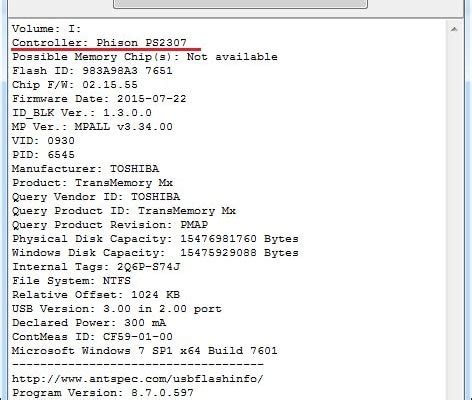
Чтобы убедиться, что защита записи на вашей микро флешке была успешно удалена, выполните следующие действия:
1. Подключите микро флешку к компьютеру.
Вставьте микро флешку в свободный USB-порт на вашем компьютере.
2. Откройте проводник (эксплорер).
Нажмите на значок проводника на панели задач или выполните комбинацию клавиш Win + E, чтобы открыть проводник.
3. Найдите микро флешку в списке устройств.
Обычно микро флешка обозначается буквой, например, F: или G:. Она может находиться в разделе "Устройства и диски" или "Съемные носители".
4. Создайте новый файл и попробуйте сохранить его на микро флешку.
Щелкните правой кнопкой мыши внутри папки на микро флешке и выберите "Создать" -> "Текстовый документ" или "Документ Microsoft Word". Введите некоторый текст и сохраните файл.
5. Проверьте, сохраняется ли файл без ошибок.
Если файл успешно сохраняется без каких-либо ошибок, значит защита записи была успешно удалена и вы можете свободно записывать и изменять данные на микро флешке. Если же возникает сообщение об ошибке или невозможность сохранить файл, то возможно защита записи не была полностью удалена. В таком случае, повторите шаги из предыдущего раздела.
Резюме и советы по удалению защиты записи

Удаление защиты записи с микро флешки может оказаться довольно простой процедурой, если вы знаете правильные шаги. Ниже приведены несколько советов и предложений, которые помогут вам справиться с этой задачей:
- Проверьте физический переключатель: Доступ к некоторым флешкам может быть ограничен с помощью переключателя, который находится на самом устройстве. Убедитесь, что этот переключатель находится в положении отключено.
- Используйте антивирусное ПО: Защита записи может быть результатом заражения вашей флешки вредоносным программным обеспечением. Запустите антивирусное программное обеспечение на своем компьютере, чтобы проверить и очистить флешку от возможных угроз.
- Измените реестр: Некоторые настройки в реестре Windows могут вызывать защиту записи на флешке. Откройте редактор реестра (нажмите Win + R, введите "regedit" и нажмите Enter), найдите следующий путь: HKEY_LOCAL_MACHINE\SYSTEM\CurrentControlSet\Control\StorageDevicePolicies и убедитесь, что значение "WriteProtect" установлено на "0". Если нет, измените его на "0".
- Используйте специальные утилиты: Существуют специальные программы, которые могут помочь вам удалить защиту записи с флешки без особых усилий. Одним из таких инструментов является "HP USB Disk Storage Format Tool". Загрузите и запустите эту программу, выберите свою флешку и выполните форматирование с опцией "Quick Format".
- Обратитесь за помощью: Если вы все еще испытываете проблемы с удалением защиты записи с флешки, может быть полезно обратиться к производителю устройства или посетить форумы поддержки, где вы можете получить дополнительную помощь от других пользователей.
Следуя этим советам, вы должны быть в состоянии удалить защиту записи с вашей микро флешки и использовать ее по своему усмотрению. Удачи!