TeamViewer является одним из самых популярных инструментов для удаленного доступа к компьютеру. Однако, многие пользователи озабочены вопросом безопасности и хотели бы иметь возможность подключаться к удаленному устройству, не разглашая свой пароль.
Несмотря на то, что TeamViewer предлагает надежное шифрование данных и использование пароля для защиты, существует способ подключиться к удаленному компьютеру без необходимости постоянно делиться паролем. Это достигается за счет использования "одноразового" пароля.
В данной статье мы рассмотрим пошаговую инструкцию о том, как можно безопасно подключиться к TeamViewer без пароля.
Как обеспечить безопасное подключение к TeamViewer без пароля
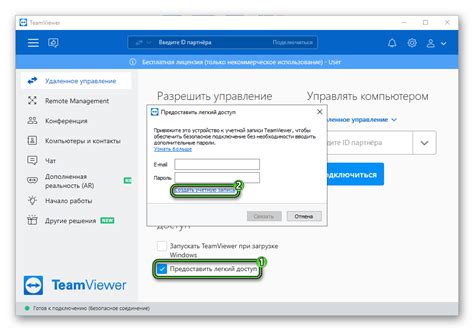
Вот пошаговая инструкция:
| Шаг | Описание |
|---|---|
| Шаг 1 | Установите TeamViewer на оба компьютера, между которыми планируется удаленное подключение. |
| Шаг 2 | На компьютере, к которому будет осуществляться удаленный доступ, откройте TeamViewer и перейдите в раздел "Настройки". |
| Шаг 3 | В разделе "Безопасность" выберите опцию "Не отображать панель управления TeamViewer на удаленном компьютере". |
| Шаг 4 | На том же компьютере откройте раздел "Дополнительно" и выберите опцию "Проверять имена устройств для подключения". |
| Шаг 5 | На компьютере, с которого будет осуществляться удаленное подключение, откройте TeamViewer и введите ID удаленного компьютера в поле "ID партнера". |
| Шаг 6 | Нажмите кнопку "Подключиться" и выберите опцию "Соединение через TeamViewer ID". |
| Шаг 7 | TeamViewer установит безопасное подключение между компьютерами без запроса пароля. |
Теперь вы можете осуществлять удаленное подключение к TeamViewer без пароля, при этом соблюдая дополнительные меры безопасности. Помните, что безопасность данных – это важный аспект при использовании удаленного доступа, поэтому следует сохранять конфиденциальность ваших ID партнера и не передавать их сторонним лицам.
Подготовка к установке

Прежде чем приступить к установке и настройке TeamViewer, необходимо выполнить ряд предварительных шагов:
1. Загрузите необходимый инсталляционный файл
Скачайте актуальную версию TeamViewer с официального сайта разработчика. Убедитесь, что загружаете программу с доверенного источника, чтобы предотвратить установку вредоносного ПО.
2. Проверьте системные требования
Убедитесь, что ваш компьютер соответствует минимальным системным требованиям, указанным разработчиком. Это позволит гарантировать стабильную работу программы.
3. Разрешите доступ приложению в брандмауэре
Для корректной работы TeamViewer необходимо разрешить приложению доступ через брандмауэр Windows или другого антивирусного ПО. Проверьте, что программа не блокируется и может обмениваться данными в сети.
4. Создайте аккаунт TeamViewer
Для входа в TeamViewer вам потребуется создать учетную запись или использовать уже существующую. Регистрация позволяет управлять настройками удаленных подключений и повышает безопасность использования программы.
Следуя этим простым шагам, вы будете готовы к установке TeamViewer и сможете приступить к настройке безопасного подключения без пароля.
Создание и настройка VPN-соединения
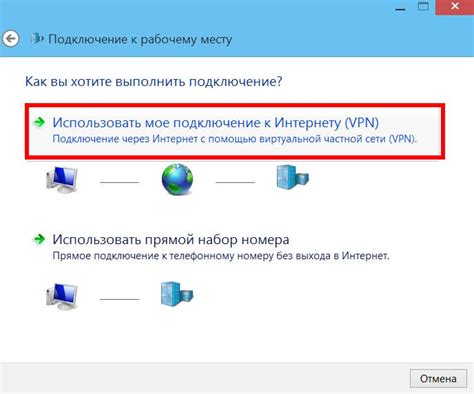
Для создания и настройки VPN-соединения следуйте этим шагам:
Шаг 1: Определите тип VPN-соединения
Прежде всего, решите, какой тип VPN-соединения вам необходим. Существуют различные протоколы VPN, такие как PPTP, L2TP/IPSec, OpenVPN и другие. Каждый из них имеет свои особенности и преимущества. Рекомендуется выбрать протокол, который наиболее подходит для ваших нужд и требований.
Шаг 2: Настройте VPN-соединение на сервере
После выбора протокола VPN необходимо настроить соединение на сервере. Это может включать в себя создание учетной записи VPN, настройку прав доступа и другие параметры. Для подробной информации по настройке VPN-сервера обратитесь к документации вашей операционной системы или обратитесь к администратору сети.
Шаг 3: Настройте VPN-соединение на клиентском компьютере
После настройки VPN-сервера, настройте соединение на клиентском компьютере. Вы можете использовать встроенные инструменты операционной системы для настройки VPN или установить специальное программное обеспечение.
Шаг 4: Подключитесь к VPN-серверу
После настройки VPN-соединения на клиентском компьютере, вы можете подключиться к удаленной сети, используя учетные данные, предоставленные администратором. Обратитесь к документации вашей операционной системы или специальному программному обеспечению для получения информации о том, как установить соединение с VPN-сервером.
Шаг 5: Проверьте соединение
После установления VPN-соединения, убедитесь, что все работает должным образом. Проверьте доступ к удаленным ресурсам и убедитесь, что соединение стабильно и безопасно. При необходимости выполните дополнительные настройки и расширьте функциональность VPN-соединения.
Создание и настройка VPN-соединения может требовать определенных знаний и навыков, поэтому рекомендуется обратиться к специалисту или администратору сети для получения помощи и консультации.
Настройка безопасности в TeamViewer
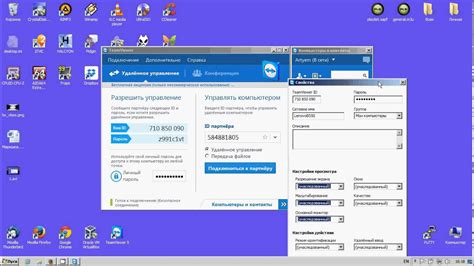
1. Установите пароль для удаленного доступа: В основных настройках TeamViewer установите пароль. Рекомендуется использовать сложный пароль, состоящий из цифр, букв и специальных символов.
2. Ограничьте доступ: Если вам нужно разрешить доступ к компьютеру только определенным пользователям, в настройках TeamViewer выберите "Custom settings for people who can use this computer" и добавьте только нужные пользователи в список доступа.
3. Включите двухфакторную аутентификацию: TeamViewer предлагает возможность настроить двухфакторную аутентификацию, чтобы обеспечить дополнительный уровень безопасности. Подключите двухфакторную аутентификацию через приложение TeamViewer на своем мобильном устройстве.
4. Проверьте журналы подключений: TeamViewer позволяет просмотреть журналы подключений, где отображается информация о заходах и выходах с вашего компьютера. Периодически проверяйте эти журналы, чтобы убедиться, что не произошло нежелательных подключений.
5. Часто обновляйте программу: TeamViewer регулярно выпускает обновления программы, которые исправляют уязвимости безопасности и вносят другие улучшения. Поставьте автоматическое обновление или проверяйте наличие новых версий вручную.
Следуя этим простым рекомендациям, вы сможете обеспечить безопасность вашего соединения в TeamViewer и минимизировать возможные риски.
Подключение без пароля
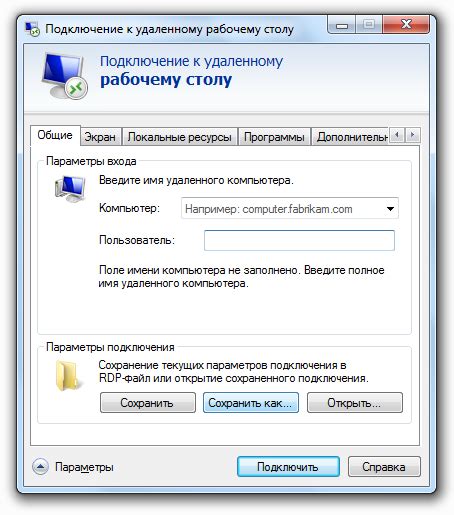
Подключение к TeamViewer без пароля возможно через функцию «Не требовать пароль». Для этого необходимо выполнить следующие шаги:
- Откройте программу TeamViewer на компьютере, к которому вы хотите подключиться.
- В верхней панели инструментов выберите пункт "Дополнительно".
- В выпадающем меню выберите "Параметры".
- Во вкладке "Безопасность" найдите раздел "Аутентификация".
- Установите переключатель в положение "Не требовать пароль".
- Сохраните изменения, нажав на кнопку "ОК".
- Подключите удаленное устройство к вашему компьютеру через программу TeamViewer, как обычно.
Теперь вы сможете подключаться к данному компьютеру без ввода пароля. Однако, следует помнить, что отключение аутентификации паролем может привести к снижению безопасности.
Дополнительные меры безопасности

В дополнение к безопасному подключению к TeamViewer без пароля, рекомендуется принять следующие меры, чтобы обеспечить дополнительную защиту ваших данных и устройств:
- Обновляйте программное обеспечение регулярно. Установка последних версий TeamViewer и операционной системы поможет исправить обнаруженные уязвимости и повысить уровень безопасности.
- Установите сильный пароль для вашего аккаунта TeamViewer. Используйте комбинацию букв, цифр и специальных символов, и избегайте использования легко угадываемых паролей.
- Включите двухфакторную аутентификацию. Двухфакторная аутентификация добавляет дополнительный уровень безопасности, требуя ввода специального кода, отправленного на ваш телефон или другое устройство, перед входом в TeamViewer.
- Ограничьте доступ к вашему аккаунту TeamViewer только для необходимых пользователей. Чем меньше пользователей имеют доступ к вашему аккаунту, тем меньше вероятность его скомпрометирования.
- Будьте осторожны при открытии внешних ссылок или приложений, которые могут быть отправлены через TeamViewer. Проверяйте их подлинность и надежность, прежде чем принимать какие-либо действия.
- Проверьте журналы активности своего аккаунта TeamViewer на наличие подозрительной активности. Если вы заметите что-то необычное, немедленно измените пароли и примите соответствующие меры безопасности.
- Не разглашайте свои данные для входа на аккаунт TeamViewer другим людям. Будьте особенно осторожны при получении неожиданных звонков или сообщений от лиц, которых вы не знаете.
Соблюдение этих дополнительных мер поможет обеспечить безопасность при использовании TeamViewer и защитить вас от нежелательного доступа и потенциальных угроз.