Модем Yota – это устройство, которое позволяет подключаться к интернету в любой точке сигнала Yota. Это удобно и просто, но многие пользователи все равно сталкиваются с проблемой подключения. В этой статье мы расскажем, как правильно включить модем Yota и избежать возможных ошибок.
Шаг 1. Перед подключением модема убедитесь, что ваш компьютер имеет все необходимые драйверы и программное обеспечение для работы с модемом. Их можно скачать с официального сайта Yota или установить с прилагаемого диска.
Шаг 2. Подключите модем Yota к свободному порту USB на вашем компьютере. Убедитесь, что модем правильно вставлен и надежно удерживается.
Шаг 3. Подождите несколько секунд, пока компьютер обнаружит модем и установит все необходимые драйверы. В это время не отключайте или перемещайте модем.
Шаг 4. После успешного обнаружения модема откройте программу управления модемом Yota. Эта программа должна автоматически запуститься, если нет, то запустите ее вручную.
Шаг 5. В программе управления модемом введите ваш логин и пароль, полученные при покупке модема Yota. Обратите внимание, что логин и пароль чувствительны к регистру.
Шаг 6. После ввода логина и пароля, нажмите на кнопку "Подключиться". Если все настройки верны, модем Yota должен успешно подключиться к интернету и вы сможете начать пользоваться его услугами.
Следуя этой подробной инструкции, вы сможете легко и быстро включить свой модем Yota и наслаждаться быстрым и стабильным интернетом, вне зависимости от вашего местонахождения.
Подключение модема Yota к компьютеру: пошаговая инструкция

Чтобы включить модем Yota на своем компьютере, следуйте этим шагам:
- Подключите модем к свободному порту USB на вашем компьютере.
- Дождитесь, пока система распознает устройство и установит необходимые драйверы. Обычно это занимает несколько секунд.
- Проверьте, включен ли модем. Если нет, нажмите кнопку питания на модеме и дождитесь, пока индикатор питания загорится.
- Откройте окно "Сетевые соединения" на вашем компьютере. Для этого щелкните правой кнопкой мыши на значке "Пуск" в левом нижнем углу экрана и выберите "Сетевые соединения".
- В списке подключений найдите "Yota" и щелкните по нему правой кнопкой мыши. Выберите "Подключиться" из контекстного меню.
- Введите свое имя пользователя и пароль, предоставленные вам Yota. Нажмите "ОК", чтобы подключиться.
- Подключение должно быть установлено, и вы сможете начать использовать интернет через модем Yota.
Теперь вы знаете, как подключить модем Yota к компьютеру. Следуйте этим простым шагам, чтобы наслаждаться быстрым и надежным интернетом от Yota.
Проверка наличия всех необходимых компонентов

Перед тем, как приступить к включению модема Yota, необходимо убедиться, что у вас есть все необходимые компоненты. Это позволит вам избежать лишних проблем и ускорит процесс подключения.
1. Модем Yota. Без него невозможно воспользоваться услугами провайдера Yota. Убедитесь, что у вас есть модем и он находится в исправном состоянии.
2. SIM-карта от Yota. SIM-карта является ключевым элементом для подключения к сети Yota. Проверьте, что у вас есть активная SIM-карта, а также убедитесь, что она правильно вставлена в модем.
3. Кабель для подключения. Вам потребуется кабель для подключения модема к компьютеру или другому устройству. Проверьте наличие кабеля и внимательно убедитесь, что он соответствует интерфейсу вашего модема и устройства.
4. ПО для модема. Большинство модемов требуют установку специального программного обеспечения для работы. Проверьте наличие диска с ПО или загрузите его с официального сайта производителя.
После того, как вы убедитесь, что у вас есть все необходимые компоненты, можно приступать к процессу включения модема Yota.
Установка программного обеспечения

Прежде чем включить модем Yota, необходимо установить соответствующее программное обеспечение на ваш компьютер. Следуйте инструкциям ниже:
Шаг 1: Подключите модем Yota к свободному порту USB на компьютере.
Шаг 2: Дождитесь, пока операционная система распознает устройство и установит драйверы для него.
Шаг 3: Скачайте программу управления модемом Yota с официального сайта провайдера.
Шаг 4: Запустите загруженную программу и следуйте инструкциям мастера установки.
Шаг 5: После завершения установки, запустите программу управления модемом.
Шаг 6: Введите свои учетные данные, предоставленные Yota, чтобы подключиться к сети провайдера.
Шаг 7: Подтвердите свои настройки и начните использование модема Yota для доступа в Интернет.
Теперь вы готовы включить модем Yota и использовать его для быстрого и стабильного подключения к Интернету.
Подключение модема к компьютеру

Для использования модема Yota необходимо подключить его к компьютеру при помощи USB-кабеля, который идет в комплекте.
Подключение модема осуществляется следующим образом:
- Вставьте один конец USB-кабеля в разъем модема Yota.
- Вставьте другой конец USB-кабеля в свободный USB-порт компьютера.
- Дождитесь, пока компьютер распознает новое устройство.
После успешного подключения модема к компьютеру, можно приступать к настройке и использованию интернет-соединения.
Обратите внимание, что для корректной работы модема необходимо установить специальное программное обеспечение, которое можно загрузить с официального сайта Yota.
Теперь, у вас есть все необходимые инструкции и вы готовы начать пользоваться модемом Yota.
Включение модема Yota

Если у вас есть модем Yota, вы можете легко включить его, следуя этой простой инструкции. Подключите модем к компьютеру при помощи USB-кабеля, который идет в комплекте с устройством.
Когда модем будет подключен к компьютеру, вы увидите мигающую индикаторную лампу на модеме, что означает его готовность к использованию.
Затем перейдите на рабочий стол и найдите значок "Подключение к интернету" в правом нижнем углу экрана. Щелкните на нем правой кнопкой мыши и выберите пункт "Подключение".
После этого откроется окно с выбором доступных сетей. Найдите в списке сеть с названием "Yota" и щелкните на ней два раза левой кнопкой мыши. После этого система автоматически установит соединение с сетью Yota.
Как только произойдет установка соединения, в правом нижнем углу экрана появится значок с изображением двух компьютеров, что означает успешное подключение к интернету через модем Yota.
Настройка интернет-подключения
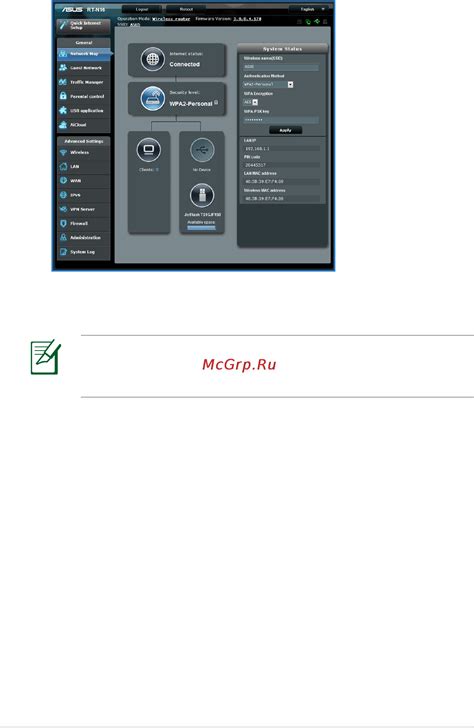
| Шаг 1 | Убедитесь, что модем Yota правильно подключен к USB-порту компьютера или ноутбука. |
| Шаг 2 | Ожидайте, пока компьютер или ноутбук автоматически распознают модем и установят необходимые драйверы. |
| Шаг 3 | Откройте меню "Панель управления" на вашем устройстве. |
| Шаг 4 | Выберите раздел "Сеть и интернет". |
| Шаг 5 | В разделе "Сеть и интернет" выберите "Центр управления сетями и общим доступом". |
| Шаг 6 | В открывшемся окне выберите "Настройка нового соединения или сети". |
| Шаг 7 | Выберите "Подключение к Интернету" и нажмите "Далее". |
| Шаг 8 | Выберите "Широкополосное (PPPoE)" в списке доступных опций и нажмите "Далее". |
| Шаг 9 | Введите свои учетные данные, предоставленные Yota: имя пользователя и пароль. |
| Шаг 10 | Нажмите "Соединить" и дождитесь установки подключения. |
| Шаг 11 | После успешного подключения вы сможете начать использовать интернет через модем Yota. |
Следуя этим инструкциям, вы сможете легко настроить интернет-подключение с помощью модема Yota и наслаждаться высокоскоростным интернетом, где бы вы ни находились.
Проверка доступа в интернет
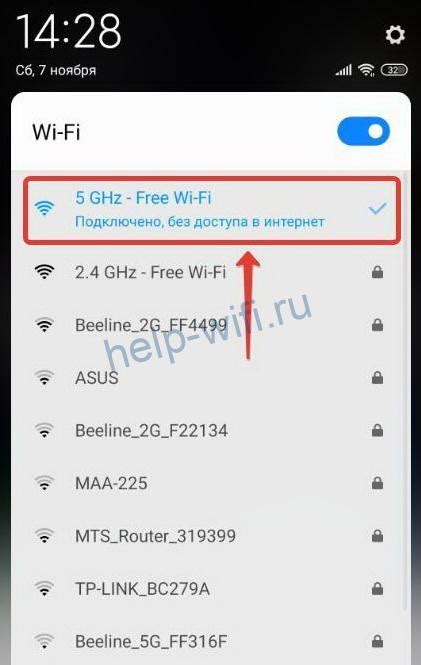
После включения модема Yota и подключения к компьютеру, необходимо убедиться, что у вас есть доступ в интернет. Для этого выполните следующие шаги:
- Откройте любой веб-браузер на вашем компьютере.
- Введите любой адрес веб-сайта в адресную строку браузера (например, www.google.com).
- Нажмите клавишу Enter или кликните по кнопке "Перейти".
Если вы видите отображение запрошенного веб-сайта в браузере, значит, у вас есть доступ в интернет. Если же веб-сайт не открывается или появляется сообщение об ошибке, попробуйте выполнить следующие действия:
- Проверьте, правильно ли подключены все кабели модема Yota к компьютеру.
- Убедитесь, что модем Yota имеет достаточный уровень сигнала.
- Попробуйте перезагрузить компьютер и модем.
Если после выполнения вышеперечисленных действий проблема с доступом в интернет не решается, обратитесь в службу поддержки Yota для дальнейшей помощи.
Профилактические меры и дополнительные рекомендации

Для бесперебойной работы модема Yota рекомендуется соблюдать следующие профилактические меры:
| 1. | Периодически проводите обновление программного обеспечения модема. Новые версии ПО часто содержат исправления ошибок и улучшенную стабильность работы. |
| 2. | Проверяйте наличие обновлений драйверов модема на официальном сайте производителя. Установка актуальных драйверов поможет избежать проблем с подключением и снизит вероятность возникновения ошибок. |
| 3. | Регулярно чистите модем от пыли и грязи. Используйте сухую и мягкую ткань для протирания корпуса. Не используйте агрессивные химические средства, чтобы не повредить пластиковые элементы. |
| 4. | Не допускайте попадания влаги на модем и его компоненты. Влажность может вызвать короткое замыкание и повредить электронные элементы. |
| 5. | Храните модем в месте, защищенном от прямых солнечных лучей и высоких температур. Перегрев может привести к перегрузкам и повреждению модема. |
Следуя этим рекомендациям, вы сможете продлить срок службы модема Yota и сохранить его надежную работу.