Создание скриншотов является неотъемлемой частью использования современных смартфонов, и телефоны Samsung 22 не являются исключением. Позволяя вам зафиксировать важные моменты, скриншоты помогают сохранить информацию, делиться ею с друзьями и решать различные проблемы. Но как сделать скриншот на телефоне Samsung 22? Давайте разберемся вместе.
Во-первых, самый простой способ сделать скриншот на телефоне Samsung 22 - это использовать комбинацию кнопок. Просто нажмите одновременно кнопку включения и кнопку громкости вниз. Вы услышите звук, а экран мгновенно заблокируется, что означает, что скриншот успешно сделан. Теперь вы можете найти скриншот в галерее или открыть его прямо сейчас, щелкнув на всплывающем окне с предложением открыть скриншот.
Если вы предпочитаете использовать жесты, Samsung 22 предлагает удобную функцию, называемую "Смахивание ладонью". Просто активируйте эту функцию, перейдя в Настройки> Дополнительные функции> Приложения> Смахнуть пальцем. Смахните ладонью по экрану слева направо или справа налево, чтобы сделать скриншот! Важно, чтобы вы правильно выполнили жест, чтобы у вас не возникло проблем со снятием скриншотов.
Откройте нужное приложение
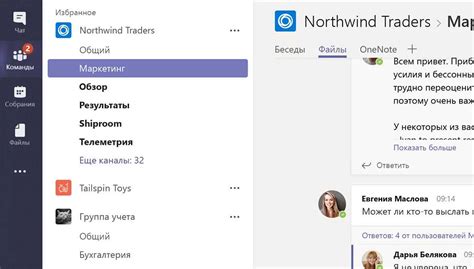
Перед тем, как сделать скриншот на телефоне Samsung 22, убедитесь, что открыто нужное вам приложение. Если вы хотите сделать скриншот экрана рабочего стола, убедитесь, что на экране нет открытых приложений или окон.
Чтобы открыть нужное приложение, просто нажмите на его значок на экране. Если вы не знаете, где находится значок нужного приложения, вы можете воспользоваться функцией поиска приложений.
Для этого смахните палец вниз или вверх по экрану, чтобы открыть панель уведомлений и быстрого доступа. Введите название приложения в строке поиска, и телефон отобразит результаты поиска. Нажмите на значок нужного приложения, чтобы его открыть.
Если приложение уже открыто, убедитесь, что находитесь в нужном разделе или на экране, который вы хотите снимок. Приложение может иметь несколько экранов или разделов, поэтому убедитесь, что ваш экран находится в нужном состоянии перед тем, как делать скриншот.
Настройте экран по вашему желанию

Настройки экрана могут значительно повлиять на визуальное восприятие вашего телефона Samsung 22. Вам может быть комфортнее изменить яркость, контрастность или цветовую гамму в соответствии с вашими предпочтениями.
Вот несколько способов настройки экрана на телефоне Samsung 22:
- Откройте меню «Настройки» на вашем телефоне, нажав на значок шестеренки в списке приложений.
- Прокрутите вниз и нажмите на вкладку «Экран» или «Отображение».
- Выберите подходящую опцию, такую как «Яркость», «Контрастность» или «Настройки цвета».
- Используйте ползунки или переключатели, чтобы изменить значения выбранных параметров.
- Посмотрите предварительный просмотр изменений, чтобы убедиться, что вам нравится новый вид экрана.
- Если необходимо, повторите процесс для других параметров экрана.
- Когда вы закончите настройку, нажмите «Сохранить» или «Готово», чтобы применить новые настройки экрана.
Не бойтесь экспериментировать с настройками экрана, чтобы найти оптимальные параметры, подходящие именно вам. И помните, что вы всегда можете изменить настройки экрана в любое время, чтобы адаптировать его под свои потребности и предпочтения.
Найдите кнопку для снятия скриншота

Для снятия скриншота на телефоне Samsung 22 вам понадобится найти соответствующую кнопку или комбинацию клавиш. Обычно эта функция доступна прямо на экране вашего устройства.
На большинстве моделей Samsung, чтобы сделать скриншот, необходимо одновременно нажать и удерживать кнопку включения и кнопку снижения громкости. Обычно эти кнопки расположены по бокам устройства.
Если ваш телефон имеет кнопку домой вместо кнопки снижения громкости, нажмите и удерживайте кнопку домой и кнопку включения одновременно.
Если у вас возникли трудности или вы не можете найти кнопки для снятия скриншота на вашем телефоне Samsung 22, рекомендуется обратиться к руководству пользователя или к производителю для получения точной информации о способе снятия скриншота на вашей модели устройства.
Нажмите на кнопку
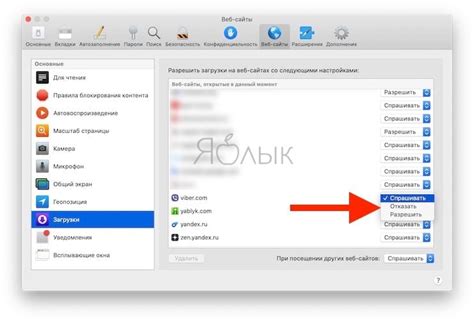
Чтобы сделать скриншот на телефоне Samsung 22, вам необходимо найти и нажать на кнопку, которая обычно расположена справа или слева от физической кнопки "Включение/Выключение". Эта кнопка может быть обозначена как "Сделать скриншот" или "Скриншот". Часто она выглядит как квадрат в рамке или в виде камеры. Если вы не можете найти эту кнопку, обратитесь к руководству пользователя для вашей модели телефона.
Подождите несколько секунд

После того как вы нажали кнопку для снятия скриншота на своём телефоне Samsung Galaxy S22, необходимо подождать несколько секунд, пока устройство выполнит команду и сделает скриншот. Это может занять некоторое время в зависимости от загруженности телефона и открытых на нём приложений.
Не переключайтесь на другие экраны и не закрывайте активное приложение. Дождитесь окончания процесса и насладитесь своим новым скриншотом.
Сохраните скриншот на телефоне

Для создания скриншота на телефоне Samsung 22, вам понадобится выполнить несколько простых шагов:
- Нажмите одновременно и удерживайте кнопки "Включение/Выключение" и "Громкость вниз" на устройстве.
- Увидите мигающий экран и услышите звук, что означает, что скриншот был успешно сделан.
- Скриншот будет автоматически сохранен в галерее вашего телефона.
Вы можете найти свой скриншот, открыв галерею на вашем телефоне и перейдя в раздел "Скриншоты". Здесь вы сможете просмотреть, редактировать и делиться своим скриншотом.
Теперь вы знаете, как легко сохранить скриншот на вашем телефоне Samsung 22. Просто следуйте указанным выше шагам, и вы сможете делать скриншоты своего экрана в любое время!
Посмотрите на сделанный скриншот
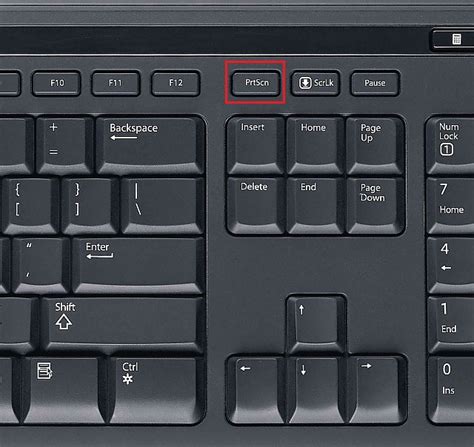
Шаг 1: После того, как вы сделали скриншот на своем телефоне Samsung 22, вам нужно перейти в галерею изображений. Откройте приложение "Галерея", которое обычно находится на главном экране или в папке приложений.
Шаг 2: В галерее вам нужно найти раздел со скриншотами. Обычно он называется "Скриншоты" или "Screenshots". Выберите этот раздел, чтобы открыть все ваши сохраненные скриншоты.
Шаг 3: В разделе со скриншотами вы увидите все ваши сделанные скриншоты. Прокрутите список, чтобы найти нужный вам скриншот.
Шаг 4: Когда вы нашли нужный скриншот, нажмите на него, чтобы открыть его. Вы можете увеличить изображение, чтобы рассмотреть его подробнее.
Шаг 5: Теперь вы можете просмотреть и оценить сделанный вами скриншот на своем телефоне Samsung 22. Если вам нужно поделиться скриншотом с другими людьми, вы можете нажать на значок "Поделиться", чтобы отправить скриншот через сообщение, электронную почту или социальные сети.
Не забудьте удалить ненужные скриншоты, чтобы освободить место на своем телефоне и сохранить его в порядке.
Разделите скриншот с другими

После того, как вы сделаете скриншот на своем телефоне Samsung Galaxy S22, вам может потребоваться поделиться им с другими. Вот несколько способов, как вы можете сделать это:
- Поделиться через социальные сети: Вы можете отправить скриншот через популярные социальные сети, такие как Instagram, Facebook или Twitter. Просто найдите приложение социальной сети на своем телефоне, выберите скриншот в галерее и нажмите кнопку "Поделиться". Выберите желаемую социальную сеть и следуйте инструкциям на экране.
- Отправить по электронной почте: Если вы хотите отправить скриншот по электронной почте, вы можете использовать приложение электронной почты на своем телефоне. Откройте приложение, создайте новое сообщение электронной почты, введите получателя и прикрепите скриншот к сообщению. Затем нажмите кнопку "Отправить".
- Сохранить на облачном хранилище: Если у вас есть учетная запись в облачном хранилище, таком как Google Диск или OneDrive, вы можете сохранить скриншот на своем телефоне в облачном хранилище и поделиться ссылкой на него с другими людьми. Для этого откройте приложение облачного хранилища, выберите опцию загрузки файла и выберите скриншот из галереи.
- Использование мессенджеров: Вы также можете отправить скриншот через мессенджеры, такие как WhatsApp, Viber или Telegram. Вам просто нужно открыть приложение мессенджера, выбрать контакт и отправить скриншот через функцию вложения файла.
В зависимости от вашего предпочтения и предпочтений ваших получателей, вы можете использовать любой из этих способов, чтобы поделиться своим скриншотом с другими.
Удалите ненужные скриншоты
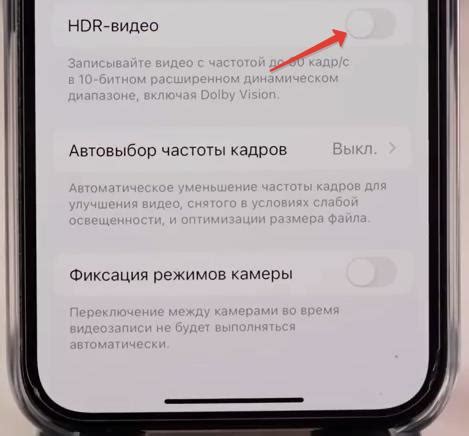
Когда вы делаете скриншоты на своем телефоне Samsung 22, со временем их может накопиться множество. Некоторые из них могут оказаться ненужными или устаревшими. Чтобы освободить место на вашем устройстве и сохранить только самые важные скриншоты, регулярно проводите чистку.
Чтобы удалить скриншоты, следуйте этим простым шагам:
- Откройте галерею: На главном экране вашего телефона найдите иконку "Галерея" и нажмите на нее, чтобы открыть приложение.
- Выберите скриншоты: В галерее откройте альбом "Скриншоты" или любой другой альбом, в котором хранятся ваши скриншоты. Выберите все ненужные скриншоты, которые вы хотите удалить.
- Удалите скриншоты: После выбора скриншотов нажмите на значок корзины или опцию "Удалить", чтобы окончательно удалить их с устройства.
Не забудьте, что удаленные скриншоты нельзя будет восстановить. Поэтому перед удалением удостоверьтесь, что все необходимые вам скриншоты сохранены в других местах, например, на компьютере или в облачном хранилище.
Проводите регулярную чистку скриншотов на вашем телефоне Samsung 22, чтобы освободить место и сохранить только самые важные моменты.