В наше время доступ к беспроводной сети WiFi является необходимостью. Однако, бывают ситуации, когда компьютер оказывается без проводного интернета. В таких случаях можно использовать телефон, который подключен к беспроводной сети, в качестве точки доступа для компьютера. В этой статье мы расскажем о том, как подключить компьютер к WiFi через телефон без проводов.
Существует несколько способов подключения компьютера к беспроводной сети через телефон. Один из самых удобных и популярных способов - это использование функции "Точка доступа" (или "Передача мобильных данных") на смартфоне. Для этого необходимо зайти в настройки телефона, найти раздел "Сеть и интернет" или "Подключение и передача данных" и выбрать "Точка доступа". В дальнейшем следует включить функцию "Точка доступа" и настроить пароль для доступа к сети.
После того, как точка доступа включена, на компьютере необходимо найти список доступных WiFi сетей и найти имя сети, соответствующее нашему телефону. При этом, имя сети будет уникальным и зависит от модели телефона. Когда мы находим нужную сеть, необходимо ввести пароль, который мы предварительно настроили на телефоне. После успешного ввода пароля, компьютер будет подключен к беспроводной сети через телефон без проводов.
Как подключить компьютер к WiFi через телефон без проводов

Вот пошаговая инструкция о том, как подключить компьютер к WiFi через телефон без проводов:
- Убедитесь, что у вас есть подключение к интернету на вашем телефоне. Вы можете использовать мобильные данные или подключиться к WiFi сети.
- Настройте точку доступа WiFi на вашем телефоне. Для этого перейдите в настройки и найдите раздел "Точка доступа" или "Мобильный хотспот". Включите точку доступа и установите пароль, чтобы обезопасить подключение.
- На вашем компьютере откройте раздел настроек WiFi. Обычно он находится в панели задач в правом нижнем углу экрана. Если вы не видите значок WiFi, удерживая нажатой клавишу "Fn", нажмите клавишу с изображением антенны, чтобы включить WiFi.
- В списке доступных сетей WiFi найдите название вашей телефонной точки доступа и выберите ее.
- Введите пароль, который вы установили на своем телефоне в качестве защиты точки доступа.
- После успешного ввода пароля ваш компьютер подключится к WiFi сети через ваш телефон.
Теперь у вас есть возможность использовать интернет на своем компьютере, используя WiFi сигнал, созданный вашим телефоном. Будьте осторожны, так как использование мобильного интернета может потребовать большого объема трафика и повлиять на вашу плату за услуги.
Помните, что не все модели телефонов поддерживают функцию точки доступа, поэтому перед использованием убедитесь, что ваш телефон может создать WiFi сигнал. Также обратите внимание на возможные ограничения вашего тарифного плана, связанные с мобильными данными.
Шаг 1. Убедитесь в наличии WiFi-соединения на телефоне
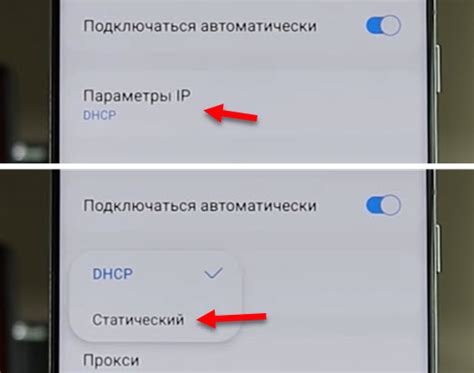
Для того чтобы подключить компьютер к WiFi через телефон без использования проводов, необходимо сначала убедиться в наличии WiFi-соединения на вашем телефоне. WiFi-соединение позволяет устанавливать беспроводное подключение к локальной сети Интернет.
Чтобы проверить наличие WiFi-соединения на телефоне, откройте настройки устройства. Обычно иконка для доступа к настройкам представляет собой шестеренку или основной экран с иконками приложений. После открытия настроек, найдите вкладку "WiFi" и нажмите на нее.
В открывшемся меню вы должны увидеть список доступных WiFi-сетей. Если на экране отобразилась такая информация, значит у вас есть WiFi-соединение на телефоне. Если же вы не видите списка WiFi-сетей или настройка WiFi недоступна, возможно, у вас отключено беспроводное соединение или ваш телефон не поддерживает WiFi-функцию.
Шаг 2. Включите персональную точку доступа на телефоне

Для того чтобы подключить компьютер к WiFi через телефон без проводов, необходимо включить персональную точку доступа на вашем мобильном устройстве.
Для этого следуйте указанным ниже инструкциям:
- Откройте настройки вашего телефона.
- Во вкладке "Настройки Wi-Fi" или "Настройки сети" найдите и выберите опцию "Персональная точка доступа" или "Portable Wi-Fi hotspot".
- Вам может потребоваться ввести пароль для защиты точки доступа. Если нужно создать новый пароль, выберите соответствующую опцию и введите надежный и запоминающийся пароль. Это поможет защитить вашу Wi-Fi сеть от несанкционированного доступа.
- Нажмите кнопку "Включить", чтобы активировать персональную точку доступа.
Теперь ваш мобильный телефон будет работать в качестве точки доступа к интернету. Перейдите к следующему шагу, чтобы приступить к настройке подключения компьютера к Wi-Fi.
Шаг 3. Настройте индивидуальные параметры точки доступа

Прежде чем приступить к настройке точки доступа на своем телефоне, важно задать индивидуальные параметры, чтобы обеспечить безопасность и удобство использования Wi-Fi соединения.
Вам пригодятся следующие настройки:
| Название сети (SSID) | Установите уникальное название точки доступа, чтобы можно было легко идентифицировать вашу сеть. |
| Пароль | Установите надежный пароль для своей сети, чтобы предотвратить несанкционированный доступ. |
| Режим безопасности | Выберите подходящий режим безопасности для вашей сети, например WPA2-PSK, чтобы защитить передаваемые данные. |
| Ключ шифрования | Укажите ключ шифрования для обеспечения конфиденциальности передаваемых данных. |
Эти параметры можно настроить непосредственно в настройках точки доступа на вашем телефоне. После установки необходимых значений, сохраните настройки и продолжайте на следующий шаг.
Шаг 4. Подключите компьютер к WiFi-сети телефона

После того, как вы настроили точку доступа на вашем телефоне и включили ее, настало время подключить компьютер к WiFi-сети телефона.
Для этого следуйте следующим инструкциям:
| 1. | На вашем компьютере найдите иконку для подключения к WiFi-сети в правом нижнем углу экрана. Обычно она представлена значком сигнала Wi-Fi. |
| 2. | Щелкните по значку Wi-Fi, чтобы открыть список доступных сетей. |
| 3. | В списке выберите имя WiFi-сети вашего телефона, которое вы установили в предыдущем шаге. |
| 4. | При необходимости введите пароль, который вы указали при настройке точки доступа на телефоне. |
| 5. | Нажмите кнопку "Подключить" или "ОК", чтобы установить соединение с WiFi-сетью телефона. |
После выполнения этих шагов ваш компьютер будет успешно подключен к WiFi-сети телефона. Теперь вы можете использовать интернет на компьютере через телефон без проводов.
Шаг 5. Введите пароль для доступа к WiFi-сети
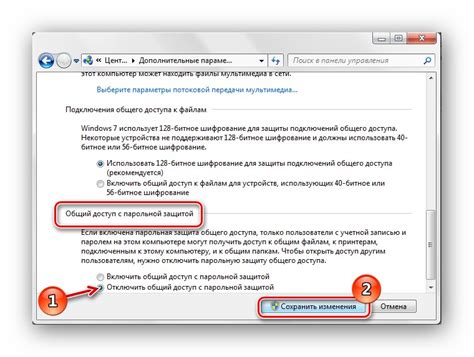
Убедитесь, что вам известен пароль, который нужно ввести для подключения к выбранной WiFi-сети. Обычно пароль указан на задней стороне роутера или предоставлен администратором сети.
На экране вашего телефона появится окно с полем для ввода пароля.
Нажмите на поле и введите пароль с использованием клавиатуры телефона.
Обратите внимание: пароль чувствителен к регистру, поэтому убедитесь, что вы правильно вводите заглавные и строчные буквы, а также специальные символы, если они присутствуют в пароле.
Как только вы введете пароль, нажмите кнопку "Подключиться" или аналогичную кнопку на экране вашего телефона.
После этого ваш компьютер будет пытаться подключиться к WiFi-сети, используя введенный пароль. Этот процесс может занять несколько секунд.
Подключение компьютера к WiFi через телефон без проводов - это удобный способ получить доступ к Интернету, когда отсутствует доступная WiFi-сеть или отсутствует возможность подключить компьютер к роутеру.
Шаг 6. Проверьте соединение и скорость интернета

После настройки подключения к WiFi через телефон без проводов, вам следует проверить, работает ли интернет и какая скорость подключения у вас имеется. Следуйте этим шагам, чтобы убедиться в качестве соединения и скорости вашего интернет-подключения:
1. Проверьте иконку WiFi на вашем компьютере. Она должна отображать, что вы подключены к WiFi сети.
2. Откройте веб-браузер и перейдите на любой сайт, чтобы убедиться в наличии интернет-соединения. Если страница загружается, это означает, что вы успешно подключились к интернету.
3. Проверьте скорость вашего интернет-подключения, используя онлайн-сервисы для измерения скорости. Запустите тест скорости и дождитесь результатов, которые обычно включают информацию о скорости загрузки и скорости передачи данных. Сравните эти значения с планом вашего интернет-провайдера, чтобы узнать, соответствует ли ваше соединение предоставленной скорости.
Если у вас возникли проблемы с подключением или низкой скоростью интернета, попробуйте перезагрузить роутер и повторите шаги настройки соединения. В некоторых случаях может потребоваться связаться с технической поддержкой провайдера для устранения проблем.
Шаг 7. Настройте дополнительные параметры WiFi-соединения
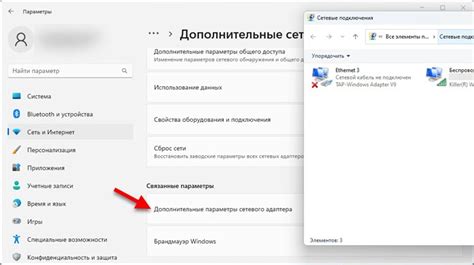
После того как вы успешно подключили компьютер к WiFi через телефон, может оказаться, что некоторые дополнительные настройки требуются, чтобы обеспечить более стабильное и быстрое соединение. Вот несколько важных параметров, которые стоит проверить и настроить, если необходимо:
- Качество сигнала: убедитесь, что ваш телефон находится в месте с хорошим сигналом WiFi, чтобы минимизировать возможность прерываний соединения.
- Канал WiFi: попробуйте изменить канал WiFi, если вы замечаете медленную скорость или нестабильность соединения. Выберите канал, который имеет меньше помех от других беспроводных сетей.
- Безопасность: убедитесь, что ваше WiFi-соединение защищено паролем. Никогда не оставляйте свою сеть открытой, так как это может привести к несанкционированному доступу к вашим данным.
- Разделение подключения: рассмотрите возможность использования режима точки доступа на вашем телефоне, который позволяет установить отдельное WiFi-соединение для компьютера. Это может дать вам большую стабильность сети и более высокую скорость передачи данных.
- Обновление программного обеспечения: убедитесь, что у вас установлена последняя версия операционной системы на вашем телефоне, чтобы иметь доступ ко всем последним исправлениям и улучшениям.
Проверьте эти параметры и настройки на вашем телефоне и компьютере, чтобы достичь оптимального WiFi-соединения.
Шаг 8. Обеспечьте безопасность WiFi-соединения

Чтобы ваше WiFi-соединение было защищено от несанкционированного доступа, рекомендуется применить следующие меры безопасности:
1. Измените пароль на роутере. Ваш роутер должен иметь уникальный пароль, чтобы предотвратить несанкционированный доступ к вашей сети. Убедитесь, что пароль достаточно сложный и не содержит очевидных комбинаций.
2. Включите защищенный режим. В настройках роутера выберите режим шифрования WPA2 или более надежный, чтобы защитить свою сеть от внешних угроз.
3. Скрыть имя вашей сети (SSID). Отключение видимости вашей сети может добавить дополнительный уровень безопасности, поскольку злоумышленники не смогут видеть вашу сеть в списке доступных соединений.
4. Включите фильтрацию MAC-адресов. Данная функция позволяет разрешать доступ к вашей сети только определенным устройствам с заданными MAC-адресами.
5. Установите антивирусное программное обеспечение. Убедитесь, что на компьютере установлено надежное антивирусное программное обеспечение, чтобы предотвратить возможные угрозы из сети.
Соблюдение этих простых мер безопасности поможет защитить ваше WiFi-соединение и предотвратить несанкционированный доступ к вашей сети.
Советы и рекомендации при использовании WiFi-соединения через телефон

1. Проверьте настройки телефона: Перед тем как настраивать WiFi-соединение, убедитесь, что ваши настройки телефона позволяют использовать его в качестве точки доступа. Обычно эта опция находится в меню "Настройки" или "Соединения". |
2. Установите безопасный пароль: Чтобы обеспечить безопасность вашей сети, установите сложный пароль для доступа к WiFi-точке доступа. Используйте комбинацию букв, цифр и специальных символов. Никогда не используйте простые и очевидные пароли, такие как "123456" или "qwerty". |
3. Ограничьте количество подключенных устройств: Если вы находитесь в публичном месте или делитесь соединением с другими людьми, рекомендуется ограничить количество подключенных устройств к WiFi-точке доступа. Это поможет избежать перегрузки сети и обеспечит более стабильное соединение для вас и других пользователей. |
4. Контролируйте использование данных: WiFi-соединение через телефон может использовать ваш трафик данных, поэтому рекомендуется активировать опцию контроля использования данных на вашем телефоне. Это позволит вам отслеживать объем переданных данных и избежать непредвиденных расходов. |
5. Проверьте скорость и сигнал: Периодически проверяйте скорость загрузки и сигнал WiFi-соединения. Местоположение телефона может повлиять на качество и стабильность сети. Если сигнал низкий или скорость недостаточна, попробуйте переместиться ближе к точке доступа или избавиться от преград между телефоном и компьютером. |
Следуя этим советам и рекомендациям, вы сможете максимально эффективно использовать WiFi-соединение через телефон и наслаждаться стабильным и быстрым доступом в интернет в любое время.