Когда речь идет о создании трехмерных моделей и анимаций, графический редактор Blender является одним из наиболее мощных и популярных инструментов. Он обладает огромным функционалом и предоставляет бесконечные возможности для креативного выражения. В этой статье я расскажу вам о том, как создавать прозрачные объекты в Blender и добавлять им различные эффекты.
Прозрачность – это важное свойство объектов в трехмерной графике, которое позволяет создавать эффекты просвечивания и преломления света. В Blender существует несколько способов достижения прозрачности, и один из наиболее простых – это использование материалов с альфа-каналом.
Альфа-канал – это дополнительный цветовой канал, который определяет степень прозрачности каждого пикселя на изображении. В Blender вы можете добавить альфа-канал к вашим объектам, чтобы задать им нужную прозрачность. Для этого необходимо создать материал для объекта, настроить его свойства и привести альфа-канал в нужное состояние.
В итоге, благодаря прозрачным объектам в Blender вы сможете создавать великолепные визуальные эффекты, такие как стекло, вода, дым и многое другое. Блендер предоставляет вам неограниченные возможности для творчества и превращения ваших идей в реальность.
Установка и основные настройки программы
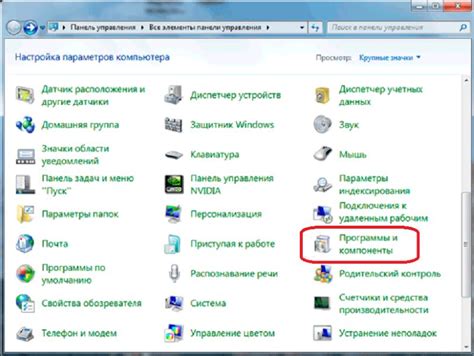
Для начала работы с графическим редактором Blender необходимо скачать и установить программу на свой компьютер. Blender доступен для скачивания с официального сайта разработчика и поддерживает различные операционные системы, включая Windows, macOS и Linux.
После установки программы и ее запуска можно приступить к настройке основных параметров. В Blender существует множество настроек, позволяющих адаптировать программу к индивидуальным потребностям пользователя.
Одной из важных настроек является выбор языка интерфейса. Blender поддерживает множество языков, включая русский. Для выбора нужного языка необходимо открыть панель настроек, найденную в верхнем меню программы, и выбрать нужный язык в разделе "Интерфейс".
Также важным параметром является настройка сетки и единиц измерения в программе. Блендер позволяет пользователю определить масштаб и размеры объектов, используя различные системы измерения, такие как метрическая или имперская. Эти настройки можно изменить в разделе "Настройки сцены".
Другими полезными настройками программы являются настройки клавиатуры и мыши, а также настройки интерфейса. Например, вы можете настроить свободную навигацию в пространстве или изменить расположение панелей инструментов в окне программы. Для этого необходимо изучить раздел "Настройки" и настроить параметры по своему усмотрению.
Важно помнить, что настройки программы Blender могут сильно влиять на работу и продуктивность пользователя. Поэтому рекомендуется знакомиться с различными настройками и экспериментировать с ними для достижения максимального комфорта и эффективности работы.
| Программа | Версия |
|---|---|
| Blender | 2.8+ |
Изучение интерфейса Blender: знакомство с панелями и инструментами

Один из ключевых аспектов при работе с Blender - это панели и инструменты, которые находятся на различных вкладках в главном окне программы. Знакомство с этими панелями и инструментами является важным шагом для начинающего пользователя.
По умолчанию, при запуске Blender открывается окно 3D-вида, где вы можете видеть сцену и объекты. Слева находится область инструментов, а справа - область настройки объектов. В верхней части окна находится строка меню и панель инструментов.
Стандартные панели в Blender включают панель инструментов, панель добавления объектов, панель просмотра анимации и множество других. Вы можете изменять их расположение и добавлять новые вкладки в зависимости от ваших нужд.
Инструменты Blender находятся на разных вкладках и предоставляют широкий спектр возможностей для создания, модификации и анимации объектов. В инструментах Blender вы найдете такие функции, как моделирование объектов, создание текстур, редактирование материалов и многое другое.
Чтобы более глубоко познакомиться с интерфейсом Blender, рекомендуется изучать различные панели и инструменты вместе с руководствами и видеоуроками. Практика и эксперименты помогут вам лучше понять, как использовать Blender для создания прозрачных объектов и других проектов.
| Панели | Описание |
|---|---|
| Панель инструментов | Содержит основные инструменты для работы с объектами в 3D-виде. |
| Панель добавления объектов | Позволяет добавлять различные объекты в сцену, такие как кубы, сферы и т.д. |
| Панель просмотра анимации | Позволяет просматривать и настраивать анимацию объектов. |
| Панель материалов | Позволяет изменять и настраивать материалы объектов, включая их цвет, прозрачность и отражение. |
| Панель текстур | Позволяет добавлять текстуры на объекты и регулировать их свойства. |
Знакомство с панелями и инструментами Blender является важным шагом для начинающего пользователя. Понимание и использование этих инструментов поможет вам создавать прозрачные объекты и реализовывать более сложные и интересные проекты. Изучайте Blender, экспериментируйте и наслаждайтесь творческим процессом!
Создание прозрачных объектов: использование материалов и текстур
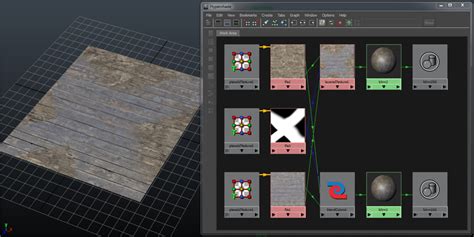
В процессе создания прозрачных объектов в графическом редакторе Blender очень важную роль играют материалы и текстуры. Они позволяют управлять прозрачностью объектов и создавать различные эффекты.
Для начала, необходимо создать объект, который вы хотите сделать прозрачным. Затем выберите этот объект и перейдите в режим редактирования. Выделите все его вершины и нажмите клавишу "U" на клавиатуре, чтобы развернуть меню "Unwrap".
После этого создайте новый материал для вашего объекта. Для этого щелкните правой кнопкой мыши по пустой области в окне "Материалы" и выберите пункт "New".
В меню "Материалы" найдите раздел "Surface". Здесь вы можете установить прозрачность для вашего объекта, с помощью слайдера, который называется "Opacity". Установите значение прозрачности, которое вам нужно, и объект станет прозрачным.
Однако просто прозрачный объект может выглядеть скучно. Чтобы придать ему интересный вид, вы можете добавить текстуры. Для этого перейдите во вкладку "Текстура" в окне "Материалы". В этой вкладке вы можете выбрать различные типы текстур и настроить их параметры.
Выберите текстуру, которая будет выступать в качестве маски прозрачности. Загрузите ее с помощью кнопки "Open" и выберите нужный файл с текстурой в проводнике.
После загрузки текстуры, найдите раздел "Influence" в окне параметров текстуры. Здесь вы можете установить параметры текстуры, которые будут влиять на прозрачность объекта. Например, вы можете выбрать "Alpha" в разделе "Color", чтобы использовать текстуру в качестве маски прозрачности.
Использование материалов и текстур позволяет создавать прозрачные объекты с разными эффектами и стилями. Экспериментируйте с настройками и находите свое уникальное решение!
Работа с примитивами: создание форм и объемных объектов

В графическом редакторе Blender для начинающих пользователей предоставлены различные инструменты для создания форм и объемных объектов. Среди основных примитивных форм, которые можно создать, включаются кубы, сферы, цилиндры, конусы и плоскости.
Для создания примитивного объекта необходимо выбрать нужный инструмент из панели инструментов и указать параметры формы и размеры. Например, при создании куба можно задать его размеры по осям X, Y и Z.
Кроме примитивных форм, в Blender также доступны инструменты для создания более сложных объемных объектов. Например, с помощью инструмента "Сплайных кривых" можно создавать плавные и изогнутые объекты, а с помощью инструмента "Моделирование по сетке" можно создавать объекты с более сложной геометрией.
После создания примитивного объекта его можно дополнительно изменять и настраивать. Например, можно изменить его размеры, поворот или масштабирование. Также можно применить к объекту различные текстуры, материалы и эффекты, чтобы добавить детализации и реализма.
Работа с примитивами в графическом редакторе Blender предоставляет возможности для создания разнообразных форм и объемных объектов. Это полезный навык для начинающих пользователей, который поможет создавать интересные и креативные композиции и модели.
Основы моделирования: отображение и изменение формы объектов
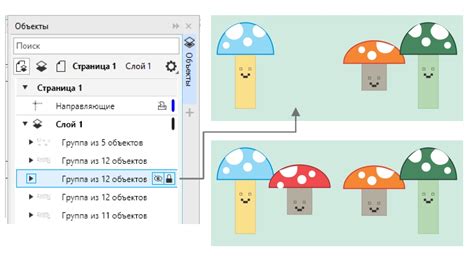
В графическом редакторе Blender для начинающих моделирование формы объектов осуществляется при помощи различных техник. Одной из наиболее простых и популярных является создание и редактирование мешей.
Модель представляет собой совокупность мешей, состоящих из вершин, ребер и граней. В Blender для начинающих можно создавать меши различных декоративных и функциональных объектов, таких как примитивы (кубы, сферы, цилиндры и др.) или импортировать готовые модели.
Для изменения формы меша можно использовать различные инструменты редактирования в Blender для начинающих такие, как "Режим редактирования", позволяющий выполнять операции, такие как вытягивание, сглаживание, сжатие и т.д. Также в Blender для начинающих есть инструменты для добавления или удаления вершин, ребер и граней и инструменты для создания сложных форм, такие как "Сабдивизия" или "Модель почерка".
Операции по изменению формы объектов в Blender для начинающих можно выполнять как на всем объекте в целом, так и на его отдельных частях. Комплексные механизмы Blender для начинающих позволяют создавать сложные модели, превращая их из простых примитивов в уникальные и реалистичные объекты.
При работе с моделью в Blender для начинающих важно обращать внимание на сохранение пропорций и симметрии объекта. Выполняя манипуляции с мешем, можно управлять его структурой и формой. Сочетая различные техники моделирования, можно создавать и изменять сложные формы и поверхности в Blender для начинающих.
В итоге, путем отображения и изменения формы объектов в Blender для начинающих можно создавать уникальные и интересные модели 3D-графики, отражающие заданные художественные и проектные требования.
Применение эффектов и фильтров: придание объектам уникального вида
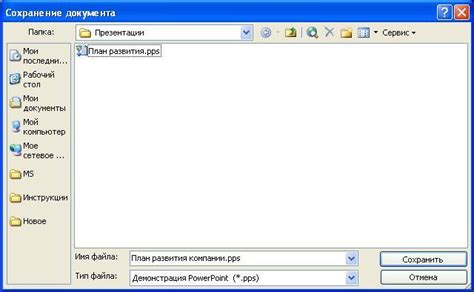
Для того чтобы сделать объекты в вашей графике еще более уникальными и интересными, вы можете применять различные эффекты и фильтры в программе-редакторе Blender. Эти инструменты позволяют изменять внешний вид объектов, добавляя им специальные эффекты, текстуры и оттенки.
Один из самых популярных эффектов - это прозрачность. Он позволяет создавать объекты, которые частично пропускают свет, создавая эффект полупрозрачности. Для добавления этого эффекта к объекту в Blender, вы можете использовать специальную настройку, называемую "Прозрачность". С помощью этой настройки вы можете установить уровень прозрачности для объекта от 0% (полностью прозрачный) до 100% (полностью непрозрачный).
Еще одним полезным эффектом является размытие. Он позволяет создавать эффект размытия фона или отдельных частей изображения, что создает ощущение движения или глубины. Для создания такого эффекта в Blender вы можете использовать фильтр "Размытие", который позволит вам настроить уровень размытия и область, которую нужно размыть.
Еще одним интересным эффектом является сепия. Он добавляет изображению оттенки бежевого или коричневого цвета, создавая впечатление старой фотографии или ретро-стиля. В Blender вы можете использовать фильтр "Сепия", чтобы добавить этот эффект к вашему объекту и настроить его интенсивность.
Кроме того, с помощью эффектов и фильтров в Blender вы можете создавать дополнительные спецэффекты, такие как свечение, обводка или эффекты отблеска. Эти эффекты позволяют вам придавать вашим объектам уникальный внешний вид и сделать их еще более привлекательными и впечатляющими.
Использование эффектов и фильтров в Blender - это отличный способ сделать ваши объекты более выразительными и оригинальными. Эти инструменты позволяют вам применять различные эффекты и фильтры для придания вашим объектам уникального вида и создания эффектов, которые помогут вам реализовать ваше творческое видение.
Анимация в Blender: создание движения и спецэффектов

Первым шагом в создании анимации в Blender является создание объектов, которые будут двигаться на экране. Вы можете создавать различные формы и модели, используя инструменты Blender. Кроме того, Blender поддерживает импорт объектов из других программ, таких как Maya или 3ds Max.
После создания объектов вы можете начать создавать движение. В Blender есть несколько способов добавления анимации к объектам. Один из самых простых способов - использовать ключевые кадры. Вы выбираете объект и устанавливаете его положение на определенном кадре, затем Blender автоматически создает плавный переход между этими положениями для остальных кадров.
Blender также поддерживает создание спецэффектов, которые могут сделать вашу анимацию еще более удивительной. Например, вы можете добавить эффекты частиц, такие как огонь или дым, чтобы создать реалистичные сцены. Также вы можете использовать эффекты света и текстуры, чтобы добавить дополнительные детали вашей анимации.
После создания анимации вы можете экспортировать ее в различные форматы, такие как видео или GIF. Вы также можете настроить параметры экспорта, такие как разрешение и качество, чтобы получить наилучший результат.
Рендеринг и экспорт проектов: сохранение и представление готовых работ

После завершения работы над проектом в программе Blender необходимо сохранить и представить готовую работу. Для этого можно воспользоваться функцией рендеринга, которая позволяет создать изображение или анимацию проекта.
Перед тем, как начать рендеринг, необходимо настроить параметры выходного файла. В основном пользуются форматом изображения PNG, так как он поддерживает прозрачность и сохраняет резкие границы объектов. Также есть возможность выбрать другие форматы, такие как JPEG или TIFF, в зависимости от потребностей проекта.
Для сохранения проекта в выбранном формате необходимо выбрать "Render" в верхнем меню и "Render Image" или "Render Animation" для статического изображения или анимации соответственно. После этого появится диалоговое окно сохранения, где можно выбрать путь для сохранения файла, а также указать его имя и формат.
При сохранении анимации можно задать количество кадров и частоту кадров. Также можно настроить параметры рендеринга, такие как разрешение, освещение, материалы и др. для создания желаемого визуального эффекта.
После сохранения проекта можно представить его в видео- или изображительном формате. Для этого можно воспользоваться соответствующими программами, такими как Media Player Classic, VLC, Adobe Photoshop и др., которые поддерживают открытие и воспроизведение файлов в форматах изображений (PNG, JPEG, TIFF) или видео (AVI, MPEG, MP4 и др.).
| Преимущества рендеринга и экспорта проектов: | Недостатки рендеринга и экспорта проектов: |
|---|---|
| Возможность сохранить и представить готовые работы в нужном формате | Рендеринг и экспорт могут занимать значительное время |
| Возможность настроить параметры рендеринга для достижения желаемого визуального эффекта | Необходимость иметь специализированные программы для просмотра и воспроизведения сохраненных проектов |
| Возможность представить проект в видео- или изображительном формате для его демонстрации или публикации |