Bluetooth - это беспроводная технология, которая позволяет установить соединение между устройствами без использования проводов или кабелей. Bluetooth клавиатура - это удобное устройство, которое позволяет использовать клавиатуру без необходимости подключать ее к компьютеру или смартфону.
В этом руководстве мы расскажем вам, как настроить и использовать Bluetooth клавиатуру. Прежде всего, убедитесь, что ваше устройство поддерживает Bluetooth. Затем включите Bluetooth на своем устройстве и откройте настройки Bluetooth.
После включения Bluetooth на вашем устройстве, вы увидите список доступных Bluetooth устройств. Найдите свою клавиатуру в списке и нажмите на нее, чтобы установить соединение. В некоторых случаях потребуется ввести пароль, указанный на клавиатуре, чтобы завершить подключение.
После успешного подключения вы сможете использовать Bluetooth клавиатуру для набора текста, управления курсором и выполнения других функций. Обратите внимание, что некоторые клавиатуры могут иметь дополнительные функциональные клавиши, которые могут быть настроены под ваши нужды.
Bluetooth клавиатура - это отличное решение для тех, кто хочет удобно набирать текст на своем компьютере или смартфоне без использования проводов. Следуйте этому руководству, чтобы настроить и использовать Bluetooth клавиатуру правильно и эффективно.
Подключение Bluetooth клавиатуры

Для подключения Bluetooth клавиатуры к устройству необходимо выполнить несколько простых шагов:
- Убедитесь, что Bluetooth на вашем устройстве включен. Для этого зайдите в настройки, найдите раздел "Bluetooth" и убедитесь, что переключатель находится в положении "Включено".
- На клавиатуре найдите кнопку "Bluetooth" и удерживайте ее нажатой до тех пор, пока не загорится индикатор, указывающий на то, что клавиатура готова к подключению.
- На вашем устройстве найдите список доступных Bluetooth устройств. В большинстве случаев это делается в разделе "Настройки" -> "Bluetooth".
- В списке доступных устройств найдите название вашей клавиатуры и выберите ее.
- После выбора клавиатуры на вашем устройстве может появиться запрос на ввод пароля. Введите пароль, который появится на экране устройства, сопряженного с клавиатурой.
- Как только устройства успешно сопряжены, вы будете уведомлены об этом.
Поздравляю, вы успешно подключили Bluetooth клавиатуру к вашему устройству! Теперь вы можете использовать клавиатуру для удобного ввода текста без проводов.
Проверка совместимости устройства
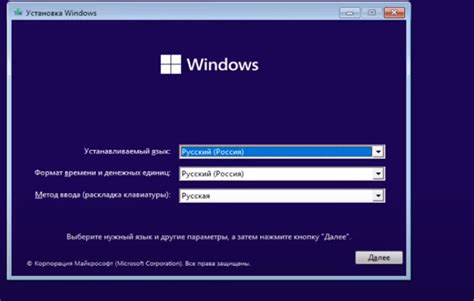
Перед тем, как начать настраивать Bluetooth клавиатуру, вам необходимо убедиться, что ваше устройство совместимо с ней. Вот несколько шагов, которые помогут вам проверить совместимость:
- Убедитесь, что ваше устройство имеет встроенный модуль Bluetooth. Это обычно можно найти в настройках или в списке доступных устройств.
- Проверьте, поддерживает ли ваше устройство версию Bluetooth, которая совместима с вашей клавиатурой. Некоторые старые модели могут не поддерживать последние версии Bluetooth.
- Узнайте, есть ли на вашем устройстве разъем или порт для подключения внешней Bluetooth адаптера, если ваше устройство не имеет встроенного модуля Bluetooth. В этом случае вам потребуется дополнительный адаптер.
- Проверьте, совместима ли операционная система вашего устройства с требованиями клавиатуры. Некоторые клавиатуры могут поддерживать только определенные ОС, такие как Windows, Mac или Android.
- Убедитесь, что ваше устройство имеет свободное место для подключения Bluetooth клавиатуры. Некоторые мобильные устройства могут иметь ограничения по количеству подключенных устройств.
Если вы успешно прошли все эти шаги, ваше устройство совместимо с Bluetooth клавиатурой и вы можете приступать к ее настройке и использованию.
Включение режима Bluetooth

Для начала использования Bluetooth клавиатуры, необходимо включить режим Bluetooth на устройстве, с которым она будет соединяться.
Чтобы включить режим Bluetooth, откройте настройки устройства и найдите раздел "Bluetooth". Обычно он находится в разделе "Соединения" или "Беспроводные сети".
В этом разделе вы увидите переключатель, позволяющий включить или выключить Bluetooth. Передвиньте его в положение "Включено".
После включения режима Bluetooth, ваше устройство будет готово к подключению Bluetooth клавиатуры.
Подключение к компьютеру или устройству
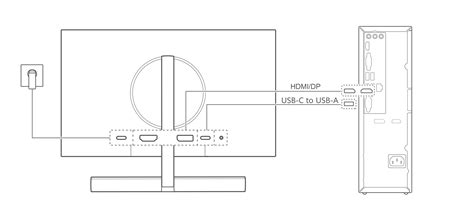
Для подключения Bluetooth клавиатуры к компьютеру или устройству следуйте инструкциям ниже.
| Шаг | Действие |
|---|---|
| 1 | Убедитесь, что Bluetooth функция включена на вашем компьютере или устройстве. |
| 2 | На клавиатуре нажмите кнопку "Connect" или "Pairing" для перевода ее в режим поиска устройств. |
| 3 | На компьютере или устройстве откройте раздел настроек Bluetooth. |
| 4 | В списке доступных устройств найдите название Bluetooth клавиатуры и нажмите на него. |
| 5 | Следуйте инструкциям на экране, чтобы завершить процесс подключения. |
После успешного подключения вы сможете использовать Bluetooth клавиатуру для ввода текста и управления компьютером или устройством.
Проверка соединения

После настройки Bluetooth клавиатуры необходимо проверить соединение между ней и устройством, к которому она подключена. Вот несколько шагов для выполнения проверки соединения:
- Убедитесь, что Bluetooth клавиатура находится в режиме пары.
- Откройте настройки Bluetooth на своем устройстве.
- В списке доступных устройств найдите название вашей Bluetooth клавиатуры.
- Нажмите на название клавиатуры, чтобы начать процесс сопряжения.
- Если всё прошло успешно, вы увидите уведомление о успешном соединении.
Теперь вы можете использовать Bluetooth клавиатуру для ввода текста на вашем устройстве. Если у вас возникли проблемы с соединением, убедитесь, что Bluetooth включен на обоих устройствах и что они находятся на достаточном расстоянии друг от друга.
Настройка клавиатуры
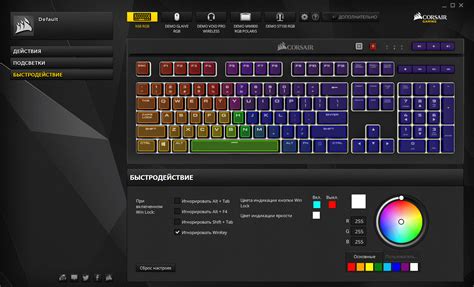
Перед началом использования Bluetooth клавиатуры, необходимо выполнить ее настройку. Для этого следуйте инструкциям ниже:
| Шаг | Действие |
|---|---|
| 1 | Убедитесь, что Bluetooth на устройстве, к которому вы хотите подключить клавиатуру, включен. |
| 2 | На клавиатуре найдите кнопку "Подключение" или "Синхронизация". |
| 3 | Нажмите и удерживайте эту кнопку в течение нескольких секунд, пока не загорится индикатор светодиода (обычно он начинает мигать). |
| 4 | На вашем устройстве откройте раздел настроек Bluetooth и выполните поиск доступных устройств. |
| 5 | Выберите клавиатуру из списка найденных устройств и выполните подключение. |
| 6 | При необходимости введите пароль соединения (обычно указан в документации на клавиатуру). |
| 7 | После успешного подключения клавиатура готова к использованию. |
Не забудьте также убедиться, что ваше устройство поддерживает ввод с помощью Bluetooth клавиатуры. В некоторых случаях может понадобиться активировать эту функцию в настройках устройства.