BlueStacks - это инновационный эмулятор операционной системы Android, который позволяет пользователям запускать мобильные приложения и игры на персональных компьютерах и ноутбуках под управлением Windows и macOS. С помощью BlueStacks вы можете наслаждаться вашими любимыми играми на большом экране, пользоваться клавиатурой и мышью для управления и использовать другие преимущества, которые доступны на компьютерах.
Независимо от того, являетесь ли вы новичком или опытным пользователем BlueStacks, наше подробное руководство поможет вам быстро освоиться с этим эмулятором Android. Мы проведем вас через все необходимые шаги - от установки BlueStacks до настройки и оптимизации его работы. Вы узнаете, как добавлять и запускать приложения, управлять настройками, использовать функции клавиатуры и многое другое.
BlueStacks предлагает удобный и простой способ погрузиться в мир мобильных приложений и игр без необходимости использования смартфона или планшета. Присоединяйтесь к нам и начинайте приключение с BlueStacks уже сегодня!
BlueStacks - Установка и настройка
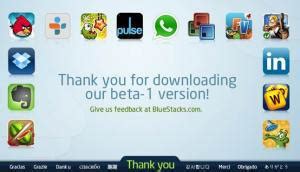
1. Загрузка BlueStacks
Первым шагом является загрузка BlueStacks с официального сайта разработчика. Перейдите на сайт, найдите страницу загрузки и нажмите на кнопку "Скачать". Дождитесь завершения загрузки файла установщика.
2. Установка BlueStacks
Найдите загруженный файл и дважды кликните по нему, чтобы начать установку. Следуйте указанным на экране инструкциям и примите условия лицензионного соглашения. Выберите место, где будет установлен BlueStacks, и нажмите кнопку "Установить".
Процесс установки может занять несколько минут, поэтому оставайтесь терпеливыми. Когда установка будет завершена, вы увидите окно с сообщением о успешной установке BlueStacks.
3. Настройка BlueStacks
После установки BlueStacks, запустите программу на вашем компьютере. Вам может потребоваться войти в учетную запись Google, чтобы иметь доступ к Google Play Store и другим сервисам Google.
После входа в учетную запись Google, BlueStacks будет автоматически настроен и готов к использованию. На главном экране вы увидите различные категории приложений и игр, которые можно скачать и установить на вашем компьютере.
Теперь вы готовы начать использовать BlueStacks и наслаждаться мобильными приложениями прямо на вашем компьютере. Удачи!
Как скачать и установить BlueStacks
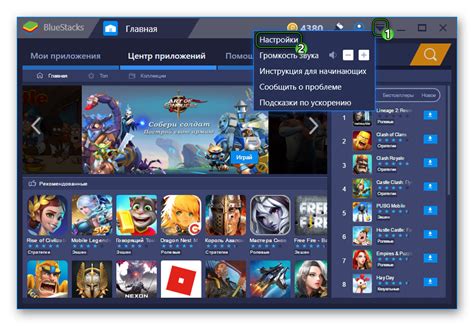
- Откройте ваш любимый веб-браузер и перейдите на официальный сайт BlueStacks.
- На главной странице вы увидите кнопку "Скачать BlueStacks". Нажмите на нее, чтобы начать загрузку.
- После завершения загрузки откройте файл установщика BlueStacks.
- В окне установщика нажмите "Установить" и следуйте инструкциям на экране.
- Подождите, пока процесс установки не будет завершен.
- Когда установка будет завершена, запустите BlueStacks на вашем компьютере.
- При первом запуске BlueStacks попросит вас войти в вашу учетную запись Google. Введите ваши данные или создайте новую учетную запись, если у вас еще нет.
- После входа в учетную запись Google вы будете перенаправлены на главный экран BlueStacks, где вы сможете найти и установить приложения и игры Android.
Теперь у вас есть установленный BlueStacks на вашем компьютере и вы можете наслаждаться запуском приложений и игр Android на большом экране.
Настройка BlueStacks на компьютере
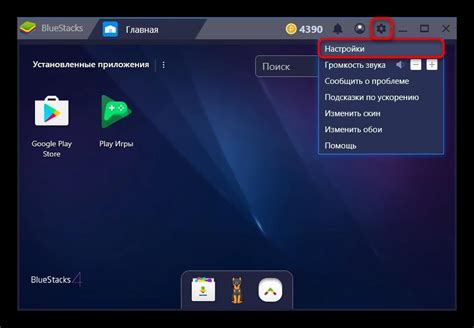
1. Скачайте и установите BlueStacks
Перейдите на официальный сайт BlueStacks и скачайте последнюю версию программы. Запустите установочный файл и следуйте инструкциям на экране, чтобы установить BlueStacks на компьютер.
2. Войдите в учетную запись Google
После установки BlueStacks запустите программу и войдите в свою учетную запись Google. Если у вас нет учетной записи Google, создайте новую, следуя инструкциям на экране. Учетная запись Google позволит вам загружать приложения из Google Play Store и синхронизировать свои данные на разных устройствах.
3. Настройте язык и регион
Перейдите в настройки BlueStacks и выберите язык и регион, соответствующие вашим предпочтениям. Это позволит вам использовать BlueStacks на вашем родном языке и получить доступ к приложениям и контенту, доступному в вашем регионе.
4. Настройте производительность
В зависимости от характеристик вашего компьютера, вы можете настроить производительность BlueStacks. Перейдите в настройки программы и увеличьте количество выделяемой оперативной памяти и процессорных ядер, если ваш компьютер обладает достаточными ресурсами. Это поможет улучшить производительность приложений, запущенных в BlueStacks.
5. Устанавливайте и запускайте приложения
Теперь, когда BlueStacks настроен, вы можете начать устанавливать и запускать приложения Android. Воспользуйтесь Google Play Store, чтобы найти и скачать интересующие вас приложения. После установки приложение будет доступно на рабочем столе BlueStacks, и вы сможете запустить его, щелкнув на его иконку.
Следуя этим простым шагам, вы сможете настроить BlueStacks на своем компьютере и начать пользоваться приложениями Android на большом экране.
BlueStacks - Основные функции

Вот некоторые основные функции BlueStacks, которые делают его таким популярным среди пользователей:
- Запуск приложений Android: BlueStacks позволяет запускать практически все приложения из Google Play Store на вашем ПК. Это делает BlueStacks идеальным инструментом для тех, кто хочет пользоваться популярными мобильными приложениями, не прибегая к использованию смартфона или планшета.
- Многозадачность: BlueStacks поддерживает запуск нескольких приложений одновременно, что позволяет вам просматривать социальные сети, играть в игры и общаться в мессенджерах, не переключаясь между разными устройствами.
- Мощные настройки: BlueStacks предлагает широкий спектр настроек, которые позволяют оптимизировать эмуляцию под ваши потребности. Вы можете настроить графику, звук, управление и другие параметры, чтобы получить максимальное удовлетворение от использования приложений Android на компьютере.
- Синхронизация с мобильным устройством: BlueStacks позволяет синхронизировать данные и приложения между вашим компьютером и мобильным устройством. Это значит, что вы можете сохранить свой прогресс в играх на обоих устройствах и продолжить игру с места, где остановились.
- Доступность для разработчиков: BlueStacks предлагает инструменты и ресурсы для разработчиков Android-приложений. Вы можете использовать BlueStacks для тестирования своих приложений на разных устройствах и операционных системах, чтобы убедиться в их совместимости и работоспособности.
Все эти функции делают BlueStacks незаменимым инструментом для тех, кто хочет получить больше возможностей от своих любимых Android-приложений. Установите BlueStacks на свой компьютер уже сегодня и наслаждайтесь всем, что Android имеет для вас.
Запуск и управление приложениями на BlueStacks
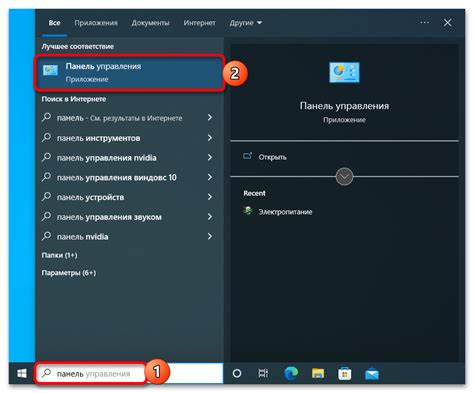
После установки BlueStacks на компьютер и успешного запуска эмулятора, вы увидите главный экран, на котором будут отображены различные приложения и игры. Чтобы запустить нужное приложение, достаточно кликнуть по его значку на главном экране.
Также вы можете найти и установить новые приложения через встроенный магазин Google Play Store. Для этого откройте Play Store из списка приложений на главном экране BlueStacks. В поисковой строке введите название приложения или игры, которые вы хотите установить. После нахождения нужного приложения, кликните по нему и нажмите кнопку "Установить". После завершения установки, приложение будет доступно на главном экране BlueStacks.
Во время использования приложений и игр на BlueStacks вы можете управлять ими с помощью мыши и клавиатуры компьютера. BlueStacks поддерживает клавиатурные сочетания для имитации нажатий на экране устройства Android.
Некоторые наиболее часто используемые клавиатурные сочетания:
- Левый щелчок мыши - нажатие на экране устройства
- Правый щелчок мыши - длительное нажатие на экране устройства
- Клавиша Esc - возврат на предыдущий экран или закрытие приложения
- Клавиша F1 - отображение/скрытие клавиатуры Android
- Клавиша F2 - включение/выключение режима мульти-инстанса (для запуска нескольких экземпляров BlueStacks одновременно)
Также BlueStacks предлагает возможность настроить клавиатурные сочетания для каждого конкретного приложения или игры. Для этого откройте настройки BlueStacks, перейдите в раздел "Клавиатура" и выберите нужное приложение из списка.
Теперь вы знаете, как запускать и управлять приложениями на BlueStacks. Приятного использования!
Управление настройками и инструментами BlueStacks
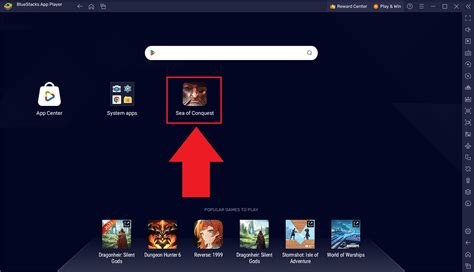
BlueStacks предоставляет широкий набор настроек и инструментов, которые помогут вам настроить эмулятор под ваши индивидуальные потребности. В этом разделе мы расскажем о самых важных настройках и инструментах и объясним, как ими пользоваться.
Настройки BlueStacks
Настройки BlueStacks представляют собой основную панель управления, где вы можете изменить различные параметры и настроить эмулятор под свои нужды. Для доступа к настройкам BlueStacks следуйте этим шагам:
- Запустите BlueStacks.
- Щелкните на иконке "Настройки" в правом нижнем углу экрана.
- В открывшемся меню выберите "Настройки".
В настройках BlueStacks вы сможете настроить такие параметры, как язык, режим видео, звук, сеть, уведомления и многое другое. Кроме того, здесь вы найдете инструменты для резервного копирования и восстановления данных, управления устройствами виртуального хоста и т. д.
Управление мульти-инстансами
BlueStacks позволяет создавать несколько экземпляров эмулятора, так называемых "мульти-инстансов". Это полезно, если вы хотите запустить несколько приложений или игр одновременно или протестировать разные настройки. Чтобы создать мульти-инстанс, выполните следующие действия:
- Запустите BlueStacks.
- Щелкните на иконке "Настройки" в правом нижнем углу экрана.
- В открывшемся меню выберите "Мульти-инстанс".
- Щелкните на кнопке "Создать" и выберите тип инстанса, которым вы хотите воспользоваться.
После создания мульти-инстанса вы сможете запускать приложения и игры в отдельных окнах эмулятора и управлять ими независимо друг от друга.
Выбор ресурсов системы
BlueStacks позволяет вам выбирать, сколько ресурсов системы будет использовать эмулятор. Если ваш компьютер мощный и вы хотите получить максимальную производительность, вы можете увеличить количество доступной оперативной памяти и процессорного времени для BlueStacks. Чтобы настроить ресурсы системы для BlueStacks, следуйте этим шагам:
- Запустите BlueStacks.
- Щелкните на иконке "Настройки" в правом нижнем углу экрана.
- В открывшемся меню выберите "Настройки".
- Перейдите на вкладку "Расширенные".
- Измените параметры, соответствующие оперативной памяти и процессору, согласно вашим потребностям.
- Нажмите "Сохранить" для применения изменений.
Обратите внимание, что повышение ресурсов системы может привести к увеличению нагрузки на процессор и оперативную память компьютера, поэтому будьте внимательны.
Управление файлами и папками
BlueStacks предоставляет инструменты для удобного управления файлами и папками в эмуляторе. Вы можете импортировать и экспортировать файлы, перемещать и копировать их, создавать новые папки и многое другое. Для доступа к управлению файлами и папками в BlueStacks выполните следующие действия:
- Запустите BlueStacks.
- Зайдите во встроенный файловый менеджер, щелкнув на иконке "Инструменты" на рабочем столе.
- В файловом менеджере вы сможете просмотреть все файлы и папки в эмуляторе и выполнить различные операции с ними, например, перемещение, копирование, удаление и т. д.
Также BlueStacks позволяет вам импортировать файлы из внешних источников, таких как компьютер или облачные хранилища, и экспортировать их обратно. Это полезно для передачи файлов между компьютером и эмулятором.
Вот некоторые из основных настроек и инструментов BlueStacks, которые помогут вам более глубоко настроить эмулятор и извлечь максимум из его функциональности. Используйте эти возможности по своему усмотрению и наслаждайтесь играми и приложениями на большом экране вашего компьютера!
Преимущества и возможности BlueStacks

- Интуитивно понятный интерфейс: BlueStacks имеет простой и понятный интерфейс, что делает его удобным для начинающих пользователей.
- Широкий выбор приложений: Платформа поддерживает более 1,5 миллиона приложений, включая игры, социальные сети, мессенджеры и многое другое.
- Высокая производительность: BlueStacks обладает мощным ядром, обеспечивающим высокую производительность и быстрый запуск приложений.
- Мультизадачность: Платформа поддерживает работу с несколькими приложениями одновременно, что повышает эффективность и удобство использования.
- Синхронизация с мобильным устройством: BlueStacks позволяет синхронизировать данные и приложения с вашим мобильным устройством, что обеспечивает безопасную и удобную работу.
- Возможность настройки: Пользователи могут настроить BlueStacks согласно своим потребностям и предпочтениям, включая разрешение экрана, настройки производительности и контроль клавиатуры и мыши.
В совокупности, эти преимущества и возможности делают BlueStacks отличным выбором для того, чтобы насладиться мирами Android на большом экране компьютера.
Игры и приложения для BlueStacks
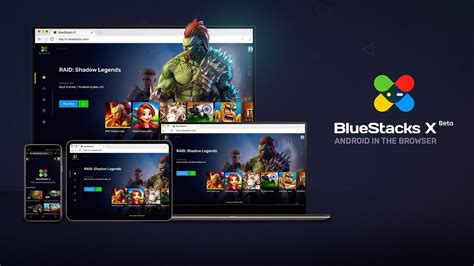
BlueStacks предоставляет возможность запускать и использовать различные игры и приложения на вашем компьютере. С помощью этой платформы вы можете наслаждаться игровым процессом на большом экране с использованием клавиатуры и мыши, что обеспечивает удобство и контроль.
BlueStacks предлагает широкий выбор игр и приложений из Google Play Store, одного из крупнейших магазинов приложений для Android. Вы можете найти и загрузить популярные игры, такие как PUBG Mobile, Fortnite, Clash Royale, Minecraft и многие другие. Кроме того, в BlueStacks доступны различные приложения, такие как социальные сети, мессенджеры, стриминговые сервисы и многое другое.
Для того чтобы найти и установить игры или приложения в BlueStacks, вам необходимо открыть Google Play Store, используя предустановленное приложение на рабочем столе BlueStacks. Здесь вы можете использовать поиск или просмотреть различные категории, чтобы найти интересующие вас игры или приложения. После выбора нужного приложения, вы можете нажать на кнопку "Установить" и дождаться завершения процесса установки.
После установки игры или приложения, вы можете запустить его из рабочего стола BlueStacks. Когда приложение запустится, вы сможете настроить контроллеры, использовать клавиатуру и мышь для управления и наслаждаться игрой или использованием приложения на большом экране вашего компьютера.
BlueStacks также поддерживает возможность синхронизации между вашим мобильным устройством и компьютером, что позволяет сохранять прогресс игры или использовать те же самые приложения на обоих устройствах. Вы можете легко перейти с мобильного устройства на компьютер и обратно, сохраняя свои достижения и данные.
В целом, BlueStacks открывает новые возможности для игр и приложений на вашем компьютере. Вы можете насладиться большим экраном и удобством управления, используя клавиатуру и мышь, и синхронизировать свои данные между устройствами. Попробуйте BlueStacks и обнаружьте новые игры и приложения, которые изменят вашу игровую и пользовательскую экспериенцию!