Adobe Illustrator – это мощное и популярное программное обеспечение для создания векторной графики. Оно широко используется дизайнерами, художниками и иллюстраторами во всем мире. Одним из важных аспектов работы с Illustrator является возможность настройки курсоров, которые помогают в управлении инструментами программы.
Изменение курсоров в Illustrator может быть полезно во многих ситуациях: когда вы замечаете, что курсор по умолчанию не отображается правильно или не выделяется на фоне вашего изображения. В этой статье мы рассмотрим несколько полезных советов и инструкций о том, как изменить курсоры в Illustrator.
Первым шагом является выбор нужного вам курсора. Illustrator предоставляет несколько вариантов курсоров, включая курсоры стандартных инструментов, курсоры при работе с текстом и курсоры при работе с панелями инструментов. Чтобы изменить курсор, зайдите в меню "Preferences" (Настройки) и выберите вкладку "Cursors" (Курсоры). Здесь вы найдете все доступные курсоры и сможете выбрать нужный вам вариант.
Изменение курсоров в Illustrator
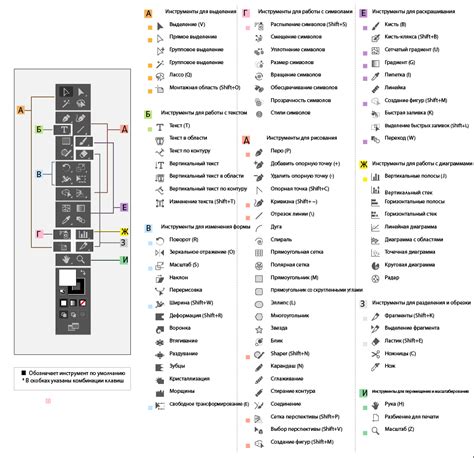
Чтобы изменить курсор в Illustrator, следуйте этим простым шагам:
1. Откройте панель "Настройка курсоров"
В верхней части рабочего пространства найдите и выберите пункт меню "Редактировать". В выпадающем списке выберите "Настройки" и затем "Управление курсорами". Это откроет панель "Настройка курсоров".
2. Выберите инструмент или функцию, для которых вы хотите изменить курсор
В панели "Настройка курсоров" найдите инструмент или функцию, для которых вы хотите изменить курсор. Например, можно выбрать "Пенку", "Кисть" или "Ластик".
3. Измените вид курсора
После выбора инструмента или функции, вы можете изменить его курсор, выбрав нужную опцию в разделе "Форма курсора". В Illustrator доступны различные варианты курсоров, включая круг, стрелку или перекрестие.
4. Настройте дополнительные параметры курсора
Кроме выбора вида курсора, вы также можете настроить его размер, прозрачность и цвет. Для этого в панели "Настройка курсоров" найдите раздел "Параметры курсора" и внесите нужные изменения.
5. Примените изменения
После того, как вы завершили настройку курсора для выбранного инструмента или функции, нажмите кнопку "ОК", чтобы применить изменения. Теперь ваш курсор будет отображаться в выбранной форме и с выбранными параметрами.
Важно помнить, что каждый инструмент и функция в Illustrator может иметь свой собственный курсор, поэтому вы можете настроить курсоры для всех необходимых инструментов и функций.
Теперь вы знаете, как легко изменять курсоры в Illustrator. Эта функция поможет вам работать более эффективно и комфортно, подстраивая курсоры под свои потребности.
Особенности курсоров в программе
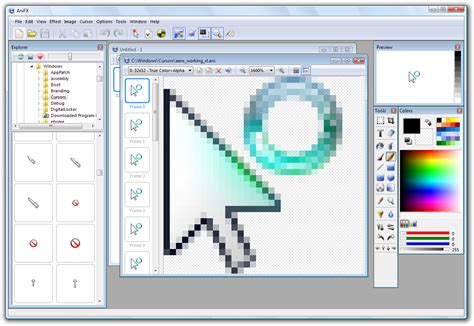
В программе Illustrator доступно несколько типов курсоров, каждый из которых имеет свою функциональность:
- Стандартный курсор: по умолчанию используется для выбора и перемещения объектов.
- Курсор руки: позволяет перемещать холст, когда он выходит за пределы экрана.
- Курсор лактовки: используется для прокрутки холста при работе с большими документами.
- Курсор увеличения: увеличивает изображение для более удобного редактирования.
- Курсор уменьшения: уменьшает изображение для просмотра всего холста.
- Курсор вращения: позволяет вращать объекты на холсте.
- Курсор дупликации: используется для создания дубликатов объектов.
- Курсор резки: позволяет резать объекты на холсте.
- Курсор изменения размера: используется для изменения размеров объектов.
Вы можете настроить и персонализировать курсоры в программе Illustrator в соответствии с вашими потребностями и предпочтениями. Используйте инструменты и настройки программы для создания комфортного и эффективного рабочего процесса.
Зачем менять курсоры в Illustrator
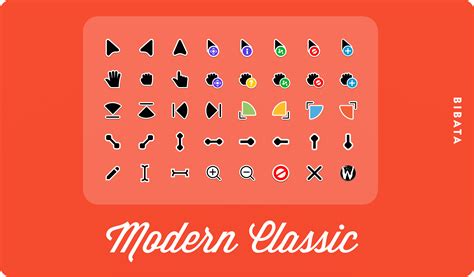
Изменение курсоров в Illustrator может быть полезным в нескольких случаях. Во-первых, это позволяет сделать вашу работу более удобной и интуитивной. Вы сможете выбрать курсор, которые будет наиболее соответствовать вашему текущему действию или инструменту, что позволит вам быстрее и точнее выполнять нужные операции.
Во-вторых, изменение курсоров может быть полезным для командной работы или обучения. Если вы создаете уроки по работе с Illustrator или работаете вместе с коллегами, вы можете настроить специальные курсоры для определенных действий, чтобы сделать процесс более понятным и легким для других пользователей.
Наконец, изменение курсоров в Illustrator позволяет вам добавить уникальный стиль и индивидуальность к своей работе. Вы можете создать собственные курсоры или загрузить готовые варианты, которые помогут сделать ваш дизайн уникальным и привлекательным.
В целом, изменение курсоров в Illustrator - это мощный инструмент, который может улучшить вашу работу с программой, облегчить процесс обучения и добавить оригинальности в ваши проекты. Позвольте своей фантазии развернуться и настройте курсоры так, чтобы они отражали вашу индивидуальность и стиль.
Как изменить курсор в Illustrator: пошаговая инструкция
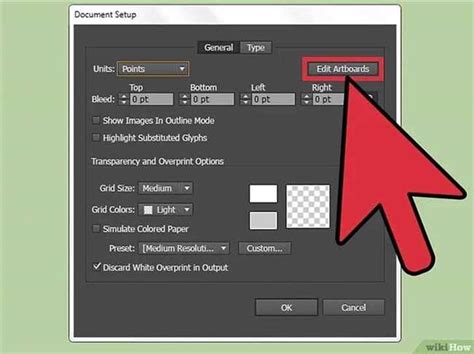
Adobe Illustrator предлагает пользователю широкие возможности настройки интерфейса, в том числе изменение внешнего вида курсора. В этой пошаговой инструкции вы узнаете, как изменить курсор в Illustrator, чтобы он соответствовал вашим предпочтениям.
Шаг 1:
Откройте Illustrator и перейдите в меню "Preferences" (Настройки) на панели инструментов.
Шаг 2:
В выпадающем меню "Cursors" (Курсоры) выберите нужный тип курсора. Illustrator предлагает несколько вариантов, включая "Standard" (Стандартный), "Precise" (Точный) и "Hand" (Рука).
Шаг 3:
Если вам не нравится стандартный вариант курсора, вы можете настроить его дополнительно. Для этого нажмите кнопку "More Options" (Дополнительные настройки).
Шаг 4:
В открывшемся окне вы можете выбрать цвет и размер курсора. Также можно настроить специальные эффекты, такие как анимация или изменение формы. Более того, можно настроить курсор для определенных инструментов или режимов.
Шаг 5:
После проведения всех нужных настроек нажмите кнопку "OK" (ОК), чтобы сохранить изменения.
Теперь вы знаете, как изменить курсор в Adobe Illustrator. Это позволяет вам настроить интерфейс программы под свои индивидуальные предпочтения, что повышает комфорт и удобство работы.
Советы по выбору и созданию курсоров

Правильно выбранный курсор способен значительно улучшить процесс работы с программой Illustrator. Вот несколько полезных советов по выбору и созданию курсоров:
1. Учитывайте свое личное предпочтение. Курсор должен быть удобным для вашего глаза и подходить вашим потребностям. Размер, цвет и форма курсора - все эти параметры должны быть настроены так, чтобы вам было удобно работать.
2. Обратите внимание на контрастность курсора с фоном программы. Курсор должен быть ясно видимым и отличаться от окружающего его содержимого. Это поможет вам точнее определять его местоположение и более эффективно выполнять задачи.
3. Используйте специальные курсоры для разных инструментов. Программа Illustrator предоставляет множество различных инструментов и каждый из них может иметь свой собственный уникальный курсор. Использование соответствующего курсора поможет вам быстро и легко идентифицировать текущий инструмент и сделает работу более организованной.
4. Создавайте собственные курсоры. Если вам не нравятся предустановленные курсоры или вам нужно что-то уникальное, вы можете создать свои собственные курсоры. Для этого нужно просто создать изображение в формате PNG и заменить один из предустановленных курсоров на свой собственный. Это позволит вам добавить индивидуальности и стиля в вашу работу.
Выбор и создание курсоров в Illustrator - это процесс, требующий внимания и аккуратности. Однако, правильно настроенные курсоры помогут вам работать эффективнее и сделают процесс творчества более комфортным.
Проверка и сохранение настроек курсоров в Illustrator
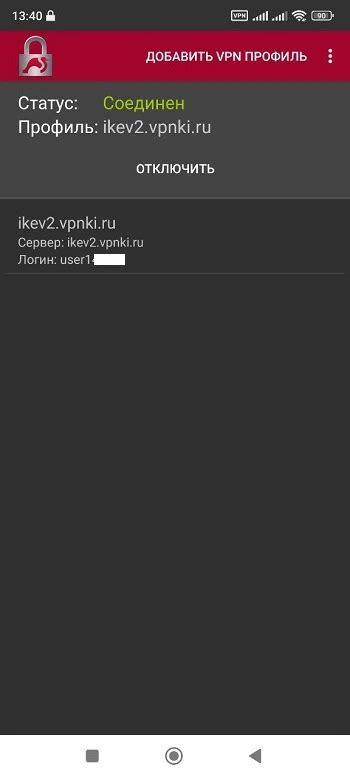
После того, как вы настроили свои предпочтения по курсорам в Adobe Illustrator, рекомендуется проверить и сохранить эти настройки, чтобы они были доступны в дальнейшем.
- Чтобы проверить, как работают новые курсоры, откройте любой документ в Illustratorе и начните выполнять различные действия, такие как рисование, выделение объектов или использование инструментов.
- Во время работы обратите особое внимание на курсоры, которые появляются при выполнении определенных действий. Убедитесь, что они соответствуют вашим настройкам.
- Если вы обнаружили какие-либо проблемы с курсорами или хотите изменить какие-либо настройки, перейдите в меню "Настройки" и выберите "Курсоры".
- В появившемся окне "Курсоры" вы можете изменять настройки для каждого инструмента или действия, используя соответствующие раскрывающиеся списки.
- После того как вы внесли все необходимые изменения, нажмите кнопку "Сохранить" в нижней части окна.
При сохранении настроек курсоров в Adobe Illustrator они станут доступными во всех ваших документах и будут сохраняться даже после закрытия программы.
Теперь вы знаете, как проверить и сохранить настройки курсоров в Illustratorе, чтобы иметь подходящие курсоры для своей работы.