Ваш браузер Google Chrome начал работать медленно на вашем Mac? Вероятно, причиной этого является накопление кэша. Кэш - это временные файлы, которые Chrome хранит на вашем компьютере, чтобы ускорить загрузку веб-страниц. Однако, со временем, накопившееся множество кэш-файлов может привести к замедлению работы браузера. Чтобы решить эту проблему, вам потребуется очистить кэш Google Chrome на вашем Mac.
Перед тем как мы начнем, рекомендуется сохранить все открытые вкладки браузера, так как при очистке кэша они будут закрыты. Если вы хотите сохранить доступ к этим страницам, вы можете открыть их в новых вкладках или сохранить в виде закладок.
Теперь, когда все готово, давайте перейдем к инструкции по очистке кэша:
- Шаг 1: Откройте Google Chrome на вашем Mac, нажав на его значок в Dock или через меню "Приложения".
- Шаг 2: В верхней панели меню выберите "Chrome" и перейдите в раздел "Очистить данные просмотров".
- Шаг 3: В появившемся окне "Очистка данных просмотра", убедитесь, что установлен флажок напротив "Кэш изображений и файлов". Вы также можете выбрать другие параметры для удаления, если это необходимо.
- Шаг 4: Нажмите кнопку "Очистить данные" и дождитесь завершения процесса очистки. Это может занять несколько секунд, в зависимости от размера вашего кэша.
После завершения процесса очистки кэша, ваш браузер Google Chrome должен начать работать быстрее на Mac. Теперь вы можете снова наслаждаться быстрой и плавной загрузкой веб-страниц без лишних задержек.
Не забудьте, что регулярная очистка кэша Google Chrome поможет поддерживать высокую производительность браузера на вашем Mac и сократит возможные проблемы связанные с накоплением временных файлов. Вы можете повторить эту процедуру через некоторое время или по необходимости, чтобы обеспечить оптимальную эффективность браузера.
Мы надеемся, что эта подробная инструкция помогла вам разобраться в процессе очистки кэша Google Chrome на Mac. Теперь вы можете наслаждаться быстрой и безопасной работой своего браузера!
Очистка кэша Google Chrome на Mac

Если вы обнаружили, что Google Chrome стал работать медленно или некорректно, может быть полезно провести очистку его кэша. Для этого вам понадобится следовать нескольким простым шагам:
| 1. | Откройте Google Chrome на вашем Mac. |
| 2. | Щелкните на иконку меню в правом верхнем углу окна браузера (иконка с тремя точками). |
| 3. | В открывшемся меню выберите пункт "Настройки". |
| 4. | На странице настроек прокрутите вниз и нажмите на ссылку "Дополнительные". |
| 5. | В разделе "Приватность и безопасность" нажмите на ссылку "Очистить данные просмотра". |
| 6. | На открывшейся странице выберите период времени, за который вы хотите очистить кэш. Вы можете выбрать "Последний час", "Последний день", "Последняя неделя" и так далее. |
| 7. | Отметьте флажки рядом с теми данными, которые вы хотите удалить. Для полной очистки кэша рекомендуется отметить все флажки. |
| 8. | Нажмите на кнопку "Очистить данные". |
После выполнения этих шагов Google Chrome очистит кэш, и его производительность должна улучшиться. Теперь веб-страницы будут загружаться быстрее, и браузер будет работать более стабильно.
Подробная инструкция для пользователей Mac
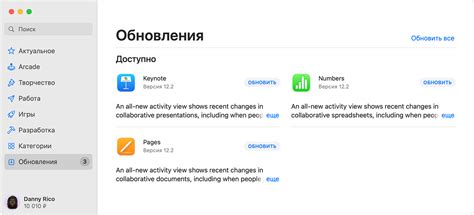
Очистка кэша веб-браузера может быть полезна в случаях, когда вы столкнулись с проблемами при посещении веб-сайтов или если ваш браузер стал работать медленно. Если вы пользователь Mac и хотите очистить кэш веб-браузера Google Chrome, следуйте этой подробной инструкции:
Шаг 1: | Откройте Google Chrome, нажав на его значок в панели задач или в Launchpad. |
Шаг 2: | В верхней панели нажмите на меню Google Chrome (три точки), расположенное в правом верхнем углу окна браузера. |
Шаг 3: | Выберите пункт "Настройки" в выпадающем меню. |
Шаг 4: | Прокрутите страницу вниз и нажмите на ссылку "Дополнительные настройки". |
Шаг 5: | В разделе "Конфиденциальность и безопасность" выберите пункт "Очистить данные просмотров". |
Шаг 6: | Установите флажки у нужных вам типов данных (например, "Кэш изображений и файлов") и выберите период времени, за который хотите очистить кэш (например, "Весь период"). |
Шаг 7: | Нажмите на кнопку "Очистить данные" и подтвердите свой выбор, если будет предложено сделать это. |
Шаг 8: | После завершения процесса очистки, закройте окно настроек и перезапустите браузер, чтобы изменения вступили в силу. |
Теперь ваша кэш-память веб-браузера Google Chrome на Mac должна быть очищена, что может помочь устранить проблемы с работой браузера и улучшить его производительность.
Почему стоит очистить кэш
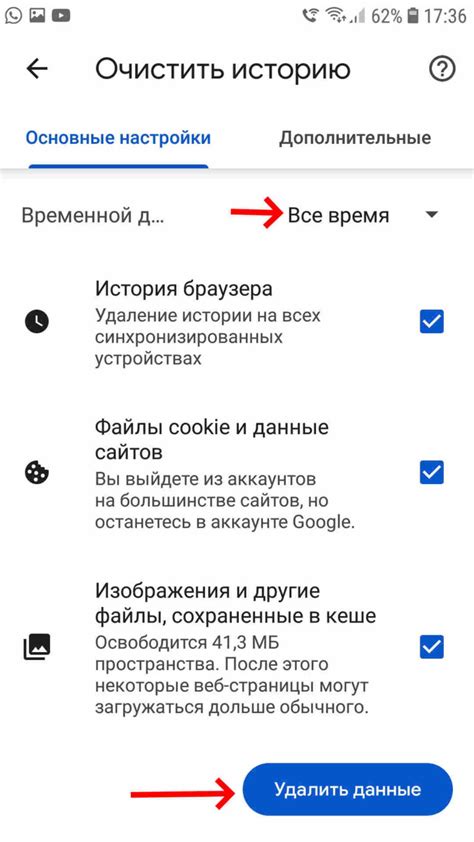
- Большой размер кэша может занимать драгоценное место на жестком диске вашего Mac;
- Устаревшие данные в кэше могут вызывать проблемы с отображением веб-страниц, такие как неправильное отображение или застревание на определенных страницах;
- Некорректно работающие веб-сайты могут быть вызваны неправильными или устаревшими данными в кэше;
- Безопасность может быть нарушена, если кэш содержит конфиденциальную информацию, такую как пароли или данные платежных карт.
Очистка кэша Google Chrome на Mac позволяет решить эти проблемы и обеспечить более быструю и безопасную работу браузера.
Ускорение работы браузера
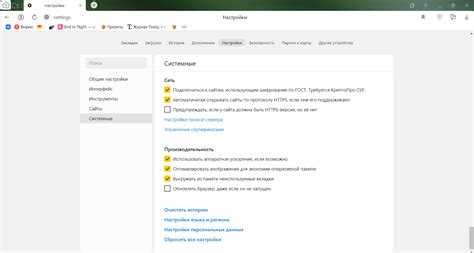
1. Очистите кэш регулярно: Регулярная очистка кэша поможет удалить ненужные временные файлы и освободить пространство на жестком диске. Для очистки кэша в Google Chrome на Mac откройте браузер, перейдите в меню Chrome, выберите "Настройки", затем щелкните на "Продвинутые" внизу страницы и выберите "Очистить данные просмотра". В появившемся окне выберите с помощью флажков те данные, которые вы хотите удалить, и нажмите "Очистить данные".
2. Удалите ненужные расширения: Установленные расширения могут замедлять работу браузера. Проверьте список установленных расширений, удалите те, которые вам не нужны, чтобы ускорить Chrome. Для этого откройте браузер, щелкните на иконке с тремя точками в правом верхнем углу и выберите "Настройки". Затем перейдите в раздел "Расширения" и удалите ненужные расширения.
3. Обновляйте браузер: Обновление Google Chrome до последней версии поможет ускорить его работу и исправить ошибки. Браузер автоматически проверяет наличие обновлений, но вы также можете проверить наличие обновлений вручную в разделе "О браузере" в меню Chrome.
4. Оптимизируйте настройки: Изменение некоторых настроек браузера может помочь ускорить его работу. Например, вы можете отключить загрузку изображений или использовать режим инкогнито для ускорения загрузки страниц. В настройках браузера вы можете также изменить определенные параметры, такие как блокирование всплывающих окон или захват снимков экрана.
Следуя этим простым советам, вы сможете ускорить работу браузера Google Chrome на Mac и наслаждаться более быстрой загрузкой веб-страниц и более плавным интернет-серфингом.
Как очистить кэш в Google Chrome
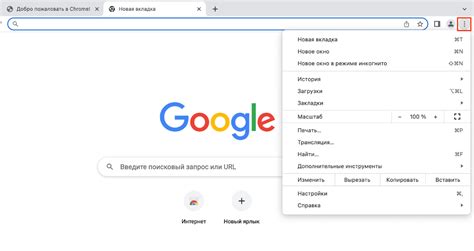
Кэш браузера Google Chrome хранит временные данные, такие как изображения, скрипты и стили, для более быстрой загрузки веб-страниц. Однако со временем кэш может накапливаться и занимать много места на вашем компьютере. В этом случае очистка кэша может помочь вам освободить дополнительное место на диске и улучшить производительность браузера.
Чтобы очистить кэш Google Chrome на Mac, выполните следующие шаги:
- Откройте браузер Google Chrome.
- Нажмите на кнопку с тремя точками в правом верхнем углу окна браузера.
- В выпадающем меню выберите пункт "Настройки".
- На странице настроек прокрутите вниз и нажмите на ссылку "Дополнительно".
- В разделе "Конфиденциальность и безопасность" нажмите на ссылку "Очистка данных просмотра".
- Выберите временные файлы, изображения и файлы cookie, которые вы хотите очистить, и убедитесь, что опция "Кэш изображений и файлов" выбрана.
- Нажмите на кнопку "Очистить данные" внизу окна.
После завершения процесса очистки вы можете закрыть страницу настроек браузера. Теперь ваш кэш Google Chrome должен быть полностью очищен, и вы можете заметить улучшение производительности браузера и освобождение дополнительного места на диске.
Шаг 1: Открыть настройки Chrome
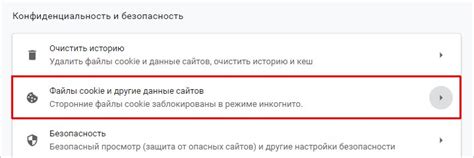
Для начала очистки кэша в Google Chrome на Mac откройте браузер и нажмите на иконку меню в правом верхнем углу окна. Эта иконка выглядит как три вертикальные точки или три горизонтальные линии.
В открывшемся меню выберите пункт "Настройки".
Очистка кэша и других данных
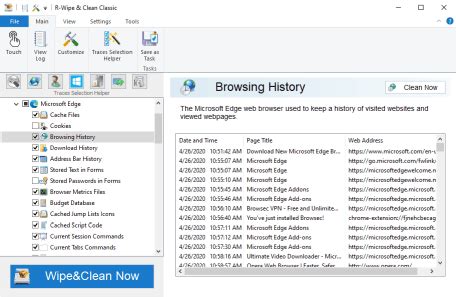
Очистка кэша и других данных в браузере Google Chrome на устройствах Mac может помочь повысить его производительность и исправить возможные проблемы с отображением веб-страниц.
Вот пошаговая инструкция, как очистить кэш и другие данные:
- Откройте браузер Google Chrome на вашем устройстве Mac.
- Нажмите на иконку "Chrome" в верхней панели навигации и выберите пункт "Очистка данных".
- В открывшемся окне выберите период, за который хотите очистить данные. Вы можете выбрать "Последний час", "Последний день", "Последнюю неделю" или "Весь период".
- Выберите тип данных, которые вы хотите очистить. Рекомендуется выбрать "Кэш изображений и файлов" и "Историю посещений сайтов".
- Нажмите на кнопку "Очистить данные".
После завершения процесса очистки кэша и других данных в браузере Google Chrome, вы можете заметить улучшение производительности и более плавное отображение веб-страниц. Также это может помочь решить проблемы с отображением и загрузкой некоторых сайтов.