Буклеты являются отличным инструментом для представления информации в удобном и привлекательном формате. Они могут быть использованы для рекламы, презентаций, описания товаров и услуг или организации мероприятий. Создание буклетов может показаться сложным заданием, особенно для тех, кто только начинает работать с программой Word. В этой статье мы рассмотрим шаги, которые позволят вам легко создать качественный буклет в Word.
Шаг 1: Выберите шаблон
Первым шагом для создания буклета в Word является выбор подходящего шаблона. Word предлагает множество предустановленных шаблонов буклетов, которые можно использовать в качестве основы для вашего проекта. Чтобы выбрать шаблон, откройте программу Word и щелкните на вкладке "Файл". Затем выберите "Новый" и введите "буклет" в поле поиска. Выберите желаемый шаблон из списка и нажмите "Создать". Теперь вы готовы переходить к настройке буклета под свои нужды.
Шаг 2: Редактируйте содержимое буклета
После того, как вы выбрали шаблон, настало время редактировать содержимое буклета. Внесите необходимые изменения, чтобы адаптировать его под вашу информацию. Вы можете изменить заголовки, добавить текст, вставить изображения и настроить стили оформления текста. Заранее подумайте о том, чем вы хотите, чтобы ваш буклет привлекал внимание и разместите информацию соответствующим образом. Не забудьте о важности правописания и грамматики, потому что они могут отражать вашу профессиональность.
Шаг 3: Форматирование и макет
Когда вы закончите редактирование содержимого буклета, перейдите к шагу форматирования и макета. Вы можете настроить шрифты, цвета, размеры и расположение текста и изображений. Имейте в виду, что грамотное использование белого пространства и цветовой схемы может значительно улучшить визуальное впечатление от вашего буклета. Используйте разделение на секции, заголовки и подзаголовки, чтобы сделать его более структурированным и удобочитаемым. Иногда слишком перегруженный макет может отвлекать читателя от главной информации.
Следуя этой инструкции по созданию буклета в Word, вы сможете создать привлекательный и информативный документ, который поможет вам достичь ваших целей. Не забывайте экспериментировать и настраивать буклет в соответствии с вашими потребностями и предпочтениями. Удачи в создании вашего буклета!
Как создать буклет в Word
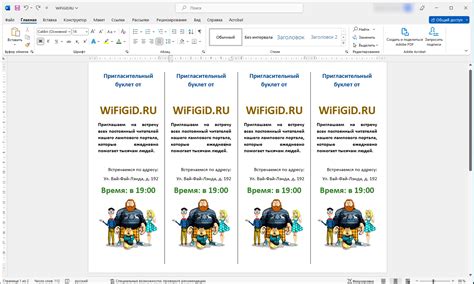
Шаг 1: Выбор шаблона
Перед началом работы в Word выберите подходящий шаблон для вашего буклета. Можете воспользоваться встроенными шаблонами, выбрав "Файл" - "Новый" и в разделе "Доступные шаблоны" найти нужный. Также вы можете скачать готовые шаблоны из интернета и импортировать их в Word.
Шаг 2: Разметка страницы
Перед тем как начать работу над контентом, установите разметку страницы для буклета. Для этого выберите "Макет страницы" во вкладке "Разметка" и укажите нужное расположение текста и изображений. Вы можете разделить страницу на несколько колонок или создать сложную структуру для своего буклета.
Шаг 3: Вставка текста и изображений
Теперь, когда страница размечена, начните заполнять свой буклет контентом. Вставьте текст, выбрав "Вставка" - "Текст" и вставьте нужный текст в соответствующие разделы. Если нужно вставить изображение, выберите "Вставка" - "Изображение" и выберите файл из вашего компьютера.
Шаг 4: Форматирование текста и изображений
После вставки контента, отредактируйте его в соответствии с вашими потребностями. Выделите заголовки или важные фразы, используя жирное начертание или курсив. Используйте разные размеры шрифта и цвета, чтобы сделать ваш буклет более привлекательным. При необходимости, изменив размер или расположение изображений, чтобы они лучше сочетались с текстом.
Шаг 5: Добавление страницы и нумерация
Если ваш буклет состоит из нескольких страниц, добавьте их в документ, выбрав "Вставка" - "Страница" и выбрав нужное количество страниц. После этого можете добавить нумерацию страниц, выбрав "Вставка" - "Номера страниц".
Шаг 6: Проверка и печать
Перед тем как распечатать ваш буклет, убедитесь, что все тексты и изображения расположены правильно и выглядят так, как вы хотите. Просмотрите каждую страницу, прокликав нумерацию или перелистывая их. Если вы удовлетворены результатом, выберите "Файл" - "Печать" и укажите необходимые настройки печати.
Следуя этой подробной инструкции, вы сможете создать красивый и профессиональный буклет в Word. Используйте свою фантазию и экспериментируйте с различными шаблонами, цветами и шрифтами, чтобы достичь желаемого эффекта.
Выбор шаблона буклета
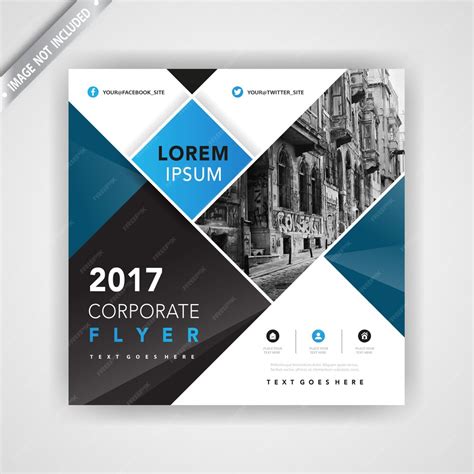
При создании буклета в Word вам доступны различные шаблоны, которые помогут вам быстро и эффективно создать стильный и профессиональный документ. Шаблоны буклетов предоставляют разнообразные макеты и дизайн, чтобы вы могли выбрать оптимальный вариант для своего проекта.
Чтобы выбрать шаблон буклета в Word, следуйте этим шагам:
Шаг 1: | Откройте Word и создайте новый документ. |
Шаг 2: | На панели инструментов нажмите "Файл", а затем выберите "Новый" из выпадающего меню. |
Шаг 3: | В открывшемся окне выберите "Буклеты" в категории "Доступно в Интернете". |
Шаг 4: | Выберите желаемый шаблон буклета из списка, просмотрите его и нажмите "Создать". |
После выбора шаблона буклета, Word автоматически создаст новый документ на основе выбранного макета. Вы можете добавлять и редактировать текст, изображения и другие элементы дизайна, чтобы настроить буклет под свои нужды.
Онлайн-каталог шаблонов буклетов предлагает разнообразные дизайны, такие как корпоративные буклеты, рекламные брошюры, презентационные материалы и многое другое. Выбирая подходящий шаблон, уделите внимание его стилю, цветовой схеме и общей композиции, чтобы буклет выглядел привлекательно и профессионально.
Выбирая шаблон буклета в Word, помните, что его можно дополнительно настроить и изменить. Вы можете менять цвета, шрифты, добавлять логотипы и изображения, а также вставлять свой текст. Главное - учтите, что шаблон должен быть удобным для чтения и наглядным, чтобы передать ваше сообщение эффективно и привлечь внимание читателей.
Подготовка контента

Процесс создания буклета в Word начинается с подготовки содержимого, которое будет размещено в буклете. Вам понадобится иметь информацию, которую хотите представить в буклете, включая текст, изображения и графику.
Следующие шаги помогут вам подготовить контент для своего буклета:
- Определите тему буклета и целевую аудиторию. Решите, о чем будет ваш буклет и кому он будет предназначен. Это поможет вам сосредоточиться на необходимой информации и создать контент, который будет наиболее полезен для читателей.
- Составьте план буклета. Определите основные разделы и подразделы, которые вы хотите включить в свой буклет. Это поможет вам организовать информацию и логическую структуру буклета.
- Напишите текст. Начните создавать тексты для каждого раздела и подраздела буклета. Подумайте о ключевых сообщениях и информации, которую вы хотите передать своей аудитории. Помните о читабельности и структуре текста - используйте заголовки, параграфы и списки, чтобы сделать текст более понятным и организованным.
- Выберите изображения и графику. Если ваш буклет будет включать изображения или графику, соберите их заранее. Вы можете использовать свои собственные фотографии или изображения из бесплатных или платных источников. Убедитесь, что изображения имеют высокое качество и соответствуют теме вашего буклета.
- Подготовьте логотип и другие брендированные элементы. Если вы планируете включить логотип или другие брендированные элементы в своем буклете, убедитесь, что у вас есть доступ к ним. Подготовьте изображения или файлы с брендированными элементами заранее, чтобы вам было удобно добавить их в буклет в Word.
Подготовка контента перед началом работы над буклетом поможет вам сосредоточиться на самом процессе создания и создать информацию, которая будет наиболее полезна и интересна вашей аудитории.
Размещение контента на странице
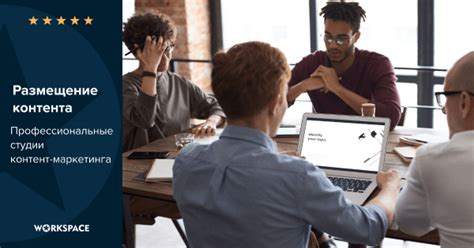
При создании буклета в программе Word, важно уметь правильно размещать контент на странице. Корректное размещение текста, изображений и других элементов позволяет создать буклет, который будет привлекать внимание читателей и хорошо передавать информацию.
Перед началом размещения контента следует определить основные элементы буклета, такие как заголовки, подзаголовки, текстовые блоки, изображения и т.д. Это поможет организовать информацию и сделать ее более понятной для читателя.
При размещении текста важно учитывать его объем и структуру. Длинные абзацы лучше разбить на несколько более коротких, чтобы не создавать перегруженность текста на странице. Также рекомендуется использовать заголовки и подзаголовки, чтобы выделить ключевую информацию и облегчить чтение текста.
Изображения также являются важным элементом в буклете. Они позволяют визуально привлечь внимание читателя и передать дополнительную информацию. Размещайте изображения рядом с соответствующим текстом или в рамках дизайна страницы, чтобы они органично вписывались в общую композицию.
Для лучшей читаемости текста рекомендуется использовать такие элементы, как жирный шрифт () для выделения ключевых слов или фраз, и курсив () для выделения акцента или цитат. Это помогает улучшить восприятие информации и делает буклет более привлекательным.
Не забывайте о том, что контент на странице должен быть логически структурирован и легко восприниматься. Соблюдение этих рекомендаций поможет создать качественный и эффективный буклет в программе Word.
Настройка оформления
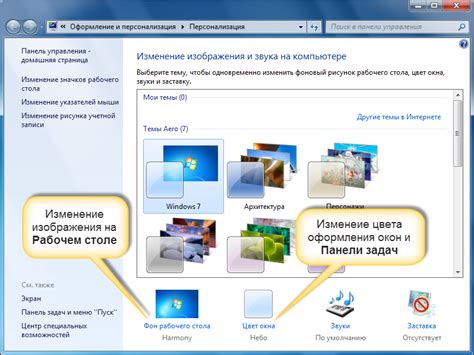
Оформление буклета в Word играет решающую роль в привлечении внимания читателей. Вам следует уделить достаточно внимания настройке оформления, чтобы буклет выглядел профессионально и привлекательно.
Вот некоторые основные советы по настройке оформления вашего буклета в Word:
1. Выберите подходящий шрифт и размер шрифта:
Шрифт и размер шрифта – это важные элементы оформления, которые могут сильно влиять на восприятие информации. Выберите шрифт, который будет читабелен и подходит для вашего контента. Размер шрифта также должен быть удобным для чтения.
2. Используйте аккуратное выравнивание:
Равномерное выравнивание текста поможет создать профессиональный вид буклета. Вы можете выбрать выравнивание по левому, правому, центру или ширины страницы, в зависимости от вашего предпочтения и дизайна.
3. Разберитесь с параграфами:
Используйте параграфы, чтобы организовать свой текст. Это поможет вам создать структуру и сделать вашу информацию более удобной для чтения. Разделяйте разные разделы текста на параграфы и обратите внимание на отступы и межстрочный интервал.
4. Подберите цвета и фоны:
Используйте подходящие цвета и фоны, чтобы придать вашему буклету эстетическую привлекательность. Выберите цвета, которые соответствуют вашей теме и стилю, и добавьте фон, который будет дополнять ваш контент.
5. Вставьте изображения:
Для создания эффектного буклета можно использовать изображения, которые помогут визуализировать ваши идеи и сделать буклет более привлекательным. Вставьте изображения, которые соответствуют вашей теме, и обязательно убедитесь, что они выглядят четкими и профессиональными.
Используя эти советы, вы сможете настроить оформление своего буклета в Word и сделать его стильным и привлекательным для читателей.
Добавление изображений и графики

Добавление изображений и графики в буклет поможет сделать его более привлекательным и наглядным. Следуя этим простым инструкциям, вы сможете легко добавить нужные вам изображения:
- Откройте документ в Word, в котором вы создаете буклет.
- Нажмите на месте, где вы хотите разместить изображение.
- Выберите вкладку "Вставка" в верхней панели инструментов.
- На панели "Вставка" найдите группу "Иллюстрации" и выберите нужный вам тип изображения - "Фото", "Рисунок" или "Форма".
- В открывшемся диалоговом окне выберите файл с изображением на вашем компьютере и нажмите кнопку "Вставка".
- При необходимости вы можете изменить размер и положение изображения, а также добавить подпись или другие элементы графики.
Если вы хотите добавить несколько изображений на одной странице, рекомендуется использовать таблицы:
 |  |
 |  |
В этом примере изображения размещены в таблице с двумя строками и двумя столбцами.
Добавление изображений и графики в буклет поможет визуально усилить эффект ваших сообщений и сделать их более запоминающимися для читателей.
Сохранение и печать буклета
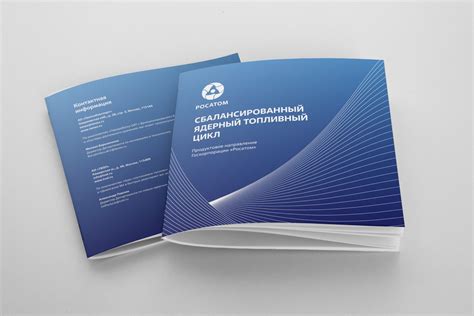
После того, как вы создали свой буклет и удовлетворены его оформлением, настало время сохранить его и распечатать. Вот несколько полезных советов о том, как это сделать в программе Microsoft Word.
1. Чтобы сохранить буклет, нажмите на кнопку "Файл" в левом верхнем углу экрана, а затем выберите "Сохранить как". Выберите место, где вы хотите сохранить файл, и введите имя для него. Убедитесь, что вы выбрали формат "Документ Word" или "Книжный формат Word" (если он доступен), чтобы сохранить буклет в правильном формате.
2. При печати буклета убедитесь, что ваш принтер настроен на двустороннюю печать. Это важно, потому что буклеты обычно печатаются на обеих сторонах бумаги. Если вы не нашли опцию двусторонней печати на вашем принтере, вы можете вручную переворачивать бумагу после печати каждой стороны.
3. Перед печатью буклета рекомендуется просмотреть его на экране. Чтобы сделать это, нажмите на кнопку "Просмотр" в меню программы Word. Так вы сможете увидеть, как будет выглядеть буклет после печати и проверить его на ошибки.
4. Если ваш буклет состоит из нескольких страниц, возможно, вам понадобится настроить порядок печати, чтобы страницы были правильно расположены в конечном продукте. В меню печати выберите опцию "Настройки печати" или "Сведения о странице" и укажите порядок страниц, который требуется для вашего буклета.
5. Когда вы готовы распечатать буклет, нажмите на кнопку "Печать" в меню программы Word. Убедитесь, что выбрана правильная печатающая машина и нужные настройки печати, затем нажмите "ОК".
Следуйте этим советам, и вы сможете успешно сохранить и напечатать свой буклет в программе Microsoft Word. Наслаждайтесь результатом!