Клавиатура Asus TUF Gaming – это мощный инструмент как для профессиональных геймеров, так и для обычных пользователей. И одной из самых заметных особенностей этой клавиатуры является возможность настройки цвета подсветки клавиш.
Настройка цвета клавиатуры позволяет вам создавать уникальные эффекты и подчеркивать свой стиль. Это может быть не только функциональным, но и эстетическим решением. Вы можете выбрать один цвет, сочетание нескольких цветов или настроить бегущую строку. Кроме того, вы можете настроить яркость или интенсивность цвета, чтобы достичь идеального варианта для вашего комфорта.
Настройка цвета клавиатуры Asus TUF Gaming осуществляется при помощи специального программного обеспечения. Для начала, вам необходимо установить это программное обеспечение на ваш компьютер. Вы можете скачать его с официального сайта Asus или использовать диск, поставляемый вместе с клавиатурой. После установки программы, подключите клавиатуру к компьютеру при помощи USB-кабеля и запустите установленное программное обеспечение.
На экране откроется основное окно программы, где вы сможете управлять настройками цвета клавиатуры. Вам будет доступен широкий выбор цветовой палитры, включая RGB-цвета. Вы можете использовать уже готовые профили настроек или создать свой собственный. Кроме того, есть возможность сохранения нескольких профилей настроек, чтобы переключаться между ними в зависимости от ситуации.
Настройка цвета клавиатуры Asus TUF Gaming – это простой и удобный способ добавить индивидуальность вашей игровой или рабочей станции. Этот процесс требует небольшого времени и позволяет вам создать идеальный вариант цветовой схемы, который будет радовать вас каждый раз, когда вы будете использовать клавиатуру.
Настройка цвета клавиатуры Asus TUF Gaming

Клавиатура Asus TUF Gaming предлагает настройки освещения, которые позволяют вам создать уникальную атмосферу во время игры или работы. В этой статье мы расскажем о том, как изменить цвет подсветки клавиатуры и настроить ее в соответствии с вашими предпочтениями.
Для начала, убедитесь, что у вас установлено программное обеспечение Asus Armoury Crate. Это приложение позволяет управлять различными функциями вашей клавиатуры, включая настройку цвета. Если у вас нет этого приложения, вы можете скачать его с веб-сайта Asus и установить на свой компьютер.
После установки запустите Asus Armoury Crate и выберите свою клавиатуру из списка подключенных устройств. Затем перейдите в раздел "Освещение" или "RGB Lighting", чтобы настроить цвет клавиш.
В Asus Armoury Crate вы можете выбрать один из режимов освещения, включая статический цвет, пульсацию, циклическое изменение цвета и многое другое. Вы также можете настроить цвет каждой отдельной клавиши вручную, чтобы создать уникальную цветовую схему.
Помимо настройки цвета, вы также можете управлять яркостью освещения и скоростью эффектов. Это поможет вам создать идеальную атмосферу во время игры или работы.
Некоторые модели клавиатур Asus TUF Gaming также имеют физические переключатели для быстрой смены режимов освещения или вызова предустановленных цветовых схем. Обратитесь к руководству пользователя или проверьте доступные функции на вашей клавиатуре, чтобы узнать больше.
Подробная инструкция и полезные советы
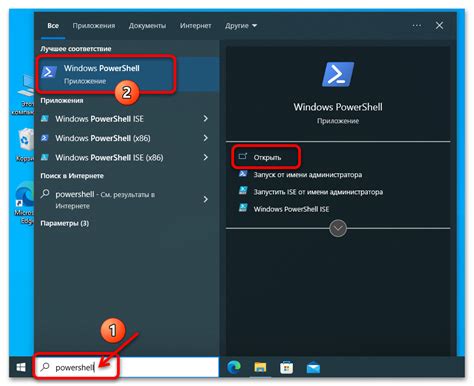
Настройка цвета клавиатуры на игровых ноутбуках Asus TUF Gaming может быть легкой и интересной задачей, если вы знаете, как использовать предоставленные инструменты. В этом разделе мы предоставим вам подробную инструкцию о том, как изменить цвет подсветки клавиш и дать несколько полезных советов для достижения максимального эффекта.
1. Сначала откройте программу Asus Aura Core на вашем ноутбуке. Вы можете найти ее на рабочем столе или в меню "Пуск".
2. После запуска программы вы увидите интерфейс, который позволяет вам выбрать различные режимы подсветки клавиатуры. Нажмите на вкладку "Цвет" для перехода к настройкам цвета.
3. В вкладке "Цвет" вы можете выбрать один из предустановленных цветов, используя палитру или вводя значения RGB вручную. Экспериментируйте с различными цветами, чтобы найти тот, который вам нравится.
4. При желании вы также можете настроить яркость и скорость эффектов подсветки клавиатуры, используя соответствующие ползунки внизу интерфейса программы.
5. Когда вы нашли идеальный цвет для вашего настроения или ситуации, нажмите кнопку "Применить" или "OK", чтобы сохранить настройки.
Теперь ваша клавиатура Asus TUF Gaming будет подсвечиваться выбранным вами цветом в соответствующем режиме.
Далее предлагаем несколько полезных советов, которые помогут вам получить максимальную отдачу от подсветки клавиатуры:
| Совет | Описание |
|---|---|
| 1 | Используйте яркие цвета для привлечения внимания к определенным клавишам. Например, вы можете выделить WASD-клавиши яркими цветами для улучшения игрового опыта. |
| 2 | Играйте с эффектами подсветки. Программа Asus Aura Core предоставляет вам несколько эффектов, таких как дыхание, змейка и радуга. Используйте их, чтобы сделать вашу клавиатуру еще более яркой и интересной. |
| 3 | Синхронизируйте подсветку клавиатуры с другими устройствами Asus Aura Sync. Если у вас есть другие устройства под управлением Asus Aura Sync, вы можете синхронизировать их подсветку с клавиатурой для создания единого стиля и атмосферы. |
| 4 | Измерьте светло-тусклые условия. Если вы играете или работаете в темной комнате, установите более яркую подсветку, чтобы видеть клавиши лучше. Если вы находитесь в светлом помещении, уменьшите яркость, чтобы не создавать лишних отражений на экране. |
Следуя этой подробной инструкции и используя полезные советы, вы сможете максимально настроить цвет подсветки клавиатуры на своем игровом ноутбуке Asus TUF Gaming и создать уникальную атмосферу для своего геймплея или работы.
Установка ASUS Armoury Crate
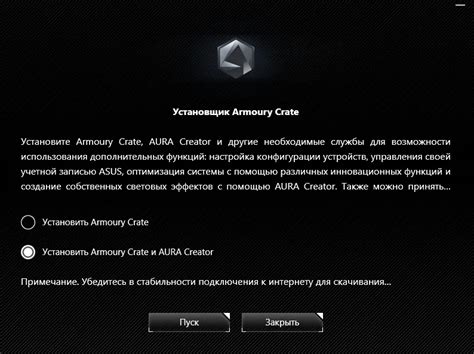
Для настройки цвета клавиатуры Asus TUF Gaming вам потребуется установить программу ASUS Armoury Crate на свой компьютер. Это официальное программное обеспечение, которое позволяет контролировать и настраивать различные параметры игрового оборудования Asus, включая подсветку клавиатуры.
Вот пошаговая инструкция, как установить ASUS Armoury Crate:
- Перейдите на официальный веб-сайт Asus и найдите раздел "Поддержка" или "Поддержка продукта".
- В разделе поддержки найдите свою модель ноутбука Asus TUF Gaming и перейдите на страницу загрузки драйверов и утилит.
- Найдите ASUS Armoury Crate в списке доступных программ и утилит для загрузки. Обычно его можно найти в разделе "Утилиты".
- Нажмите на ссылку загрузки, чтобы скачать установочный файл ASUS Armoury Crate на свой компьютер.
- После завершения загрузки найдите установочный файл и запустите его.
- Следуйте инструкциям мастера установки ASUS Armoury Crate на экране.
- После установки программы запустите ее и следуйте инструкциям по настройке подсветки клавиатуры Asus TUF Gaming в ASUS Armoury Crate.
Примечание: Убедитесь, что ваш ноутбук Asus TUF Gaming подключен к Интернету во время установки ASUS Armoury Crate, чтобы программа имела доступ к последним обновлениям и функциям.
Установка ASUS Armoury Crate позволяет вам полностью настраивать цветовые схемы, эффекты и яркость подсветки клавиатуры Asus TUF Gaming. Это отличный способ добавить немного индивидуальности своему игровому ноутбуку и создать атмосферу, которая подходит вашему настроению и стилю игры.
Изменение основных настроек и эффектов подсветки клавиатуры

Asus TUF Gaming предлагает возможности для настройки и изменения эффектов подсветки клавиатуры, что позволяет сделать ее более персонализированной и отражающей ваш стиль.
1. Использование системной утилиты Armoury Crate
- Запустите системную утилиту Armoury Crate, которая предустановлена на ноутбуке Asus TUF Gaming;
- В разделе "Настройка клавиатуры" выберите вкладку "Подсветка клавиатуры".
2. Настройка основного цвета подсветки
- На странице "Подсветка клавиатуры" выберите вкладку "Основные цвета". Здесь вы можете выбрать свой предпочитаемый цвет или воспользоваться палитрой для создания собственного цвета;
- Выберите цвет, щелкнув по соответствующему кружку. Вы также можете настроить интенсивность цвета с помощью ползунка;
- После выбора основного цвета, нажмите кнопку "Применить", чтобы сохранить настройки.
3. Настройка эффектов подсветки
- На странице "Подсветка клавиатуры" перейдите на вкладку "Эффекты подсветки". Здесь вы найдете различные эффекты, которые можно применить к клавиатуре;
- Выберите желаемый эффект из списка;
- При необходимости вы можете настроить скорость и интенсивность эффекта с помощью соответствующих ползунков;
- Нажмите кнопку "Применить", чтобы сохранить изменения.
4. Использование макросов
Кроме того, клавиатура Asus TUF Gaming позволяет настраивать макросы. Макросы позволяют назначать группы команд или последовательность действий на выбранные клавиши.
- В разделе "Настройка клавиатуры" выберите вкладку "Макросы". Здесь вы можете создавать и настраивать макросы;
- Нажмите кнопку "Создать макрос" и выберите клавишу, для которой хотите настроить макрос;
- Запишите последовательность команд или действий, которые хотите привязать к этой клавише;
- Настройте дополнительные параметры макроса, такие как скорость выполнения, повтор и т.д.;
- Нажмите кнопку "Применить", чтобы сохранить настройки макроса.
С помощью этих инструкций вы сможете изменить основные настройки и эффекты подсветки клавиатуры Asus TUF Gaming и адаптировать ее под свои личные предпочтения и стиль.
Настройка индивидуальной подсветки клавиш

Клавиатура Asus TUF Gaming обладает функцией индивидуальной подсветки клавиш, позволяющей пользователю настраивать цвет каждой отдельной клавиши. Это дает возможность создавать уникальные цветовые схемы, добавлять акценты и делать клавиатуру по-настоящему персональной.
Для настройки индивидуальной подсветки клавиш на клавиатуре Asus TUF Gaming следуйте следующим шагам:
- Откройте программное обеспечение управления подсветкой клавиатуры Asus TUF Gaming на вашем компьютере.
- Выберите режим "Индивидуальная настройка" или подобный, если он доступен.
- Включите режим настройки индивидуальной подсветки клавиш.
- Нажмите на клавишу, цвет которой вы хотите изменить.
- Выберите желаемый цвет из предложенной палитры или установите свой собственный цвет с помощью инструментов настройки.
- Повторите шаги 4-5 для каждой клавиши, цвет которой вы хотите настроить.
- Сохраните настройки, когда завершите процесс настройки индивидуальной подсветки клавиш.
После завершения настройки индивидуальной подсветки клавиш на клавиатуре Asus TUF Gaming вы сможете наслаждаться уникальным оформлением своей клавиатуры и создавать разнообразные цветовые схемы в соответствии с вашими предпочтениями.