Яндекс – одна из самых популярных интернет-компаний не только в России, но и во многих странах мира. Ее поисковая система, мультимедийный сервис и другие продукты активно используются миллионами пользователей. И если у вас есть телевизор со смарт-функцией, то вы можете добавить Яндекс на ваш телевизор, чтобы получить доступ к множеству интересного контента. В этой статье мы расскажем вам о том, как быстро загрузить Яндекс на телевизор, предоставив подробные инструкции.
Первым шагом для того, чтобы загрузить Яндекс на телевизор, является проверка наличия на вашем телевизоре операционной системы Tizen. Эта ОС была разработана Samsung и используется на большинстве телевизоров этого бренда. Проверить наличие Tizen можно в настройках телевизора. Если у вас есть Tizen, вы сможете продолжить процесс установки Яндекса.
Для установки Яндекса на телевизор необходимо перейти в магазин приложений своего устройства. В случае с телевизорами Samsung этим магазином является Samsung Smart Hub. Откройте Smart Hub и найдите в нем категорию приложений. Далее вам нужно будет ввести в строке поиска Яндекс. После того, как вы найдете приложение Яндекса, выберите его и нажмите на кнопку "Установить". Теперь Яндекс будет загружен и установлен на ваш телевизор.
После установки Яндекса на телевизор, вы сможете пользоваться всеми его функциями, включая поиск, мультимедийные сервисы и другие полезные инструменты. Теперь вы сможете наслаждаться просмотром видео, прослушиванием музыки, читать новости и многое другое прямо на своем телевизоре благодаря установке Яндекса.
Инструкции по быстрой загрузке Яндекса на телевизор

Если вы хотите быстро загрузить Яндекс на свой телевизор, следуйте этим простым инструкциям.
Шаг 1: Проверьте доступность приложения. Убедитесь, что ваш телевизор поддерживает установку приложений и имеет доступ к интернету.
Шаг 2: Перейдите в магазин приложений. Откройте меню на вашем телевизоре и найдите магазин приложений. Обычно он имеет символ "A" или слово "Магазин".
Шаг 3: Найдите Яндекс. В магазине приложений используйте поиск и введите "Яндекс". Найдите официальное приложение Яндекса для телевизоров.
Шаг 4: Установите Яндекс. Нажмите кнопку "Установить" или "Скачать", чтобы начать загрузку и установку Яндекса на ваш телевизор.
Шаг 5: Откройте Яндекс. Как только загрузка и установка завершены, откройте Яндекс на своем телевизоре. Перейдите по инструкции на экране для входа в свою учетную запись Яндекс или создайте новую учетную запись, если у вас ее еще нет.
Помните, что процесс загрузки и установки Яндекса на телевизор может немного отличаться в зависимости от модели и марки вашего телевизора. Если у вас возникли проблемы или вопросы, обратитесь к инструкции пользователя или свяжитесь с производителем телевизора.
Подготовка к загрузке Яндекса

Перед тем как приступить к загрузке Яндекса на телевизор, необходимо выполнить несколько предварительных шагов:
1. Проверьте доступность интернета.
Убедитесь, что ваш телевизор подключен к сети Wi-Fi или проводному интернету. Для этого откройте настройки телевизора и найдите раздел, отвечающий за подключение к интернету. Если у вас возникают проблемы с подключением, проверьте настройки роутера и перезагрузите его.
2. Убедитесь, что у вас есть аккаунт Яндекса.
Если у вас еще нет аккаунта Яндекса, вам необходимо его создать. Для этого перейдите на официальный сайт Яндекса и следуйте инструкциям по регистрации. Если у вас уже есть аккаунт, убедитесь, что вы знаете свои данные для входа.
3. Проверьте поддержку операционной системы вашего телевизора.
Перед загрузкой Яндекса на телевизор убедитесь, что ваша операционная система совместима с этим приложением. Для этого прочтите спецификации вашего телевизора или обратитесь к руководству пользователя. Если ваша операционная система не соответствует требованиям, вам может потребоваться обновить ее до последней версии.
После выполнения всех этих шагов вы будете готовы к загрузке Яндекса на свой телевизор. Продолжайте чтение, чтобы узнать подробные инструкции по установке.
Загрузка Яндекса на телевизор
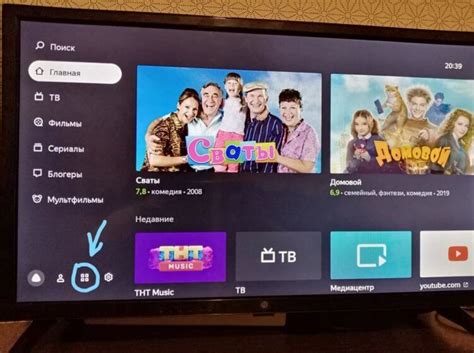
Если вы хотите загрузить Яндекс на свой телевизор, вам потребуется следовать некоторым инструкциям.
Шаг 1: Подключите свой телевизор к Интернету. Для этого вам понадобится доступ к Wi-Fi или использование Ethernet-кабеля.
Шаг 2: После того, как ваш телевизор будет подключен к Интернету, найдите магазин приложений на вашем телевизоре. Обычно эта опция находится в меню настройки телевизора.
Шаг 3: В магазине приложений найдите поиск и введите "Яндекс". Вам будут представлены различные приложения Яндекса.
Шаг 4: Выберите нужное вам приложение Яндекс и нажмите на кнопку "Установить". Дождитесь окончания загрузки и установки приложения на ваш телевизор.
Шаг 5: После установки приложения откройте его и выполните необходимые настройки. Вам может потребоваться войти в свой аккаунт Яндекса или зарегистрироваться, если у вас его еще нет.
Теперь Яндекс успешно загружен на ваш телевизор и готов к использованию. Вы можете наслаждаться всеми возможностями и сервисами, которые предлагает Яндекс.
Обратите внимание, что процесс загрузки Яндекса на телевизор может незначительно отличаться в зависимости от модели и производителя телевизора.
Установка Яндекса на телевизор

Для установки Яндекса на телевизор необходимо выполнить следующие шаги:
- Откройте приложение магазина приложений на вашем телевизоре.
- Используя поиск, найдите приложение "Яндекс" или "Яндекс.Браузер".
- Выберите найденное приложение и нажмите на кнопку "Установить", "Скачать" или "Добавить".
- Подождите, пока приложение загрузится и установится на ваш телевизор.
- После установки, откройте Яндекс на телевизоре.
- При первом запуске, вам может быть предложено выполнить некоторые настройки или войти в свою учетную запись Яндекса.
Теперь Яндекс будет установлен на вашем телевизоре и готов к использованию.
Проверка работы Яндекса на телевизоре
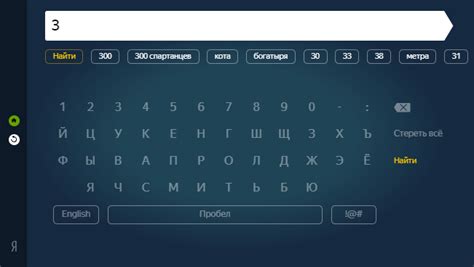
После успешной загрузки Яндекса на телевизор необходимо проверить его работу. Вот несколько шагов для проверки функциональности:
1. Откройте приложение Яндекс на телевизоре. Убедитесь, что загрузка страницы произошла успешно и без задержек.
2. Проверьте работу поисковой строки. Введите запрос и проверьте, что результаты отображаются корректно.
3. Протестируйте функциональность главного меню Яндекса. Проверьте все доступные разделы, такие как "Новости", "Погода", "Карты" и т.д. Убедитесь, что страницы открываются соответственно выбранным разделам.
4. Проверьте работу с учетной записью Яндекса. Если вы используете свою учетную запись, убедитесь, что вы можете авторизоваться и получить доступ ко всем своим данным и сервисам.
5. Проверьте, что сервисы, связанные с вашим местоположением, работают правильно. Например, проверьте точность информации о погоде и наличие местных новостей.
Если на любом из этих этапов возникают проблемы или задержки, рекомендуется обратиться в службу поддержки Яндекса для получения дополнительной помощи.