Добавление точки на график Excel может быть полезным, чтобы выделить особенности или значимые значения данных. Этот процесс довольно прост и может быть реализован с помощью нескольких шагов.
Первым шагом является создание графика в Excel с использованием имеющихся данных. Вы можете выбрать различные типы графиков, такие как столбчатая диаграмма, линейный график или круговая диаграмма, в зависимости от ваших потребностей.
Затем выберите серию данных, на которой вы хотите показать точки. Щелкните правой кнопкой мыши на графике и выберите опцию "Изменить данные". В открывшемся окне выберите нужную серию и нажмите кнопку "Изменить".
Теперь вы должны добавить точки к выбранной серии. В окне "Изменение серии данных" выберите опцию "Добавить" и укажите значения для X и Y координат точки. Вы можете использовать данные из вашей таблицы или ввести их вручную.
Чтобы сделать точку более заметной на графике, вы можете изменить ее форму, цвет или размер. Для этого выберите точку на графике, щелкните правой кнопкой мыши и выберите опцию "Формат точки". В открывшемся окне вы можете настроить различные параметры визуализации точки.
Следуя этим простым шагам, вы сможете добавить точки на график Excel и подчеркнуть важные значения или тренды данных. Это может быть полезным инструментом для анализа информации и визуального представления результатов.
Добавление точки на график Excel
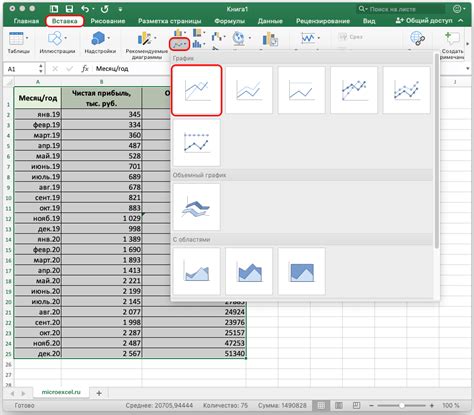
Следуя указанным ниже шагам, вы сможете добавить точку на график Excel:
- Откройте документ Excel с графиком, на котором вы хотите добавить точку.
- Выберите график, к которому вы хотите добавить точку. Для этого просто щелкните на графике.
- Щелкните правой кнопкой мыши на графике и выберите в контекстном меню пункт "Добавить данные" или "Изменить данные".
- В открывшемся окне "Изменить источник данных" выберите вкладку "Ряды данных".
- Нажмите кнопку "Добавить" или "Редактировать" ряд данных, к которому вы хотите добавить точку.
- Введите значение для точки в соответствующих ячейках таблицы.
- Нажмите "ОК", чтобы закрыть окно "Изменить источник данных".
После выполнения этих шагов вы увидите добавленную точку на графике. Вы также можете настроить цвет и форму точки, чтобы сделать ее более заметной.
Добавление точки на график Excel может быть полезным для наглядной демонстрации конкретных значений или событий. Используйте эту функцию для улучшения ваших графиков и делайте их более информативными.
Подробное руководство и советы

Добавление точек на график Excel может быть полезным при анализе данных и визуализации результатов. В этом разделе мы рассмотрим, как добавить точки на график и предоставим несколько полезных советов.
Шаг 1: Выберите данные для графика
Прежде чем добавлять точки на график, вам необходимо выбрать данные, которые вы хотите визуализировать. Вы можете использовать уже имеющуюся таблицу данных в Excel или создать новую.
Шаг 2: Создайте график
После выбора данных вам необходимо создать график. Для этого вы можете воспользоваться функцией "Вставка графика" в меню Excel. Выберите тип графика, который наилучшим образом отображает ваши данные.
Шаг 3: Добавьте точки на график
Чтобы добавить точки на график, выполните следующие действия:
- Выделите данные, которые вы хотите добавить на график. Выделите как значения на оси X, так и значения на оси Y.
- Щелкните правой кнопкой мыши на выделенных данных и выберите "Добавить данные" или аналогичную опцию в контекстном меню.
- В появившемся окне выберите опцию, которая позволяет добавить данные на уже существующий график, если это необходимо.
- Нажмите "ОК" или аналогичную кнопку для добавления точек на график.
Советы:
| 1. | Не добавляйте слишком много точек на один график, чтобы избежать его перегруженности. Выбирайте только ключевые значения. |
| 2. | Используйте разные цвета и маркеры для каждого набора точек на графике, чтобы сделать его более понятным и удобным для чтения. |
| 3. | Будьте внимательны при выборе типа графика. Некоторые типы, такие как точечный график, наилучшим образом отображают данные с точечными значениями. |
| 4. | Используйте легенду или названия осей, чтобы подписать точки на графике и облегчить их интерпретацию. |
| 5. | Сохраняйте данные внимательно, чтобы не потерять их при закрытии файла Excel. |
Следуя этому подробному руководству и используя предложенные советы, вы сможете легко добавлять точки на график Excel и создавать наглядные и информативные визуализации своих данных.