Изменение подсветки клавиатуры - отличный способ выделиться среди других геймеров и создать уникальную атмосферу во время игры. Если вы владеете клавиатурой Bloody, то вы можете настроить подсветку так, чтобы она соответствовала вашему стилю и предпочтениям.
Для начала, убедитесь, что у вас установлено программное обеспечение Bloody. Оно позволяет не только изменять подсветку клавиатуры, но и настраивать макросы и присваивать дополнительные функции клавишам. Если вы еще не установили программу, загрузите ее с официального сайта производителя и выполните установку.
После установки программы Bloody и подключения вашей клавиатуры, следуйте этой простой пошаговой инструкции, чтобы изменить подсветку:
- Запустите программу Bloody. Обычно она автоматически запускается при старте Windows, но вы также можете найти ярлык программы на рабочем столе или в меню "Пуск".
- Выберите режим подсветки. В программе Bloody есть несколько предустановленных режимов подсветки, таких как "Радуга" и "Пульсация". Выберите тот, который вам нравится, или создайте свой собственный режим.
- Настройте цвета и эффекты. После выбора режима подсветки, вы можете настроить цвета и эффекты подсветки клавиш. Нажмите на клавишу, чтобы изменить ее цвет, и выберите один из предложенных цветов или создайте свой собственный.
- Сохраните настройки. После того, как вы настроили подсветку клавиш по своему вкусу, не забудьте сохранить настройки, чтобы они применились в Ваш девайс. Часто эту функцию можно найти в верхней части программы Bloody в виде кнопки "Save" или "Apply".
Теперь вы можете наслаждаться новой подсветкой клавиатуры Bloody и использовать ее для создания атмосферы во время игр или работы на компьютере. Не ограничивайтесь предустановленными режимами - экспериментируйте с цветами, эффектами и настройками, чтобы создать уникальную подсветку, которая точно отражает вашу индивидуальность!
Подготовка к изменению подсветки

Перед тем, как приступить к изменению подсветки клавиатуры Bloody, убедитесь, что у вас есть необходимые материалы:
- Компьютер с операционной системой Windows
- Установленное программное обеспечение Bloody
- Подключенная клавиатура Bloody
Если вы не уверены, что у вас установлено программное обеспечение Bloody, вы можете загрузить и установить его с официального сайта производителя.
Также, перед началом процедуры, рекомендуется сохранить текущие настройки подсветки клавиатуры, чтобы иметь возможность вернуться к ним в случае необходимости. Для этого выполните следующие шаги:
- Откройте программное обеспечение Bloody на вашем компьютере.
- Выберите клавишу "Lighting" или ее иконку на панели управления программы.
- Сохраните текущую настройку подсветки, следуя инструкциям в программе.
Теперь, когда у вас есть все необходимые материалы и вы сохранили текущую настройку подсветки, можно приступать к изменению подсветки клавиатуры Bloody.
Загрузка программного обеспечения и драйверов

Для изменения подсветки клавиатуры Bloody следуйте следующим шагам:
- Перейдите на официальный веб-сайт Bloody и найдите раздел "Поддержка" или "Скачать".
- Выберите вашу модель клавиатуры из представленного списка.
- Найдите раздел "Драйверы" или "Программное обеспечение" и кликните на соответствующую ссылку для загрузки.
- После загрузки запустите установочный файл и следуйте инструкциям на экране для установки программного обеспечения и драйверов.
- После установки перезагрузите компьютер, чтобы изменения вступили в силу.
Теперь, после успешной установки программного обеспечения и драйверов, вы сможете настроить и изменить подсветку клавиатуры Bloody в соответствии с вашими предпочтениями.
Настройка подсветки клавиатуры

- Установите приложение Bloody6, которое позволяет изменять настройки клавиатуры.
- Откройте приложение и выберите свою модель клавиатуры из списка доступных устройств.
- В разделе "Подсветка" вы сможете выбрать понравившийся вам цвет из предустановленных или создать свой собственный цвет.
- При желании, вы можете выбрать эффект подсветки клавиш, такие как "однократное мигание", "плавный переход цвета" и т.д.
- Также, в приложении Bloody6 есть возможность настройки подсветки отдельных зон клавиатуры. Вы сможете создать уникальные комбинации цветов для разных групп клавиш.
- После того как вы завершили настройку подсветки клавиатуры, нажмите кнопку "Применить" или "Сохранить" для сохранения изменений.
С помощью простого и интуитивно понятного интерфейса приложения Bloody6 вы сможете настроить подсветку клавиатуры так, чтобы она максимально соответствовала вашим предпочтениям и потребностям. Это отличное решение для тех, кто ищет возможность индивидуальной настройки подсветки клавиатуры на клавиатурах Bloody.
Сохранение настроек и завершение процесса
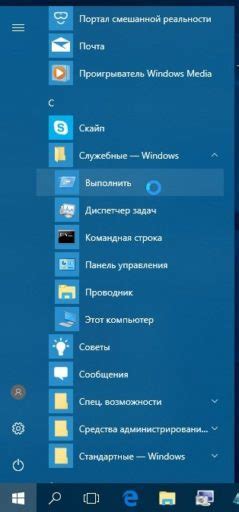
После того, как вы закончили настраивать подсветку клавиатуры в приложении Bloody, важно сохранить эти настройки. Это позволит вам не перенастраивать каждый раз, когда перезагружается компьютер или вы отключаете клавиатуру.
Для сохранения настроек вам понадобится завершить процесс приложения Bloody. Для этого щелкните правой кнопкой мыши по иконке Bloody в панели задач и выберите "Выход".
Когда процесс приложения будет завершен, все изменения, которые вы внесли, будут сохранены. Теперь при следующем запуске приложения Bloody ваши настройки подсветки клавиатуры будут применены автоматически.
Убедитесь, что вы правильно завершили процесс приложения Bloody перед выключением компьютера или отключением клавиатуры. Если процесс не будет завершен, ваши настройки могут быть потеряны.