Принтер Epson – надежный помощник в офисе и доме. Но иногда в процессе работы возникают проблемы, связанные с заполнением памяти принтера. В этом случае важно знать, как быстро и безопасно очистить память устройства.
Очистка памяти принтера Epson имеет несколько преимуществ. Во-первых, это позволяет избежать возможных ошибок и сбоев в работе устройства. Во-вторых, очистка памяти способствует улучшению производительности принтера, а следовательно, повышению качества печати.
Для того чтобы очистить память принтера Epson, следуйте следующей инструкции. Во-первых, убедитесь, что принтер выключен и отключен от источника питания. Затем найдите кнопку "Меню" на панели управления принтера и нажмите на нее. Далее, используя стрелки навигации, выберите опцию "Настройки" и нажмите "ОК".
После этого выберите опцию "Обслуживание" и нажмите "ОК". В открывшемся меню найдите и выберите пункт "Очистка памяти" и подтвердите свой выбор, нажав на кнопку "ОК". После выполнения этого действия принтер автоматически очистит память и перезагрузится. Готово! Теперь вы можете продолжить использовать свой принтер Epson без проблем с заполнением памяти.
Первый шаг к быстрой очистке памяти принтера Epson

Очистка памяти принтера Epson может быть необходима, если вы столкнулись с проблемами в работе устройства, такими как медленная обработка печати или ошибки при печати. Причиной таких проблем может быть переполнение памяти принтера, вызванное неверно настроенным драйвером или нерегулярной очисткой памяти.
Для начала процесса очистки памяти принтера Epson вам потребуется специальная утилита Epson Reset Tool. Утилита позволяет сбросить память принтера и вернуть его к первоначальным настройкам. Важно отметить, что использование Epson Reset Tool может отменить гарантию на ваш принтер, поэтому перед началом процесса рекомендуется ознакомиться с гарантийными условиями производителя.
Для загрузки Epson Reset Tool вы можете посетить официальный сайт производителя или другие надежные ресурсы, предоставляющие программное обеспечение Epson.
После того, как вы скачали и установили Epson Reset Tool, вы можете приступить к первому шагу очистки памяти принтера Epson:
- Перезапустите принтер и подождите, пока он полностью загрузится.
- Откройте Epson Reset Tool на компьютере.
- Подключите принтер к компьютеру с помощью USB-кабеля.
- В Epson Reset Tool выберите свою модель принтера из списка доступных устройств.
- Нажмите кнопку "Сбросить память принтера".
- Дождитесь завершения процесса очистки памяти принтера.
- Выйдите из Epson Reset Tool и отключите принтер от компьютера.
После выполнения этих шагов вы успешно завершили первый этап очистки памяти принтера Epson. Для настройки дополнительных параметров и проверки результата вы можете продолжить следующие шаги, описанные в инструкции по использованию Epson Reset Tool.
Обратите внимание, что данный метод очистки памяти принтера Epson подходит для большинства моделей, однако может немного отличаться в зависимости от конкретной модели принтера. В случае возникновения затруднений или вопросов рекомендуется обратиться к руководству пользователя или специалистам технической поддержки Epson.
Избавиться от ненужной информации

Когда вы запускаете процесс очистки памяти принтера Epson, вы можете столкнуться с ситуацией, когда устройство сохраняет некоторую ненужную информацию. Это может быть связано с предыдущими заданиями печати, ошибками или просто неполнотой очистки.
Чтобы избавиться от ненужной информации и предотвратить возможные проблемы, следуйте этим рекомендациям:
1. Проверьте состояние принтера. Прежде чем начать процесс очистки памяти, убедитесь, что принтер выключен и не запущены другие задания печати. Это поможет избежать возможных конфликтов и сохранить результаты очистки в надлежащем состоянии.
2. Удалите задания печати. Постарайтесь удалить все задания печати, которые находятся в очереди. Обратите внимание на предыдущие задания, которые могут быть отложены из-за ошибок или неправильного функционирования принтера.
3. Перезагрузите принтер. Чтобы убрать любые оставшиеся данные из оперативной памяти принтера, рекомендуется перезагрузить устройство после процесса очистки памяти. Это позволит принтеру начать с "чистого листа" и избежать возможных конфликтов.
4. Проверьте настройки принтера. Иногда ненужная информация может быть связана с неправильными настройками принтера. Проверьте все настройки, связанные с заданиями печати, сканирования и другими функциями устройства. Убедитесь, что все параметры настроены правильно и не вызывают конфликтов или ошибок.
5. Обратитесь к документации. Если вы все еще сталкиваетесь с проблемой ненужной информации после очистки памяти принтера Epson, обратитесь к документации устройства или официальному веб-сайту производителя. Там вы можете найти более подробные инструкции, решения и рекомендации по устранению проблем.
Следуя этим рекомендациям, вы сможете успешно избавиться от ненужной информации и добиться более эффективной работы вашего принтера Epson.
Произвести системную очистку

Если у вас возникла необходимость быстро очистить память принтера Epson, можно воспользоваться системной очисткой. Этот метод подходит для моделей принтеров, у которых есть кнопка "Очистить память" на панели управления. Системная очистка позволяет удалить все настройки и данные, возвращая принтер к заводским настройкам. Вот пошаговая инструкция, как произвести системную очистку принтера Epson:
- Убедитесь, что принтер выключен и отключен от сети.
- Нажмите и удерживайте кнопку "Очистить память" на панели управления принтера.
- Включите принтер, удерживая кнопку "Очистить память".
- Продолжайте удерживать кнопку до тех пор, пока не загорится индикатор, указывающий на начало процесса очистки памяти.
- После завершения очистки памяти принтер автоматически перезагрузится. Отпустите кнопку после перезагрузки.
После выполнения этих шагов память принтера Epson будет полностью очищена, и все настройки будут сброшены к заводским. Будьте внимательны, что системная очистка удалит все сохраненные данные, включая настройки сети и настройки печати. Поэтому перед произведением системной очистки рекомендуется сохранить необходимые данные или настройки на другом устройстве или в облачном хранилище.
Установить драйвера
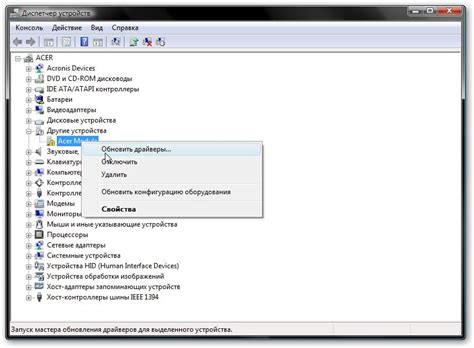
Перед началом процесса очистки памяти принтера Epson, вам может потребоваться установить драйвера принтера на свой компьютер. Это необходимо, чтобы компьютер мог общаться с принтером и передавать ему инструкции для печати.
Для установки драйвера на компьютере с операционной системой Windows, вам потребуется следовать нескольким шагам:
- Сначала вам нужно определить модель вашего принтера Epson. Модель принтера можно найти на его корпусе или в руководстве пользователя.
- Затем посетите официальный веб-сайт Epson и найдите раздел "Поддержка" или "Драйверы и загрузки".
- На странице поддержки выберите вашу модель принтера и операционную систему, установленную на вашем компьютере.
- После этого вам будет предоставлена возможность загрузить драйвер для вашей операционной системы. Нажмите на ссылку, чтобы начать загрузку.
- Когда загрузка завершится, откройте загруженный файл и следуйте инструкциям на экране, чтобы завершить установку драйвера.
После установки драйвера вам понадобится перезагрузить компьютер, чтобы изменения вступили в силу. После перезагрузки ваш компьютер будет готов к процессу очистки памяти принтера Epson.