Excel – одна из самых популярных программ для работы с таблицами. В ней можно делать расчеты, анализировать данные, строить графики и многое другое. Одним из важных аспектов работы с Excel является создание и управление листами. Листы позволяют организовать данные в таблицы по разным критериям и вести работу с ними более удобно и эффективно.
Добавление нового листа в Excel – простая операция, которая может существенно ускорить работу с программой. Для того чтобы создать новый лист, нужно кликнуть правой кнопкой мыши на существующем листе и выбрать в контекстном меню опцию "Вставить новый лист". Либо можно воспользоваться комбинацией клавиш Shift + F11. После этого появится новый пустой лист, на котором можно приступить к работе.
Управление листами в Excel включает в себя различные действия, которые можно выполнять с листами. Например, перемещение листов: чтобы изменить порядок листов, достаточно кликнуть на нужный лист и перетащить его на новое место. Так же можно копировать листы: для этого нужно выделить нужный лист, кликнуть правой кнопкой мыши и выбрать опцию "Копировать". Затем нужно кликнуть на листе, куда нужно скопировать данные, и выбрать опцию "Вставить". Быстрое и простое управление листами позволяет эффективно работать с данными и облегчает процесс создания и редактирования таблиц в Excel.
Быстрое добавление нового листа в Excel и оптимизация работы с программой
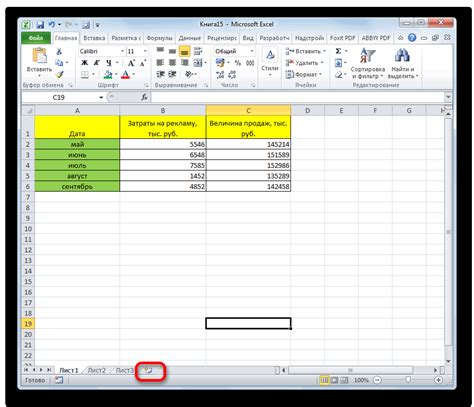
- Выберите вкладку "Вставка" в верхней панели меню.
- Нажмите кнопку "Лист".
- На новом листе можно ввести название и настроить его по своему усмотрению.
Также существуют клавиатурные комбинации для более быстрого добавления нового листа:
- Нажмите клавишу Shift+F11, чтобы создать новый лист перед текущим.
- Нажмите клавиши Alt+Shift+F1, чтобы создать новый лист сразу после текущего.
Оптимизация работы с программой Excel включает не только быстрое создание новых листов, но и другие полезные действия:
- Используйте клавиатурные комбинации для выполнения часто используемых операций, таких как копирование, вставка, удаление и т.д.
- Максимально используйте функции и формулы Excel для автоматизации расчетов и анализа данных.
- Используйте стиль и форматирование для создания читаемых и профессионально выглядящих таблиц.
- Не забывайте сохранять свою работу регулярно, чтобы избежать потери данных.
С помощью этих простых советов вы сможете эффективно работать с программой Excel и повысить свою продуктивность.
Учитывая все сказанное выше, быстрое добавление нового листа в Excel является одной из ключевых функций программы, которая позволяет упорядочить и организовать ваши данные в удобный для работы вид.
Как создать и управлять листами в Excel
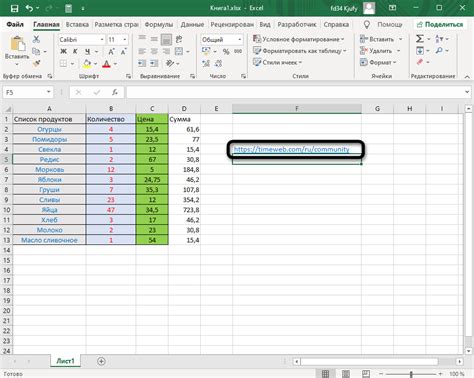
Чтобы создать новый лист в Excel, вам нужно выполнить следующие шаги:
- Откройте документ Excel, в котором вы хотите создать новый лист.
- Щелкните правой кнопкой мыши на существующей вкладке листа.
- Выберите опцию "Вставка" в контекстном меню.
- В появившемся окне выберите тип нового листа: пустой, с шаблоном или копированный.
- Нажмите кнопку "ОК", чтобы создать новый лист.
После создания нового листа вы сможете начать работу с ним. Вы можете добавлять, удалять и перемещать ячейки, форматировать данные, создавать связи между ячейками и даже использовать функции и формулы для автоматизации расчетов.
Чтобы управлять листами в Excel, вы можете использовать следующие функции:
- Переименование листа: щелкните правой кнопкой мыши на имени листа и выберите опцию "Переименовать".
- Удаление листа: щелкните правой кнопкой мыши на имени листа и выберите опцию "Удалить".
- Перемещение листа: перетащите вкладку листа в нужное место.
- Копирование листа: щелкните правой кнопкой мыши на вкладке листа и выберите опцию "Копировать". Затем щелкните правой кнопкой мыши на месте, где хотите вставить скопированный лист, и выберите опцию "Вставить".
Организация данных с помощью листов в Excel помогает вам более структурированно и удобно работать с информацией. Это позволяет вам легко навигировать между различными частями документа и упорядочить данные в нужном порядке.
| Преимущества использования листов в Excel: |
|---|
| Упорядочивание данных. |
| Облегчение навигации по документу. |
| Возможность создания разных таблиц и диаграмм на разных листах. |
Создание и управление листами в Excel - важная часть работы с программой. Используйте функции создания, переименования, перемещения и удаления листов, чтобы организовать данные и облегчить работу с таблицами. Это позволит вам эффективно и удобно управлять информацией в Excel.
Создание нового листа в Excel
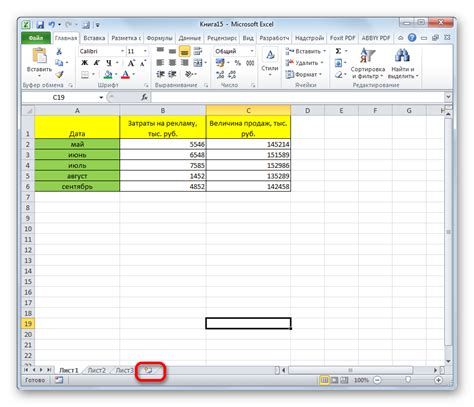
Чтобы создать новый лист в Excel, следуйте этим простым шагам:
- Откройте рабочую книгу Excel, в которой вы хотите создать новый лист.
- Нажмите правой кнопкой мыши на название уже существующего листа внизу окна программы. В появившемся контекстном меню выберите опцию "Вставить лист".
- Появится новый лист, который по умолчанию будет назван как "ЛистN", где N - номер нового листа.
- Вы можете переименовать новый лист, чтобы он отражал содержание или функцию этого листа. Для этого дважды кликните на его название и введите нужное название.
- Теперь вы можете начать добавлять данные и выполнять различные операции на новом листе.
Создание нового листа в Excel - это простой способ организовать вашу работу и структурировать данные. Вы можете создавать столько листов, сколько вам нужно, и свободно переключаться между ними.
Совет: Если вы хотите быстро добавить несколько листов разом, выделите существующий лист, удерживая клавишу Ctrl, а затем щелкните мышью на названиях листов, которые вы хотите добавить. После этого нажмите правой кнопкой мыши на выделенные листы и выберите опцию "Вставить листы".
Теперь у вас есть новый лист, на котором можно работать и анализировать данные. Применяйте данную функцию в Excel, чтобы структурировать вашу работу и упростить обработку информации.
Быстрое добавление листа с помощью клавиатурных комбинаций

Добавление нового листа в Excel можно выполнить с помощью нескольких клавиатурных комбинаций, что значительно ускорит процесс работы с программой.
Для создания нового листа клавиатурным способом можно воспользоваться следующими комбинациями:
- Чтобы добавить новый лист в конец книги: нажмите Shift + F11.
- Чтобы добавить новый лист перед текущим листом: нажмите Shift + F1.
- Чтобы добавить новый лист после текущего листа: нажмите Alt + Shift + F1.
Вышеописанные комбинации позволяют мгновенно создавать новые листы без необходимости переходить к контекстному меню или использовать мышь. Такой подход значительно сокращает время и усилия при работе с Excel, позволяя сосредоточиться на более важных задачах.
Применение клавиатурных комбинаций можно считать одним из способов оптимизации работы с Excel и повышения производительности.
Как изменить порядок листов в Excel
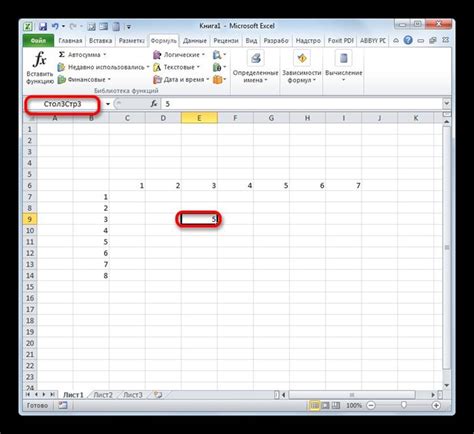
В Excel можно легко изменить порядок листов в рабочей книге. Это может быть полезно, когда вам нужно упорядочить листы по определенному критерию или внести изменения в структуру документа. Вот несколько простых шагов, которые позволят вам изменить порядок листов в Excel.
Шаг 1: Откройте рабочую книгу в Excel. Находите листы в нижней части окна программы, где они расположены в виде вкладок.
Шаг 2: На нужной вкладке нажмите правой кнопкой мыши и выберите "Переименовать лист". Это позволит вам дать листу новое имя, чтобы было легче его идентифицировать.
Шаг 3: Чтобы изменить порядок листов, просто перетащите вкладку с листом в нужное место. Вы можете перетащить вкладку влево или вправо, чтобы поменять местами два листа, или переместить вкладку в конец списка листов.
Шаг 4: Если у вас есть много листов и вы хотите быстро переместить вкладку на определенное место, вы можете использовать команду "Переименовать лист" и изменить его имя на букву или число, которое будет отсортировано в нужное вам место в алфавитном порядке.
Теперь вы знаете, как легко изменить порядок листов в Excel. Эта функция позволяет вам быстро управлять структурой документа и облегчает работу с большим количеством листов.
Как скопировать лист в Excel
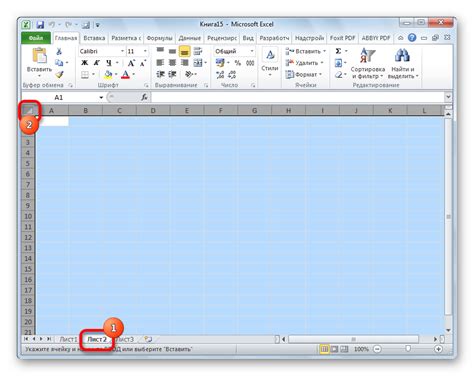
В Excel есть несколько способов скопировать лист, что может быть полезно, когда вам нужно создать точно такой же лист с теми же данными и форматированием или когда вам нужно создать новую версию листа для дальнейшей работы. Вот несколько способов, которые помогут вам скопировать лист в Excel:
| Способ 1: | Щелкните правой кнопкой мыши на вкладке листа, который вы хотите скопировать, и выберите "Дублировать лист" в контекстном меню. Новый лист с именем "Копия листа" будет создан. |
| Способ 2: | Выделите все ячейки на листе, которые вы хотите скопировать, нажмите правую кнопку мыши и выберите "Копировать". Затем перейдите на другой лист, где вы хотите вставить скопированный лист, нажмите правую кнопку мыши и выберите "Вставить". |
| Способ 3: | Откройте новую книгу Excel и перейдите на лист, который вы хотите скопировать. Выделите все ячейки на этом листе, нажмите правую кнопку мыши и выберите "Копировать". Затем переключитесь на первую книгу Excel, откройте новый лист и нажмите правую кнопку мыши, выберите "Вставить". |
Теперь вы знаете несколько способов скопировать лист в Excel. Выберите тот, который наиболее удобен для вас и используйте его для ускорения вашей работы с программой.
Управление именованными листами в Excel
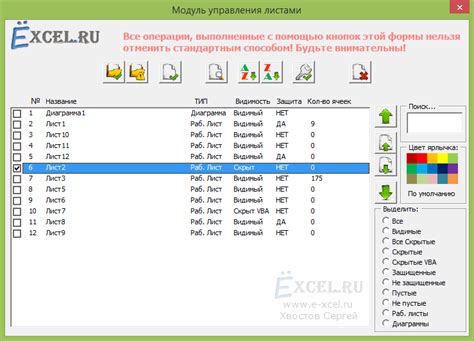
В Excel существует возможность назначать имена для листов, что позволяет упростить и улучшить организацию работы с данными. Назначение имен листам помогает не только удобно ориентироваться в документе, но и повышает читабельность и понятность формул, ссылок и макросов.
Для создания именованного листа необходимо выполнить следующие шаги:
- Выделите лист, которому хотите назначить имя.
- Щелкните правой кнопкой мыши на выделенном листе и выберите пункт "Переименовать" в контекстном меню.
- Введите желаемое имя листа и нажмите клавишу Enter.
После выполнения этих действий лист получит имя, которое можно будет использовать при ссылках на ячейки и в формулах. Кроме того, имена листов отображаются во вкладках снизу окна Excel, что делает навигацию по документу более удобной.
Для переименования уже существующего именованного листа выполните следующие действия:
- Щелкните правой кнопкой мыши на вкладке листа, который хотите переименовать.
- Выберите пункт "Переименовать" в контекстном меню.
- Впишите новое имя листа и нажмите клавишу Enter.
Таким образом, управление именованными листами в Excel позволяет более удобно организовывать работу с документами, повышает читабельность формул и ссылок, а также упрощает навигацию по документу.
Как удалить лист в Excel
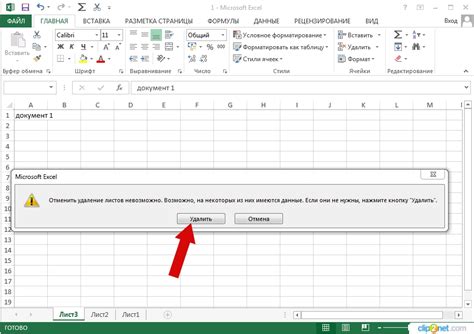
Удаление лишних листов в Excel может существенно упростить работу с программой и повысить ее производительность. В этом разделе мы рассмотрим несколько способов удаления листа в Excel.
1. Способ 1: Правый клик на названии листа
- Щелкните правой кнопкой мыши на названии листа, который вы хотите удалить.
- В контекстном меню выберите опцию "Удалить".
- Подтвердите удаление, нажав кнопку "ОК".
2. Способ 2: Использование команды "Удалить" во вкладке "Главная"
- Выберите лист, который вы хотите удалить, щелкнув на его названии.
- Перейдите на вкладку "Главная" в верхней панели инструментов.
- Найдите группу команд "Ячейки" и выберите опцию "Удалить".
- В появившемся меню выберите "Лист" и нажмите кнопку "ОК".
3. Способ 3: Сочетание клавиш Ctrl + Shift + F12
- Выберите лист, который вы хотите удалить, щелкнув на его названии.
- Удерживайте нажатой клавишу Ctrl.
- Удерживайте нажатой клавишу Shift.
- Нажмите клавишу F12.
- Подтвердите удаление, нажав кнопку "ОК".
Кроме этого, можно также воспользоваться контекстным меню, вызвав его нажатием правой кнопки мыши где-либо на пустой области вкладок с листами. В меню выберите нужный лист и нажмите "Удалить".
Удаление ненужных листов в Excel – это простая и полезная процедура, которая позволяет упростить работу с программой и повысить эффективность использования Excel.
Оптимизация работы с программой Excel

Работа с программой Excel может быть удобной и быстрой, если применить определенные методы и приемы оптимизации. В данном разделе мы рассмотрим несколько полезных советов, которые помогут сделать работу с Excel более эффективной.
1. Используйте клавиатурные сокращения
Одним из самых простых и эффективных способов оптимизации работы с Excel является использование клавиатурных сокращений. Например, для создания нового листа достаточно нажать комбинацию клавиш "Ctrl" + "Shift" + "N". Также существуют множество других сокращений, ускоряющих выполнение различных операций.
2. Автоматизируйте рутинные операции
Excel предлагает множество возможностей для автоматизации рутинных операций. Например, с помощью функции "Заполнить" можно легко скопировать значения и форматирование из одной ячейки в другие. Также можно использовать макросы для автоматизации выполнения сложных серий действий.
3. Пользуйтесь фильтрами и сортировкой
Фильтры и сортировка могут быть очень полезными при работе с большими таблицами. Они позволяют быстро находить и отображать нужные данные. Например, можно отфильтровать таблицу по определенным критериям или отсортировать ее по определенному столбцу.
4. Используйте группировку и сводные таблицы
Группировка и сводные таблицы позволяют сделать работу с большими объемами данных более удобной. С их помощью можно сгруппировать данные по определенным категориям или выполнить сложные расчеты и анализы.
5. Удаляйте неиспользуемые формулы и объекты
Если в вашей книге Excel присутствуют неиспользуемые формулы или объекты, это может замедлять работу программы. Регулярно проверяйте и удаляйте все, что стало ненужным.
Следуя этим простым рекомендациям, вы сможете существенно оптимизировать свою работу с программой Excel и сделать ее более эффективной.