Все мы знакомы с ситуацией, когда при работе в Microsoft Word нам необходимо удалить ссылку. Это может быть ссылка на сайт, на другой документ или на внутреннюю гиперссылку в самом тексте. Однако, не всегда это оказывается столь просто, как кажется на первый взгляд.
Существует несколько способов удаления ссылки в Word, каждый из которых имеет свои особенности и подходит для определенных ситуаций. Рассмотрим некоторые из них. Самым простым и наиболее распространенным способом является использование комбинации клавиш Ctrl + Shift + F9. Это горячая клавиша, которая позволяет удалить все ссылки в выделенном тексте. Однако, стоит учесть, что при этом будут удалены не только ссылки, но и все форматирование текста, связанное с ними.
Если же вам необходимо удалить только одну конкретную ссылку, то для этого существует еще один способ. Для начала выделите саму ссылку, а затем щелкните правой кнопкой мыши по ней. В появившемся контекстном меню выберите опцию Удалить гиперссылку. В результате, ссылка будет удалена, а текст останется без изменений. Этот метод подходит в случаях, когда вы не хотите лишать текст каких-либо форматирований.
Способы удаления ссылки в Word
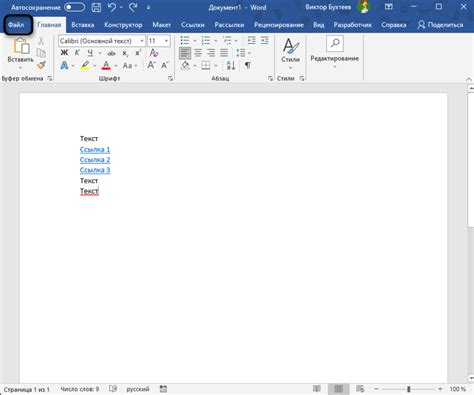
Удаление ссылки в документе Word может быть необходимо, если она больше не актуальна или просто не нужна. Вместо того чтобы искать специальную функцию в программе, существует несколько быстрых и простых способов удаления ссылки.
| Способ | Описание |
|---|---|
| Удаление ссылки с помощью комбинации клавиш | Если ссылка еще активна, выделите ее и нажмите клавишу Backspace или Delete. Это удалит ссылку, оставив текст без форматирования. |
| Использование функции "Удалить гиперссылку" | Если ссылка уже не активна, но вы все еще видите ее форматирование, вы можете использовать функцию "Удалить гиперссылку". Щелкните правой кнопкой мыши на тексте с ссылкой и выберите опцию "Удалить гиперссылку" из контекстного меню. |
| Удаление ссылки через окно "Свойства" | Вы также можете удалить ссылку, открыв окно "Свойства". Щелкните правой кнопкой мыши на тексте с ссылкой и выберите опцию "Свойства". В открывшемся окне найдите поле "Адрес URL" и удалите его содержимое. Нажмите "ОК", чтобы закрыть окно "Свойства" и сохранить изменения. |
| Использование специальной команды "Удалить ссылку" | В версиях Word 2010 и выше есть специальная команда "Удалить ссылку", которая позволяет быстро удалить ссылку с выделенного текста. Щелкните правой кнопкой мыши на тексте с ссылкой и выберите опцию "Удалить ссылку" из контекстного меню. |
Выберите наиболее удобный для вас способ удаления ссылки в Word и используйте его для быстрого и простого редактирования документа. Удаление ссылок поможет сохранить документ в аккуратном и чистом состоянии.
Быстрое и простое удаление ссылки в Word
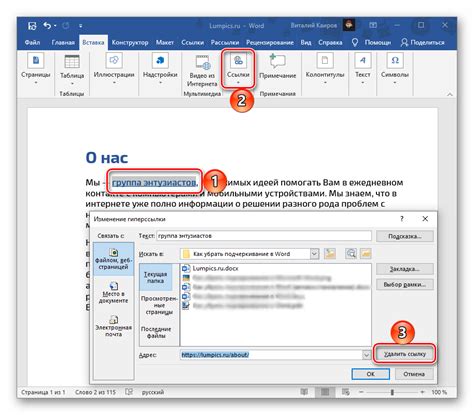
При работе со сложными документами в Word может возникнуть ситуация, когда необходимо удалить ссылку. Это может быть связано с изменением структуры документа или с ошибкой при вставке ссылки. Однако, не всем пользователям известны методы, которые позволяют удалить ссылку быстро и просто.
Наиболее распространенными способами удаления ссылки в Word являются:
1. Выделение текста, содержащего ссылку, и использование сочетания клавиш Ctrl + Shift + F9. Это сочетание преобразует ссылку в обычный текст, полностью удаляя форматирование ссылки.
2. Выделение текста, содержащего ссылку, и использование команды "Удалить гиперссылку" из контекстного меню. Для вызова контекстного меню достаточно нажать правой кнопкой мыши на выделенном тексте, а затем выбрать соответствующий пункт меню.
3. Если ссылка содержится внутри таблицы, можно выбрать саму ссылку, а затем воспользоваться командой "Удалить гиперссылку" из контекстного меню таблицы. Это позволит удалить ссылку, сохраняя при этом все остальное форматирование таблицы.
Выбор использования того или иного метода зависит от предпочтений пользователя и особенностей документа, однако вышеперечисленные способы являются наиболее быстрыми и простыми для удаления ссылки в Word. Попробуйте их использовать и облегчите себе работу с документами!
Удаление ссылки в Word без усилий

- Выделите текст с ссылкой, которую вы хотите удалить.
- Нажмите правую кнопку мыши на выделенном тексте и выберите пункт "Удалить гиперссылку".
- Если у вас установлен Word 2007 или более поздней версии, вы можете воспользоваться горячей клавишей "Ctrl" + "Shift" + "F9" для удаления ссылки. Эта комбинация клавиш преобразует ссылку в обычный текст.
- Текст, который ранее был ссылкой, теперь будет отображаться без какой-либо форматированной ссылки.
И вот, готово! Теперь вы знаете, как удалить ссылку в Word без особых усилий и сохранить ваш текст неизменным. Удачи в вашей работе с документами в Word!
Простые способы удаления ссылки в Word
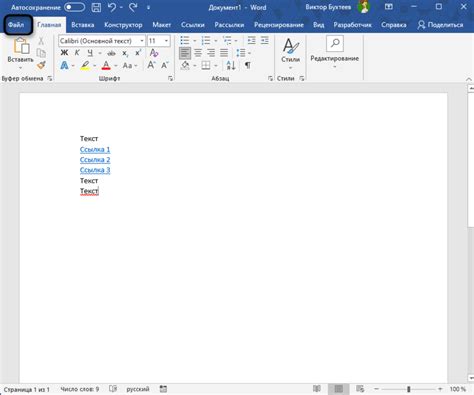
1. Удаление с помощью кнопки "Удалить гиперссылку"
Самый простой и быстрый способ удалить ссылку в Word - это использовать кнопку "Удалить гиперссылку". Для этого достаточно выделить текст ссылки, нажать правой кнопкой мыши на выделенный текст и выбрать в появившемся контекстном меню пункт "Удалить гиперссылку". Ссылка будет удалена, а текст останется без изменений.
Пример: Выделите текст ссылки: "Нажмите здесь, чтобы посетить наш веб-сайт", щелкните правой кнопкой мыши и выберите "Удалить гиперссылку".
2. Удаление с помощью комбинации клавиш
Еще один простой способ удалить ссылку в Word - использовать сочетание клавиш Ctrl + Shift + F9. Для этого нужно выделить текст ссылки и нажать эту комбинацию клавиш. Ссылка будет удалена, а текст останется без изменений.
Пример: Выделите текст ссылки: "Нажмите здесь, чтобы скачать файл", затем нажмите Ctrl + Shift + F9.
3. Изменение формата текста ссылки
Третий способ удаления ссылки в Word заключается в изменении формата текста ссылки. Для этого нужно выделить текст ссылки, нажать правой кнопкой мыши на выделенный текст и выбрать в появившемся контекстном меню пункт "Форматирование гиперссылок". В открывшемся диалоговом окне выбрать опцию "Удалить форматирование гиперссылок" и нажать "ОК". Ссылка будет удалена, а текст останется без изменений.
Пример: Выделите текст ссылки: "Перейти по ссылке", щелкните правой кнопкой мыши и выберите "Форматирование гиперссылок". В диалоговом окне выберите опцию "Удалить форматирование гиперссылок" и нажмите "ОК".
Эти простые способы помогут вам быстро удалить ссылку в Word, не прибегая к дополнительным усилиям.
Как удалить ссылку в Word быстро и легко
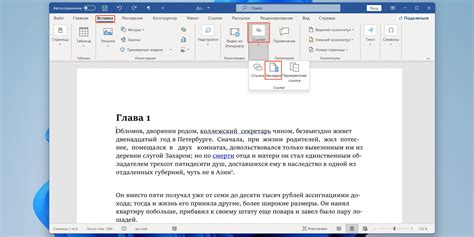
Вставка ссылок в документы Word может быть полезной при создании докладов, исследований или презентаций. Однако есть случаи, когда необходимо удалить ссылки или изменить их формат. Удаление ссылки в Word выполняется просто и быстро, и в этом разделе мы рассмотрим несколько способов сделать это.
Способ 1: Щелчок правой кнопкой мыши
Самый простой способ удалить ссылку в Word - это использовать щелчок правой кнопкой мыши. Поместите курсор на ссылке, которую нужно удалить, и щелкните правой кнопкой мыши. В контекстном меню выберите "Удалить гиперссылку". Ссылка будет удалена, и остается только текст.
Способ 2: Горячие клавиши
Если вы предпочитаете использовать горячие клавиши, есть сочетание клавиш, которое можно использовать для удаления ссылки в Word. Выделите ссылку, которую нужно удалить, и нажмите на клавиатуре комбинацию клавиш "Ctrl + Shift + F9". Ссылка исчезнет, а текст останется на месте.
Способ 3: Вкладка "Вставить"
Если в документе есть несколько ссылок и вам нужно удалить их все, вы можете воспользоваться вкладкой "Вставить" в меню Word. Выделите весь текст в документе, затем перейдите на вкладку "Вставить". В группе "Ссылки" найдите кнопку "Удалить гиперссылки" и щелкните на нее. Все ссылки в документе будут удалены, оставив только текст.
Эти способы удаления ссылок в Word помогут вам экономить время и делать изменения в документах без лишних усилий. Вы можете выбрать любой из этих методов в зависимости от вашего предпочтения или ситуации. Удачной работы с Word!