Настройка веб-браузера под собственные привычки и потребности весьма важна для комфортной работы в Интернете. Однако, казалось бы, настройка может занять много времени и выглядеть сложной задачей. Не отчаивайтесь! В этой статье мы расскажем вам о нескольких простых и эффективных способах, которые помогут вам быстро получить доступ к настройкам браузера и настроить его так, как вам нужно.
В первую очередь, вспомните о сочетаниях клавиш. Многие популярные браузеры предлагают сочетания клавиш, которые позволяют мгновенно открыть окно настроек. Например, в браузере Google Chrome вы можете нажать клавиши "Alt" + "F", чтобы открыть выпадающее меню, а затем выбрать "Настройки". В Mozilla Firefox можно использовать сочетание клавиш "Alt" + "T", чтобы открыть меню инструментов, а затем выбрать "Настройки". Это всего лишь два примера, но в каждом браузере есть свои уникальные комбинации клавиш для быстрого доступа к настройкам.
Если вы предпочитаете мышь, то несколько кликов мыши могут открыть вам окно настроек. В большинстве браузеров настройки можно найти на панели инструментов. Обычно иконка настроек представляет собой небольшую шестеренку или гаечный ключ. Просто щелкните по этой иконке, чтобы открыть меню настроек. Если вы не видите такой иконки на панели инструментов, вы можете найти настройки в меню браузера. Обычно они расположены в верхнем левом углу окна. Просто щелкните по названию браузера (например, Google Chrome или Mozilla Firefox) и выберите "Настройки".
И не забывайте о поиске! Если вы не можете найти настройки браузера или вам нужна более специфическая настройка, воспользуйтесь встроенным поиском. Обычно он находится в верхнем правом углу окна настроек. Просто введите ключевое слово или фразу, связанную с настройкой, которую вы хотите изменить, и нажмите Enter. Браузер покажет вам результаты поиска, которые будут содержать соответствующие разделы настроек.
Изменение настроек браузера для большего комфорта
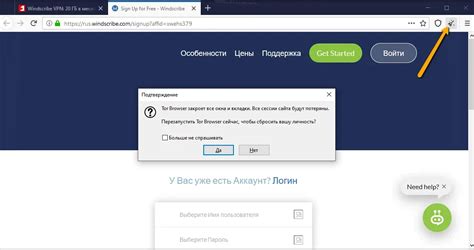
Настройки браузера играют важную роль в обеспечении комфортного и удобного пользовательского опыта. В этом разделе мы рассмотрим несколько советов по изменению настроек браузера для достижения максимального комфорта при использовании.
1. Вкладки: настройка управления окнами и вкладками браузера
- Определите, какие действия должны выполняться при открытии новой вкладки или окна. Выберите настройки, которые соответствуют вашим предпочтениям и повысят эффективность работы.
- Настройте также способ отображения вкладок: выберите показывать их в одной строке или сократить в маленькие значки на панели.
2. Загрузка: настройки для управления загрузкой файлов и страниц
- Определите папку, в которую будут сохраняться загруженные файлы по умолчанию. Это поможет вам быстро находить файлы после их скачивания.
- Установите предпочтительный режим загрузки, чтобы иметь контроль над использованием вашей Интернет-соединения.
3. Конфиденциальность и безопасность: настройки для защиты вашей личной информации и обеспечения безопасности
- Настройте уровень блокировки всплывающих окон. Увеличение блокировки поможет вам избежать нежелательной рекламы и небезопасных сайтов.
- Активируйте функцию "Инкогнито" или "Приватный режим", чтобы использовать браузер без сохранения истории посещений и файлов cookie.
- Активируйте режим "Блокировка трекеров" для защиты своей онлайн-активности от отслеживания.
4. Внешний вид: настройки для изменения интерфейса и отображения веб-страниц
- Измените размер текста на веб-страницах, чтобы он соответствовал вашим предпочтениям и обеспечивал лучшую читаемость.
- Настройте фоновое изображение или цвет, чтобы сделать браузер более персонализированным.
- Выберите предпочтительный шрифт для отображения веб-страниц, чтобы обеспечить лучшую читаемость и комфорт чтения.
Изменение настроек браузера в соответствии с вашими предпочтениями поможет создать удобную и персонализированную среду использования. Ознакомьтесь со всеми доступными настройками и экспериментируйте, чтобы найти оптимальные параметры для себя.
Включите быстрый доступ к настройкам

Чтобы легко настраивать свой браузер, включите быстрый доступ к настройкам. Это позволит вам быстро и удобно изменять различные параметры и функции браузера.
Для включения быстрого доступа к настройкам, найдите опцию "Настройки" или "Параметры" в меню браузера. Обычно она находится в верхней части окна браузера и имеет иконку шестеренки или трех горизонтальных линий.
После того как вы откроете настройки, убедитесь, что у вас есть доступ к основным параметрам, таким как язык, шрифты, файлы cookie и другие. Также обратите внимание на вкладки с расширенными настройками, где вы можете настроить внешний вид, безопасность и другие функции браузера.
После того как вы включите быстрый доступ к настройкам, вы сможете легко настраивать ваш браузер под свои нужды. Например, вы можете изменить домашнюю страницу, установить блокировщик рекламы или изменить уровень сохранения файлов cookie.
Не забывайте проверять настройки браузера регулярно, так как они могут изменяться после обновления или установки новых дополнений. Также, если у вас возникнут проблемы с браузером, настройки могут помочь вам найти и исправить их.
Изменение поисковой системы по умолчанию
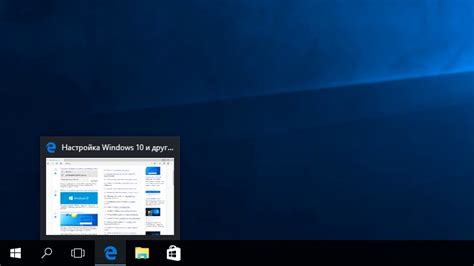
Когда вы открываете новую вкладку в браузере, обычно по умолчанию открывается поисковая система, которая установлена при установке браузера. Однако, вы можете легко изменить эту настройку и выбрать другую поисковую систему по умолчанию.
1. Откройте меню настроек вашего браузера. Обычно это иконка с тремя горизонтальными линиями, которая находится в верхнем правом углу окна браузера.
2. В меню настроек найдите раздел "Поиск" или "Параметры поиска".
3. В этом разделе вы увидите список доступных поисковых систем. Обычно там есть несколько популярных поисковых систем, таких как Google, Яндекс, Bing и др.
4. Пометьте галочкой поисковую систему, которую вы хотите сделать по умолчанию. Если вашей предпочитаемой поисковой системы нет в списке, вы можете добавить ее, нажав на кнопку "Добавить" или "Установить".
5. После выбора новой поисковой системы, сохраните изменения, закрыв окно настроек.
Теперь, когда вы откроете новую вкладку в браузере, выбранная вами поисковая система будет открываться автоматически.
Совет: Если вы регулярно используете несколько поисковых систем, некоторые браузеры позволяют быстро переключаться между ними, например, с помощью выпадающего списка возле строки поиска или горячих клавиш.
Настройка начальной страницы браузера
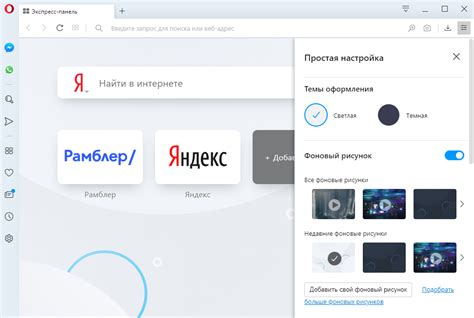
Настройка начальной страницы браузера поможет вам быстро начать работу и получить доступ к вашим любимым сайтам. Вам доступны несколько вариантов, как настроить начальную страницу:
| 1. Использовать текущую страницу | Если вы хотите сделать текущую страницу вашей начальной, пройдите по следующим шагам: |
| - Откройте меню настроек браузера, нажав на значок меню (обычно это три точки или три горизонтальные линии) в верхнем правом углу окна браузера. | |
| - Выберите "Настройки" или "Параметры", чтобы открыть панель настроек. | |
| - В разделе "Общие" или "Основные" найдите настройку "Начальная страница" или "Открыть определенную страницу или набор страниц". | |
| - Выберите опцию "Использовать текущую страницу" или "Добавить новую страницу". | |
| - Нажмите "Готово" или "Сохранить", чтобы сохранить изменения. | |
| 2. Ввести адрес вручную | Если вы хотите использовать определенный адрес в качестве начальной страницы, выполните следующие действия: |
| - Откройте меню настроек браузера и перейдите в раздел "Настройки" или "Параметры". | |
| - Найдите настройку "Начальная страница" или "Открыть определенную страницу или набор страниц". | |
| - Выберите опцию "Ввести URL-адрес" или "Добавить новую страницу". | |
| - Введите адрес вручную в поле ввода. | |
| - Нажмите "Готово" или "Сохранить", чтобы сохранить изменения. |
С помощью этих простых шагов вы сможете настроить начальную страницу браузера по вашему вкусу и комфорту. Теперь ваш предпочтительный контент будет в один клик от вас!
Блокировка нежелательных всплывающих окон
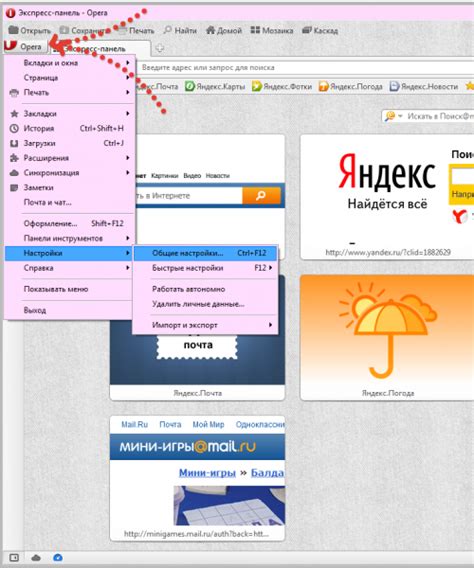
Всплывающие окна могут быть неприятным и раздражающим элементом при работе в интернете. Они могут содержать рекламу, вредоносные программы или просто отвлекать ваше внимание. В браузере Chrome есть инструменты для блокировки этих окон и обеспечения приятного пользовательского опыта.
Чтобы включить блокировку всплывающих окон в Chrome, выполните следующие шаги:
- Откройте браузер Chrome и нажмите на иконку меню в верхнем правом углу экрана.
- Выберите "Настройки" из выпадающего меню.
- Прокрутите страницу вниз и нажмите на "Дополнительные настройки".
- В разделе "Конфиденциальность и безопасность" выберите "Настройки контента".
- Найдите раздел "Всплывающие окна" и нажмите на переключатель рядом с ним, чтобы включить блокировку.
После этого Chrome будет автоматически блокировать всплывающие окна на веб-страницах, что позволит вам сосредоточиться на контенте и избежать нежелательных рекламных сообщений или вредоносных программ.
Настройка сохранения паролей
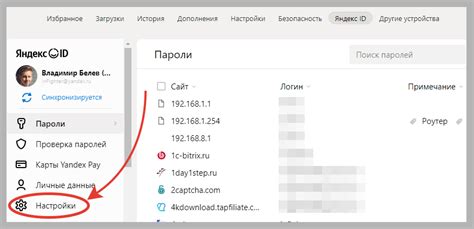
Сохранение паролей в браузере может быть удобным и безопасным способом управления вашей учетной записью. В этом разделе мы расскажем вам о настройках, которые помогут вам достичь максимального уровня комфорта и защиты ваших паролей.
1. Установите мастер пароли для вашего браузера. Этот пароль будет использоваться для защиты сохраненных паролей на вашем компьютере. Установите сложный пароль, который не будет легко угадать.
2. Включите функцию автозаполнения паролей. Это позволит вашему браузеру запомнить и автоматически добавлять данные входа при необходимости. Удостоверьтесь, что автозаполнение паролей включено в настройках вашего браузера.
3. Осуществляйте проверку сохраненных паролей и обновляйте их регулярно. Периодически просматривайте список сохраненных паролей и удаляйте или обновляйте любые ненужные или устаревшие записи. Это поможет предотвратить несанкционированный доступ к вашим аккаунтам.
4. Не сохраняйте пароли на общедоступных или ненадежных устройствах. Если вы используете общедоступный компьютер или устройство, не сохраняйте в нем пароли. Также, не храните пароли в ненадежных приложениях или сервисах.
5. Используйте встроенные инструменты проверки паролей. Некоторые браузеры предлагают инструменты для проверки силы и безопасности ваших паролей. Воспользуйтесь этой функцией для создания надежных паролей, которые будут сложными для взлома.
Следуя этим рекомендациям, вы сможете настроить сохранение паролей в вашем браузере таким образом, чтобы оно было удобным и безопасным.
Очистка истории просмотра
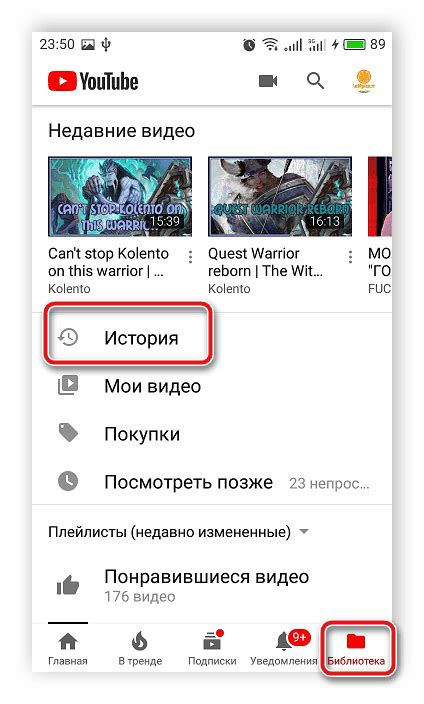
Чтобы обеспечить большую конфиденциальность и безопасность во время использования браузера, регулярная очистка истории просмотра может быть необходима. Ваши следы в интернете могут содержать информацию о посещенных вами веб-сайтах, поисковых запросах и других действиях, которые могут быть загублены или использоваться без вашего разрешения.
Большинство популярных веб-браузеров предлагают возможность очистки истории просмотра в нескольких простых шагах. Настройки для очистки истории просмотра могут находиться в меню "Настройки" или "Параметры" браузера.
Google Chrome:
| Mozilla Firefox:
|
Важно помнить, что очистка истории просмотра удалит все данные, связанные с вашей активностью в браузере. После очистки вы не сможете восстановить эти данные, поэтому будьте внимательны при выборе параметров для удаления. Если вы хотите сохранить некоторые данные, например входные данные на сайтах или пароли, рекомендуется использовать функцию сохранения паролей браузера или хранить их в надежном менеджере паролей.
Помните, что регулярная очистка истории просмотра может содействовать более безопасному и комфортному интернет-пользовательскому опыту, особенно если вы используете общедоступный компьютер или боитесь оставлять следы в Интернете.
Настройка уровня безопасности
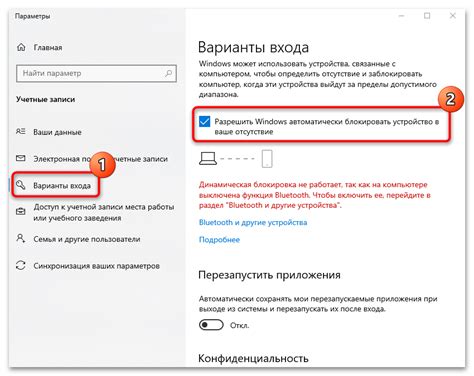
Настройка уровня безопасности в вашем браузере играет важную роль в защите ваших данных и обеспечении безопасности вашего интернет-соединения. Возможности настройки безопасности могут различаться в зависимости от используемого браузера, но в целом вы можете следовать рекомендациям ниже, чтобы повысить уровень защиты:
| Рекомендации для настройки безопасности: |
| 1. Обновляйте свой браузер и его расширения до последней версии. Разработчики регулярно выпускают обновления с исправлениями уязвимостей и улучшениями безопасности. |
| 2. Включите автоматическое обновление браузера, чтобы быть уверенными, что у вас установлена последняя версия. |
| 3. Включите фильтры нежелательного контента и антивирусное программное обеспечение в настройках браузера. |
| 4. Ограничьте использование плагинов и расширений, особенно тех, которые могут быть уязвимыми или неактуальными. |
| 5. Не сохраняйте пароли в браузере, особенно на общедоступных компьютерах или в общественных сетях. |
| 6. Установите надежное антивирусное программное обеспечение на ваш компьютер для обнаружения и блокировки потенциально вредоносных веб-сайтов. |
Следуя этим рекомендациям, вы сможете повысить уровень безопасности своего браузера и защитить свои данные от потенциальных угроз и атак.
Использование закладок для быстрого доступа к важным сайтам
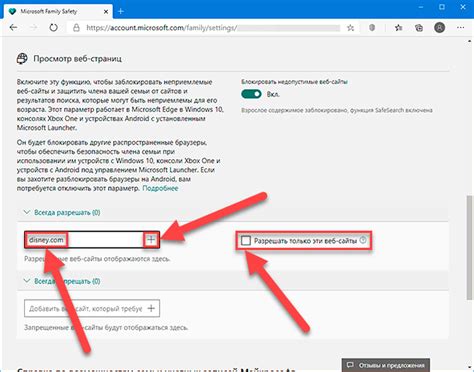
Чтобы создать закладку, достаточно открыть нужный сайт и нажать на кнопку закладки в строке адреса браузера. Затем можно выбрать, куда сохранить закладку: в панель закладок, на панель инструментов или в список закладок. Когда закладка сохранена, можно легко открыть ее в любой момент, кликнув на нее или выбрав из списка закладок.
Для более удобного доступа к закладкам, можно использовать возможности организации закладок, предоставляемые большинством браузеров. Например, можно создавать папки и группировать закладки по категориям. Это позволит легко найти нужную закладку даже в большом количестве сохраненных ссылок.
Использование закладок позволяет значительно экономить время при доступе к важным сайтам. Вместо того, чтобы каждый раз вводить адрес сайта или искать его в поисковой системе, достаточно кликнуть несколько раз и нужная страница уже открыта. Более того, закладки позволяют сохранить контекст – например, если на сайте есть необходимые личные настройки или данные, они останутся неизменными при повторном открытии через закладку.
Шпаргалка: чтобы создать закладку, достаточно открыть нужный сайт и нажать на кнопку закладки в строке адреса браузера. Чтобы открыть закладку, кликните на нее или выберите из списка закладок. Используйте возможности организации закладок, чтобы быстро найти нужную ссылку.