Adobe Illustrator – мощный графический редактор, часто используемый профессионалами в дизайне и иллюстрации. Однако, при переходе на этот инструмент могут возникнуть определенные сложности и ошибки. В данной статье мы рассмотрим наиболее распространенные ошибки при работе с Adobe Illustrator и предложим пути их устранения.
Одной из самых распространенных ошибок является неумение использовать инструменты и функции Adobe Illustrator. Возможно, вы привыкли работать в другом графическом редакторе и сталкиваетесь с трудностями в освоении нового инструмента. В этом случае, рекомендуется ознакомиться с документацией и обучающими материалами, доступными на официальном сайте Adobe. Также, полезно будет пройти курс или тренировку по использованию Adobe Illustrator, чтобы изучить основы программы и освоить ее функции.
Другой распространенной ошибкой является неправильный выбор цветовой схемы. Adobe Illustrator предлагает множество инструментов и функций для работы с цветами, но при этом важно уметь правильно выбирать и сочетать цвета. Не опытные пользователи могут столкнуться с проблемой неправильного подбора цветов, что может сильно негативно сказаться на итоговом дизайне. Для исправления данной ошибки, рекомендуется изучить основы цветоведения и осознанно подбирать цветовую гамму для каждого проекта.
Как перейти в Adobe Illustrator без ошибок
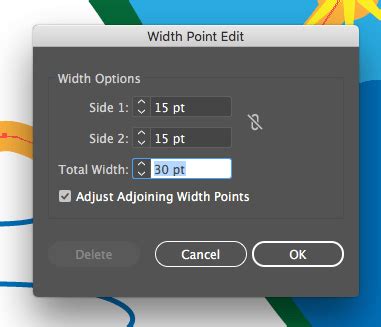
Переход в Adobe Illustrator может быть сопряжен с некоторыми трудностями, особенно если вы уже привыкли работать с другим программным обеспечением для дизайна. В этом разделе мы рассмотрим некоторые наиболее распространенные ошибки при переходе в Adobe Illustrator и дадим советы, как их избежать.
1. Не забудьте ознакомиться с интерфейсом программы.
Важно уделить время на изучение основных функций и инструментов Adobe Illustrator. Просмотрите руководства и онлайн-уроки, чтобы не потеряться в новом интерфейсе.
2. Обратите внимание на формат файлов.
Adobe Illustrator поддерживает определенные форматы файлов, которые могут отличаться от форматов, используемых в других программах. Убедитесь, что ваши файлы соответствуют форматам, поддерживаемым Adobe Illustrator, чтобы избежать проблем с открытием и сохранением файлов.
3. Не забывайте о слоях и группах объектов.
Adobe Illustrator позволяет создавать сложные композиции из разных слоев и групп объектов. Будьте внимательны при работе с ними, чтобы не потерять важные элементы вашего дизайна.
4. Не используйте слишком много эффектов и фильтров.
Использование слишком многих эффектов и фильтров может замедлить работу Adobe Illustrator и привести к ошибкам при экспорте файлов. Используйте эффекты и фильтры с умом, чтобы избежать таких проблем.
5. Учитесь работать со шрифтами.
Adobe Illustrator предоставляет широкие возможности для работы со шрифтами. Ознакомьтесь с основами работы с шрифтами, чтобы использовать их в своих дизайнах правильно.
6. Регулярно сохраняйте файлы.
Частое сохранение ваших файлов поможет избежать потери данных в случае возникновения каких-либо ошибок или сбоев в программе.
Следуя этим советам, вы сможете перейти в Adobe Illustrator без особых трудностей и получить максимальную пользу от использования этого мощного инструмента для дизайна.
Изучение интерфейса и инструментов
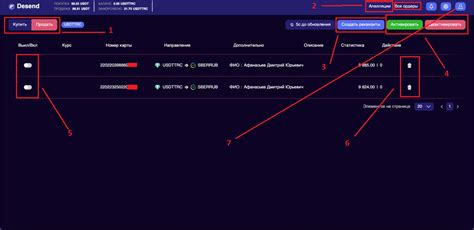
Adobe Illustrator предоставляет множество инструментов и возможностей, но для начала работы необходимо ознакомиться с интерфейсом программы и базовыми инструментами.
1. Панель инструментов: находится слева экрана и содержит основные инструменты для создания и редактирования графических объектов. Каждый инструмент имеет свою конкретную функцию, поэтому стоит изучить их основные возможности.
2. Палитра свойств: расположена справа экрана и предоставляет доступ к настройкам и опциям выбранного объекта или инструмента. Здесь можно изменить цвет, ширину контура, тип шрифта и многое другое.
3. Панель управления: находится над рабочей областью и предлагает дополнительные настройки и инструменты для работы с объектами.
4. Панель слоев: расположена справа от рабочей области и позволяет организовать работу с многослойными иллюстрациями. Чтобы избежать ошибок, необходимо правильно именовать слои и располагать объекты на нужных уровнях.
5. Панель расширенных настроек: доступна через меню Окно → Расширенные настройки. Здесь можно изменить параметры документа, такие как размер, ориентация, разрешение и т.д.
6. Клавиатурные ярлыки: помогут работать быстрее и более эффективно. Запомните основные комбинации клавиш для выбора инструментов, отмены/повтора действий и других часто используемых функций.
Прежде чем приступить к проекту, рекомендуется провести время для изучения интерфейса Illustrator и основных инструментов. Это поможет вам избежать частых ошибок и увеличит вашу производительность в работе с программой.
Понимание слоев и группировки объектов
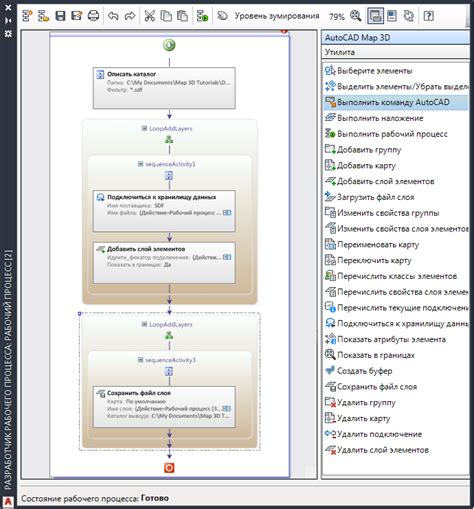
Когда вы работаете в Adobe Illustrator, очень важно понимать, как использовать слои и группировку объектов. Правильное использование этих инструментов не только поможет вам организовать вашу работу, но и упростит процесс редактирования и настройки ваших иллюстраций.
Слои в Adobe Illustrator - это как прозрачные пленки, которые вы можете наложить друг на друга. Каждый слой содержит отдельные объекты и элементы вашей иллюстрации. Создание отдельных слоев позволяет вам легко перемещать, скрывать и редактировать определенные части вашей работы, не затрагивая другие элементы.
Группировка объектов - это еще один важный инструмент, который помогает вам организовать элементы вашей иллюстрации. Когда вы группируете объекты, они становятся частью одной группы и могут быть перемещены, изменены и редактированы одновременно. Это делает процесс редактирования более удобным и эффективным.
Чтобы создать слой в Adobe Illustrator, вы можете перейти в меню "Слой" или использовать сочетание клавиш Ctrl + L (Windows) или Command + L (Mac). Затем вы можете перемещать объекты между слоями, щелкая и перетаскивая их в панели "Слои".
Чтобы сгруппировать объекты, вы можете выбрать их все, затем перейти в меню "Объект" и выбрать "Сгруппировать". Вы также можете использовать сочетание клавиш Ctrl + G (Windows) или Command + G (Mac). После группировки объекты будут отображаться в панели "Слои" как одна группа, и вы можете редактировать их одновременно.
Знание, как работать со слоями и группировкой объектов в Adobe Illustrator, поможет вам более эффективно организовать, редактировать и настраивать ваши иллюстрации. Это основа для создания профессиональных иллюстраций и дизайнов.
Использование правильных настроек холста
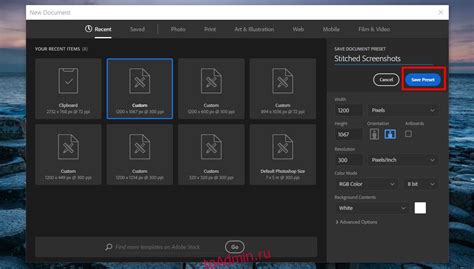
При работе в Adobe Illustrator важно правильно настроить холст, чтобы избежать расплывчатости и некачественного изображения. Вот несколько частых ошибок, которые возникают при настройке холста, и способы их исправления:
- Ошибка 1: Использование низкого разрешения холста.
- Исправление: Выберите оптимальное разрешение холста для вашего проекта. Обычно рекомендуется использовать разрешение не менее 300 dpi (точек на дюйм).
- Ошибка 2: Неправильные размеры холста.
- Исправление: Установите нужные размеры холста перед началом работы. Важно учесть, что размеры холста могут влиять на итоговый вид и композицию работы.
- Ошибка 3: Отсутствие границ холста.
- Исправление: Добавьте границы холста, чтобы четко ограничить рабочую область. Границы холста могут помочь вам лучше ориентироваться и контролировать композицию проекта.
- Ошибка 4: Неправильные настройки цветового режима.
- Исправление: Убедитесь, что выбран правильный цветовой режим (RGB или CMYK), соответствующий спецификациям вашего проекта или предполагаемому способу печати. Цветовой режим может повлиять на воспроизведение цветов в вашей работе.
Работа с контурами и векторными формами

1. Несоответствие размеров штриха и штриховой линии.
Если создание или изменение объектов с использованием штриховой линии приводит к несоответствию размеров, это может означать, что у вас не правильно настроено свойство "Пропорциональное изменение" (Scale Strokes & Effects). Чтобы исправить это, выберите все объекты с штриховой линией, затем воспользуйтесь панелью "Объект" (Object) и проверьте, что свойство "Пропорциональное изменение" (Scale Strokes & Effects) активировано.
2. Проблемы с объединением форм.
При попытке объединить несколько форм возможны ошибки в виде лишних узлов или неправильной структуры. Чтобы избежать этих проблем, убедитесь, что все векторные формы замкнуты и не имеют открытых сегментов. Для проверки и исправления ситуации, выделите все формы, затем воспользуйтесь инструментом "Объединить" (Unite) в панели "Путь" (Pathfinder).
3. Некорректное соединение концов контуров.
Если при редактировании контура наблюдаются проблемы с соединением концов, вам может помочь инструмент "Соединение" (Join). Чтобы использовать его, выберите два конца контуров, которые вы хотите соединить, затем воспользуйтесь горячими клавишами Ctrl+J.
4. Некачественные изображения или пикселизация при масштабировании.
При работе с векторными формами в Illustrator, масштабирование не должно приводить к потере качества изображения или пикселизации. Если вы столкнулись с такой проблемой, проверьте свойства "Пропорциональное изменение" (Scale Strokes & Effects) и "Плотность пикселей" (Pixel Density) в панели "Настройка документа" (Document Setup). Убедитесь, что они настроены правильно для вашей работы.
Знание этих распространенных ошибок и умение их исправить поможет вам работать с контурами и векторными формами в Adobe Illustrator более эффективно и без препятствий.
Применение эффектов и стилей
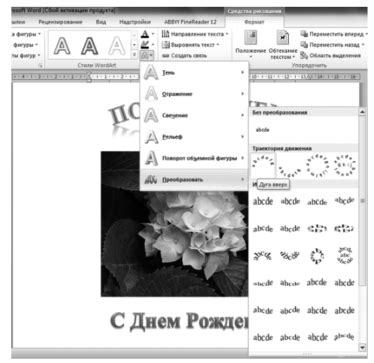
Adobe Illustrator предлагает широкие возможности для создания уникальных эффектов и стилей, которые могут придать вашим изображениям иллюзии объема, глубины и текстуры. Однако, при переходе в Illustrator, пользователи иногда допускают ошибки, которые могут испортить их дизайн. В этом разделе мы рассмотрим некоторые частые ошибки и способы их исправления.
1. Использование слишком много слоев и эффектов. Когда вы применяете эффекты и стили к объектам в Illustrator, каждый эффект создает отдельный слой. Использование слишком много слоев и эффектов может замедлить работу программы и усложнить управление документом. Рекомендуется объединять слои и эффекты, когда это возможно, чтобы улучшить производительность.
2. Неправильное применение эффекта "Тень". Эффект "Тень" позволяет создать объемный эффект, но его неправильное использование может сделать ваше изображение плоским и нереалистичным. Важно правильно настроить параметры тени, такие как прозрачность, угол и размытие, чтобы достичь желаемого эффекта.
3. Использование слишком ярких цветов и насыщенных стилей. Иногда пользователи испытывают соблазн использовать яркие цвета и насыщенные стили в своих дизайнах. Однако, это может привести к неестественному и агрессивному визуальному впечатлению. Рекомендуется использовать сдержанные цвета и стили, чтобы достичь баланса и гармонии в дизайне.
4. Неудачное применение эффекта "Размытие". Эффект "Размытие" позволяет создать впечатление глубины и движения. Однако, его неправильное использование может сделать изображение нечитаемым или неестественным. Важно тщательно настроить параметры размытия, чтобы достичь желаемого эффекта без потери четкости и качества изображения.
5. Отсутствие единого стиля и согласованности. При создании дизайна важно учитывать общий стиль, цветовую гамму и шрифты. Отсутствие единого стиля и согласованности может сделать дизайн непривлекательным и нечитаемым. Рекомендуется использовать стандартные цветовые палитры, шрифты и стили из Adobe Illustrator, чтобы создать согласованный и профессиональный дизайн.