Современные компьютеры и ноутбуки стали неотъемлемой частью повседневной жизни для большинства людей. Мы используем их для работы, общения, развлечений и многих других целей. И, конечно же, чтобы быть всегда на связи, необходим доступ в Интернет. Однако иногда возникают проблемы с подключением к беспроводной сети Wi-Fi. Почему компьютер видит Wi-Fi, но не подключается? Давайте разберемся в причинах и возможных решениях этой проблемы.
Возможно, одной из наиболее распространенных причин является неправильный ввод пароля Wi-Fi. Даже небольшая ошибка при вводе пароля может привести к тому, что компьютер не сможет подключиться. Проверьте правильность ввода пароля и убедитесь, что не случилось опечаток. Также убедитесь, что заглавные и строчные буквы в пароле введены корректно, так как Wi-Fi пароли чувствительны к регистру.
Еще одной распространенной причиной проблем с подключением является слишком большое расстояние между компьютером и точкой доступа Wi-Fi. Если вы находитесь в дальней комнате от маршрутизатора или ваш компьютер находится на другом этаже, сигнал Wi-Fi может быть слишком слабым для установления стабильного соединения. Попробуйте приблизиться к точке доступа Wi-Fi или попробуйте использовать усилитель Wi-Fi для улучшения сигнала.
Проблемы с подключением к Wi-Fi на компьютере: причины и решения

Подключение к Wi-Fi на компьютере может иногда вызывать проблемы, которые требуют незамедлительного решения. В этом разделе мы рассмотрим некоторые распространенные причины проблем с подключением к Wi-Fi и предложим возможные решения.
- Неправильный пароль или имя сети Wi-Fi: Убедитесь, что вы правильно вводите пароль и имя Wi-Fi сети. Обратите внимание на верхний и нижний регистр букв и возможные опечатки.
- Слабый сигнал Wi-Fi: Если ваш компьютер находится далеко от роутера или сигнал Wi-Fi блокируется стенами или другими препятствиями, сигнал может быть слабым. Попробуйте переместить компьютер ближе к роутеру или использовать Wi-Fi усилитель сигнала.
- Поломка роутера: В случае, если ни одно устройство не может подключиться к Wi-Fi, проблема может быть в роутере. Перезагрузите роутер или свяжитесь с вашим интернет-провайдером, чтобы решить эту проблему.
- Включено блокирование MAC-адресов: Проверьте настройки роутера и убедитесь, что блокировка MAC-адресов отключена. Если она включена, добавьте MAC-адрес вашего компьютера в список разрешенных устройств.
- Неисправности адаптера Wi-Fi: Если все остальные устройства могут подключиться к Wi-Fi, проблема, скорее всего, в вашем компьютере. Попробуйте перезагрузить компьютер или обновить драйвера для адаптера Wi-Fi.
- Проблемы с настройками TCP/IP: Если компьютер имеет неправильные настройки TCP/IP, он может не подключаться к Wi-Fi. В этом случае, обновление настройки TCP/IP может помочь решить проблему.
Это некоторые из возможных причин и решений проблем с подключением к Wi-Fi на компьютере. Если ничего из этого не помогло, рекомендуется обратиться к специалисту или технической поддержке для получения дополнительной помощи.
Плохое соединение Wi-Fi
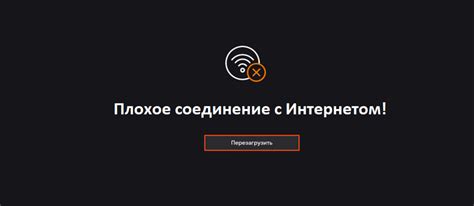
Плохое соединение Wi-Fi может стать одной из основных причин, почему ваш компьютер видит Wi-Fi, но не подключается к нему. Вот некоторые возможные причины:
1. Расстояние от роутера: Если ваш компьютер находится на большом расстоянии от роутера, сигнал Wi-Fi может быть слабым или полностью отсутствовать. Попробуйте приблизиться к роутеру, чтобы улучшить соединение.
2. Перегруженная сеть: Если слишком много устройств подключено к одной Wi-Fi сети, возможно, она перегружена и неспособна обеспечить стабильное соединение. Попробуйте отключить ненужные устройства или выбрать менее загруженную сеть.
3. Интерференция: Интерференция от других беспроводных устройств, таких как микроволновые печи или Bluetooth устройства, может влиять на качество Wi-Fi сигнала. Переместите роутер подальше от таких устройств или отключите их во время использования Wi-Fi.
4. Проблемы с роутером: Возможно, проблема не в вашем компьютере, а в самом роутере. Попробуйте перезагрузить роутер или обратитесь к своему провайдеру интернета за помощью.
5. Проблемы с драйверами: Устаревшие или поврежденные драйверы Wi-Fi адаптера могут привести к проблемам соединения. Обновите драйверы или переустановите их, чтобы исправить эту проблему.
Проверьте эти возможные причины и попробуйте применить соответствующие решения, чтобы установить стабильное соединение Wi-Fi с вашим компьютером.
Неправильный ввод пароля Wi-Fi
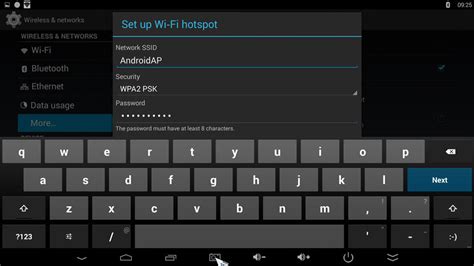
Ошибиться при вводе пароля может даже опытный пользователь. При вводе пароля необходимо обратить внимание на следующие моменты:
- Убедитесь, что вы правильно набираете символы пароля, особенно в случае, если на клавиатуре включена функция Caps Lock.
- Учтите регистр символов в пароле: большие и маленькие буквы могут быть различными символами.
- Проверьте длину пароля: некоторые сети требуют ввода паролей определенной длины.
Если вы уверены, что вводите правильный пароль, но компьютер все равно не подключается к Wi-Fi, попробуйте выполнить следующие действия:
- Перезагрузите роутер и попробуйте подключиться снова.
- Проверьте, не заблокирован ли ваше устройство в настройках роутера.
- Попробуйте подключиться к другой сети Wi-Fi для проверки работоспособности вашего устройства.
Переполненные настройки Wi-Fi
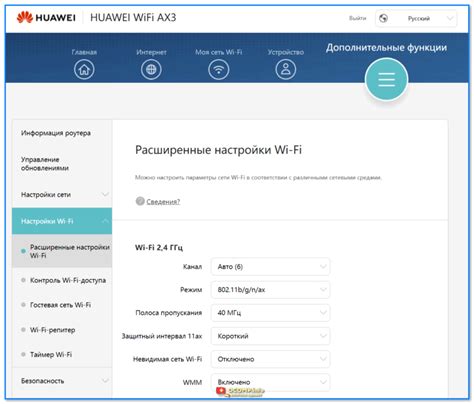
Иногда проблема с подключением к Wi-Fi может быть связана с переполнением настроек вашего устройства Wi-Fi. При подключении к новой сети Wi-Fi, ваш компьютер сохраняет информацию о сети, включая пароль, чтобы в дальнейшем автоматически подключаться к ней. Однако, со временем эти записи могут накапливаться, и могут возникать конфликты между сохраненными настройками различных сетей.
Чтобы решить проблему с переполненными настройками Wi-Fi, вам может потребоваться очистить список сохраненных сетей на вашем компьютере. Вот как это сделать на основе операционной системы:
| ОС | Шаги |
|---|---|
| Windows |
|
| macOS |
|
После удаления ненужных сетей попробуйте подключиться к вашей Wi-Fi сети еще раз. Если проблема не решена, вы можете также попробовать перезагрузить ваш роутер и обновить драйверы Wi-Fi на вашем компьютере. Если ничего из этого не помогает, возможно вам стоит обратиться к вашему провайдеру интернет-услуг или специалисту в области компьютерных сетей для получения дополнительной помощи.
Отключенное Wi-Fi адаптером устройства
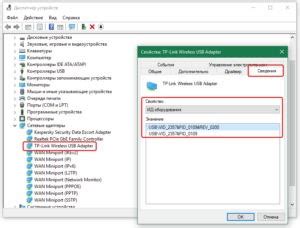
Причина, по которой компьютер может видеть Wi-Fi, но не подключаться к нему, может быть связана с отключением Wi-Fi адаптером устройства. Ниже приведена таблица с возможными причинами и решениями для этой проблемы:
| Причина | Решение |
|---|---|
| Wi-Fi адаптер устройства отключен | Убедитесь, что Wi-Fi адаптер вашего устройства включен. Обычно это делается с помощью клавиши Fn и специальной клавиши с символом Wi-Fi на клавиатуре. Проверьте инструкцию к вашему устройству для более подробной информации. |
| Драйверы Wi-Fi адаптера не установлены или устарели | Установите или обновите драйверы для вашего Wi-Fi адаптера. Это можно сделать, перейдя на официальный сайт производителя вашего устройства и загрузив последнюю версию драйверов для Wi-Fi адаптера. Установите драйверы и перезагрузите компьютер. |
| Wi-Fi адаптер поврежден или неисправен | Если все решения выше не помогли, возможно, ваш Wi-Fi адаптер поврежден или неисправен. Попробуйте подключить другое устройство к той же Wi-Fi сети, чтобы убедиться, что проблема не связана с самой сетью. |
Если ни одно из вышеперечисленных решений не помогло, рекомендуется обратиться к специалисту для более подробной диагностики и ремонта Wi-Fi адаптера устройства.
Конфликты сетевых адаптеров на компьютере
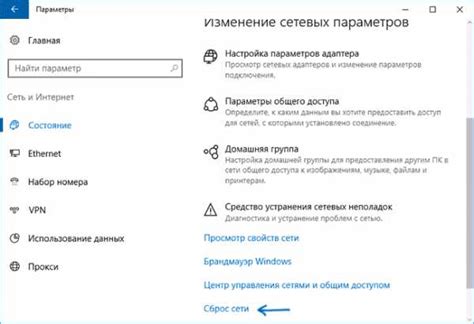
Одной из причин проблемы с подключением к Wi-Fi может быть конфликт сетевых адаптеров на вашем компьютере. Конфликт происходит, когда два или более адаптеров взаимодействуют друг с другом и мешают нормальному функционированию Wi-Fi.
Возможны различные причины конфликта сетевых адаптеров, например:
- Дубликат IP-адреса: Когда два или более устройства имеют одинаковый IP-адрес, может возникнуть конфликт и проблемы с подключением к Wi-Fi.
- Запрещенное ПО: Некоторые программы или приложения, которые могут влиять на работу сетевых адаптеров, могут вызывать конфликты.
- Неправильная настройка адаптеров: Некорректные настройки сетевых адаптеров, такие как неправильная маска подсети или шлюз по умолчанию, могут привести к конфликтам.
Для решения проблемы с конфликтом сетевых адаптеров вы можете попробовать следующие действия:
- Перезагрузите компьютер: Простая перезагрузка может помочь восстановить нормальное функционирование сетевых адаптеров.
- Отключите или удалите нежелательное ПО: Проверьте список программ и приложений на вашем компьютере и удалите все, что вы не используете или что может вызывать конфликты сетевых адаптеров.
- Проверьте настройки адаптеров: Убедитесь, что настройки сетевых адаптеров на вашем компьютере верны и соответствуют требованиям вашей сети Wi-Fi. Проверьте IP-адрес, маску подсети и шлюз по умолчанию.
- Переустановите драйверы адаптеров: Если все остальные методы не сработали, попробуйте переустановить драйверы для сетевых адаптеров. Это может помочь исправить проблемы совместимости и устранить конфликты.
Если после всех этих действий проблема с подключением к Wi-Fi не исчезает, рекомендуется обратиться к специалисту или провайдеру интернета для дальнейшей помощи.
Старый или несовместимый драйвер Wi-Fi

Если ваш драйвер Wi-Fi устарел или несовместим с текущей версией операционной системы, это может привести к проблеме подключения. В этом случае вам потребуется обновить или заменить драйвер Wi-Fi.
Для начала попробуйте обновить драйвер Wi-Fi через менеджер устройств. Щелкните правой кнопкой мыши по значку "Мой компьютер" или "Этот компьютер" на рабочем столе или в меню "Пуск" и выберите пункт "Управление". В открывшемся окне найдите и щелкните на разделе "Система" ссылку "Диспетчер устройств".
В Диспетчере устройств разверните раздел "Сетевые адаптеры" и найдите свой Wi-Fi адаптер. Щелкните на нем правой кнопкой мыши и выберите пункт "Обновить драйвер".
Альтернативно, вы можете посетить веб-сайт производителя вашего компьютера или Wi-Fi адаптера и загрузить последнюю версию драйвера Wi-Fi. Убедитесь, что вы загружаете драйвер, совместимый с вашей операционной системой.
После установки нового драйвера Wi-Fi перезагрузите компьютер и попробуйте подключиться к Wi-Fi сети снова. Если проблема остается, возможно, ваш Wi-Fi адаптер несовместим с текущей версией операционной системы и вам потребуется заменить его на совместимую модель.
Проблемы с маршрутизатором Wi-Fi

- 1. Неправильная конфигурация маршрутизатора Wi-Fi. Если ваши устройства видят Wi-Fi сеть, но не могут подключиться, возможно, проблема связана с настройками маршрутизатора. Проверьте правильность настроек Wi-Fi сети, таких как имя сети (SSID) и пароль.
- 2. Перегрузка маршрутизатора Wi-Fi. Если у вас подключено слишком много устройств к маршрутизатору, это может привести к его перегрузке и снижению производительности. Решением может быть ограничение количества подключенных устройств или увеличение пропускной способности интернет-соединения.
- 3. Низкий уровень сигнала Wi-Fi. Если сигнал Wi-Fi слишком слабый, устройство может видеть сеть, но не сможет подключиться к ней. Чтобы решить эту проблему, попробуйте переместить маршрутизатор ближе к устройству или установить усилитель сигнала Wi-Fi.
- 4. Неисправность маршрутизатора Wi-Fi. Если все вышеперечисленные решения не устраняют проблему, возможно, маршрутизатор Wi-Fi поврежден. Попробуйте перезагрузить маршрутизатор, сбросить его настройки до заводских значений или обратитесь к производителю для получения технической поддержки.
Решение проблемы с маршрутизатором Wi-Fi может быть довольно простым, но иногда требуется более серьезное вмешательство. Следуйте приведенным выше рекомендациям, чтобы вернуть свое подключение Wi-Fi в рабочее состояние.