Следует признать, что в настоящее время Интернет стал неотъемлемой частью нашей жизни. Мы зависим от него как от воздуха, особенно когда дело касается работы или общения. Поэтому, когда на нашем компьютере возникают проблемы с доступом в Интернет, это может стать довольно неприятной ситуацией. Одна из таких проблем может быть связана с сервером DNS, который отвечает за перевод доменных имен в IP-адреса.
Когда сервер DNS не работает, компьютер не может установить соответствие между доменным именем, которое мы пытаемся открыть, и его фактическим IP-адресом. В результате мы не можем получить доступ к нужным веб-сайтам или услугам в Интернете. Постоянное отсутствие доступа к сети может вызывать чувство раздражения и стать причиной снижения продуктивности в работе.
Тем не менее, не стоит отчаиваться в случае, когда сервер DNS не работает. Существуют несколько способов решить эту проблему, и в большинстве случаев достаточно простых действий для восстановления связи с Интернетом. Есть несколько диагностических шагов, которые можно выполнить, чтобы определить и исправить причину неработающего сервера DNS на вашем компьютере.
Проверяем подключение к сети
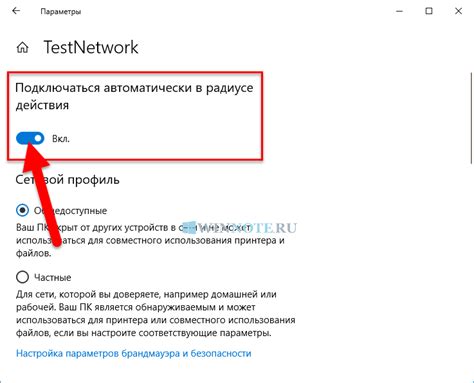
Перед тем как начать проверять работу DNS-сервера на вашем компьютере, необходимо убедиться, что подключение к сети функционирует корректно. Вот несколько шагов, которые помогут вам проверить подключение и устранить возможные проблемы:
1. Проверьте физическое подключение:
Убедитесь, что все кабели и провода, соединяющие ваш компьютер с маршрутизатором или модемом, надежно подключены и не повреждены.
2. Перезагрузите сетевое оборудование:
Выключите и включите маршрутизатор и модем, чтобы перезапустить их и возможно исправить временные сбои.
3. Проверьте светодиодные индикаторы:
На маршрутизаторе и модеме есть светодиодные индикаторы, сигнализирующие о статусе подключения. Проверьте, что они горят зеленым или мигают как обычно.
4. Подключитесь к другой сети:
Если у вас есть возможность, попробуйте подключиться к другой сети (например, используя мобильный телефон в качестве точки доступа). Если подключение к другой сети работает, то проблема скорее всего связана со сетью, к которой вы обычно подключены.
5. Проверьте настройки сетевого адаптера:
Убедитесь, что настройки вашего сетевого адаптера на компьютере выставлены правильно. Проверьте, что IP-адрес назначен автоматически или выставлен правильно, а также что DNS-сервер указан корректно.
Если все вышеперечисленное не дало результатов, может быть проблема с вашим провайдером интернет-соединения. В этом случае рекомендуется обратиться к поддержке провайдера для дополнительной помощи и решения проблемы с подключением.
Проверяем настройки DNS
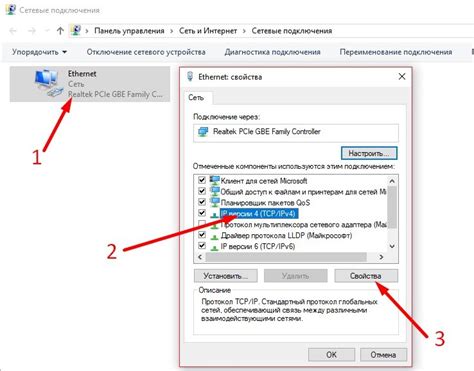
Если сервер DNS не работает на вашем компьютере, первым делом стоит проверить его настройки. Неправильная конфигурация DNS может быть причиной проблем с подключением к сети.
Для начала проверьте, что указаны правильные DNS-серверы в настройках вашей операционной системы. Для этого откройте панель управления или настройки сети и интернета, найдите раздел сетевых подключений, затем выберите подключение, которое используете, и откройте его настройки.
В диалоговом окне настроек сетевого подключения найдите раздел "Интернет-протокол версии 4 (TCP/IPv4)" и выберите его. Затем нажмите кнопку "Свойства".
В открывшемся окне выберите пункт "Использовать следующий IP-адрес DNS". Здесь должны быть перечислены адреса DNS-серверов, которые вы используете. Если вы не знаете, какие адреса DNS-серверов указывать, обратитесь к своему интернет-провайдеру или администратору сети.
Если адреса DNS-серверов уже указаны, попробуйте их изменить на другие. Некоторые DNS-серверы могут временно не работать или иметь проблемы со связью. Попробуйте использовать публичные DNS-серверы, такие как Google Public DNS или OpenDNS.
Для сохранения внесенных изменений нажмите кнопку "ОК" и закройте все окна настроек.
После внесения изменений попробуйте снова подключиться к сети и проверить, работает ли сервер DNS на вашем компьютере.
Если проблема с сервером DNS сохраняется, возможно, дело в неполадках самого сервера или проблемах с вашим интернет-подключением. В этом случае рекомендуется обратиться к специалистам или технической поддержке провайдера.
Перезагружаем роутер и модем

Если ваш компьютер не может подключиться к серверу DNS, проблема может возникнуть не только на стороне компьютера, но и на стороне роутера или модема. В таких случаях рекомендуется перезагрузить роутер и модем.
Перезагрузка роутера и модема помогает сбросить все временные настройки и устранить возможные технические проблемы. Процесс перезагрузки может отличаться в зависимости от модели вашего оборудования, но в большинстве случаев достаточно выполнить несколько простых шагов:
- Отключите питание роутера и модема, нажав на кнопку выключения или просто отсоединив их от электропитания.
- Подождите несколько минут, чтобы оборудование полностью выключилось.
- Подключите питание к роутеру и модему и дождитесь, пока они полностью загрузятся.
После перезагрузки роутера и модема попробуйте подключиться к серверу DNS и проверьте, работает ли он теперь на вашем компьютере. Если проблема не решилась, то возможно, нужно будет обратиться к вашему интернет-провайдеру для дальнейшей диагностики и настройки.
Примечание:
Перезагрузка роутера и модема может помочь во многих случаях, когда компьютер не может подключиться к серверу DNS. Однако, если проблема постоянно повторяется, возможно, есть более серьезные проблемы с вашим интернет-соединением и требуется комплексный подход для их решения.
Проверяем файрвол и антивирусное ПО

Если у вас возникли проблемы со связью с DNS-сервером, стоит обратить внимание на настройки файрвола и антивирусного программного обеспечения.
Начните с проверки наличия блокирующих правил в файрволе. Проверьте, не блокирует ли файрвол доступ к порту 53, который используется для обмена данными с DNS-сервером. В случае обнаружения блокирующих правил, отключите или измените их, чтобы разрешить доступ к порту 53.
Также стоит проверить, не блокирует ли антивирусное программное обеспечение доступ к DNS-серверу. Некоторые антивирусы могут считать запросы к DNS-серверу подозрительными и блокировать их. Если у вас установлено антивирусное ПО, проверьте его настройки и добавьте исключения для DNS-серверов.
Если после проверки мы обнаружили, что файрвол или антивирусное ПО блокирует доступ к DNS-серверу, отключите его либо измените настройки таким образом, чтобы разрешить доступ к DNS-серверу. После внесения изменений перезагрузите компьютер и проверьте, работает ли сервер DNS.
Не забудьте, что изменение настроек файрвола и антивирусного ПО может повлечь за собой риск безопасности. Убедитесь, что вы понимаете последствия своих действий или проконсультируйтесь с профессионалом, чтобы избежать возможных негативных последствий.
Изменяем DNS-сервер
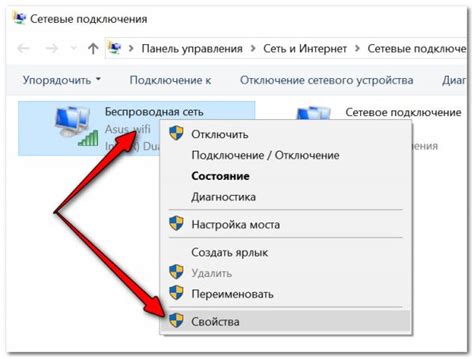
Если у вас возникают проблемы с работой сервера DNS на компьютере, одним из возможных решений может быть изменение DNS-сервера. DNS-сервер, или сервер доменных имен, отвечает за перевод доменных имен в соответствующие им IP-адреса, что позволяет компьютеру обращаться к нужным веб-сайтам.
Чтобы изменить DNS-сервер на компьютере с операционной системой Windows, нужно выполнить следующие шаги:
- Нажмите правой кнопкой мыши на значок Wi-Fi (или сетевого подключения) в системном трее.
- Выберите пункт "Открыть центр сети и общего доступа".
- На открывшейся странице выберите активное подключение.
- В появившемся окне нажмите на кнопку "Свойства".
- В списке доступных компонентов прокрутите вниз и найдите "Протокол интернета версии 4 (TCP/IPv4)".
- Выделите его и нажмите кнопку "Свойства".
- В открывшемся окне выберите "Использовать следующий DNS-сервер".
- Введите адрес желаемого DNS-сервера. Например, можно использовать публичные DNS-сервера Google: "8.8.8.8" и "8.8.4.4".
- Нажмите "OK" для сохранения изменений.
После внесения изменений компьютер будет использовать новый DNS-сервер. Проверьте работу веб-браузера, чтобы убедиться, что проблема с сервером DNS была устранена.