Вы работаете за компьютером и внезапно сталкиваетесь с неприятной ситуацией - экран вашего монитора внезапно перевернулся. Что делать в таком случае? Не паникуйте, в большинстве случаев это простая проблема, которую можно легко решить.
Первым шагом, который следует предпринять в подобной ситуации, является проверка комбинации клавиш на вашей клавиатуре, которая может вызвать эту проблему. В большинстве компьютеров это сочетание клавиш Ctrl + Alt + Стрелка влево или Стрелка вправо. Попробуйте нажать эти клавиши и наблюдайте, как экран возвращает свое нормальное положение.
Если первый способ не работает, не отчаивайтесь. Существует также второй способ решения этой проблемы. Попробуйте правый клик на свободной области рабочего стола и выберите в контекстном меню пункт Параметры графики или Настройки графики. Затем найдите раздел, связанный с ориентацией экрана, и установите верное положение: горизонтальное или вертикальное.
Если и второй способ не помог, не стоит отчаиваться. Возможно, у вас установлены специальные видеодрайверы, которые могут влиять на ориентацию экрана. Попробуйте найти программу управления видеодрайверами на вашем компьютере и проверьте настройки, связанные с ориентацией. Обычно в этих программах есть опция для восстановления настроек по умолчанию, которая может помочь решить проблему перевернутого экрана.
Что делать, если экран компьютера перевернулся?

- Сочетание клавиш: Нажмите одновременно клавиши Ctrl + Alt + Стрелка Вверх. В большинстве случаев, это комбинация быстро перевернет экран обратно в нормальное положение.
- Настройки дисплея: Щелкните правой кнопкой мыши на рабочем столе и выберите "Настройки дисплея" или аналогичный пункт меню. В открывшемся окне найдите раздел "Ориентация" или "Поворот экрана" и выберите нужное положение экрана (например, "Альбомная" или "Портретная").
- Графический драйвер: Иногда перевернутый экран может быть вызван несовместимостью или неправильной настройкой графического драйвера. В таком случае, рекомендуется обновить драйвер до последней версии или переустановить его.
- Специальные программы: Существуют специальные программы, которые помогут вам изменить ориентацию экрана, если другие методы не сработали. Некоторые из таких программ доступны бесплатно в Интернете и могут быть загружены с официальных сайтов разработчиков.
Не стоит беспокоиться, если экран вашего компьютера перевернулся - эта проблема может быть легко исправлена с помощью описанных методов. Выберите тот, который наиболее удобен для вас, и продолжайте работать с удовольствием!
Использование горячих клавиш для поворота экрана
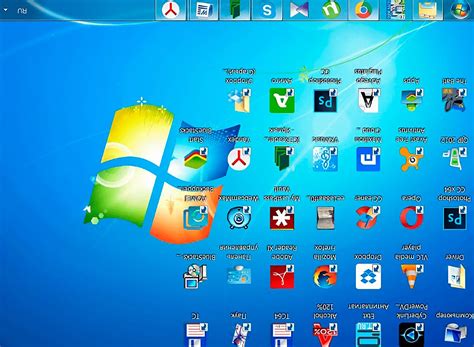
Если экран вашего компьютера перевернулся, не паникуйте! Эта проблема довольно легко решается с помощью горячих клавиш. В зависимости от вашей операционной системы, есть различные комбинации клавиш, которые позволят вам повернуть экран обратно в нормальное положение.
Ниже приведена таблица, которая показывает горячие клавиши для поворота экрана в различных операционных системах:
| Операционная система | Горячие клавиши |
|---|---|
| Windows | Ctrl + Alt + стрелка вправо/влево |
| Mac | Command + Option + стрелка вправо/влево |
| Linux | Ctrl + Alt + стрелка вправо/влево |
Чтобы исправить перевернутый экран, просто удерживайте сочетание горячих клавиш, соответствующее вашей операционной системе, и нажимайте нужную стрелку (вправо или влево), чтобы повернуть экран. Обычно изменения происходят мгновенно, и вы сразу увидите экран в правильном положении.
Если это решение не помогло, возможно, у вас установлены дополнительные программы или настройки, которые влияют на поворот экрана. В этом случае, вам следует обратиться к настройкам вашей видеокарты или связаться с технической поддержкой производителя компьютера для получения дополнительной помощи.
Помните, что использование горячих клавиш для поворота экрана - это очень удобный и быстрый способ исправить перевернутый экран. Не нужно беспокоиться, если это случится, просто используйте эти горячие клавиши, и ваш экран снова будет в нормальном положении!
Поиск настроек видеокарты для поворота экрана
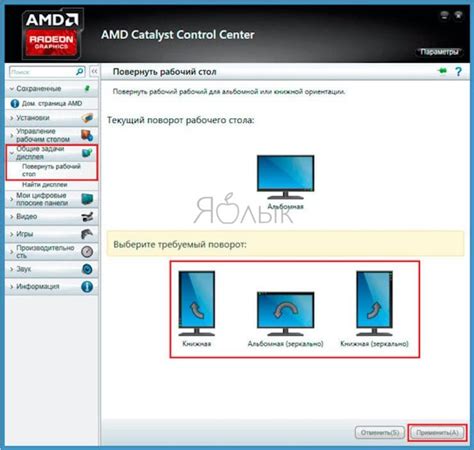
Если ваш экран компьютера перевернулся и вы не знаете, как его вернуть в нормальное положение, то вероятно, вам потребуется изменить настройки видеокарты. В этом разделе мы расскажем, как найти эти настройки и как изменить положение экрана с помощью них.
1. В первую очередь, откройте панель управления видеодрайвером. Как именно это сделать, зависит от типа вашей видеокарты и операционной системы.
2. После того как вы открыли панель управления видеодрайвером, найдите в ней раздел, отвечающий за настройки экрана или дисплея. Обычно эта опция называется "Настройки дисплея" или "Экран".
3. В разделе настроек дисплея вы должны найти опцию, позволяющую изменить положение экрана. Эта опция может быть обозначена как "Поворот экрана", "Развернуть экран" или что-то подобное.
4. После того как вы нашли нужную опцию, выберите нужное положение экрана. Обычно в настройках доступны следующие варианты: "Стандартное положение", "Перевернуть на 90 градусов влево", "Перевернуть на 90 градусов вправо", "Перевернуть на 180 градусов". Выберите вариант, который возвращает экран в нормальное положение.
5. После того как вы выбрали нужное положение экрана, сохраните изменения и закройте панель управления видеодрайвером.
Обратите внимание, что эти инструкции могут отличаться в зависимости от производителя видеокарты и версии видеодрайвера. Если вам не удается найти нужные настройки, попробуйте обратиться к документации к видеокарте или поискать решение проблемы на сайте производителя.
| Шаг | Описание |
|---|---|
| 1 | Откройте панель управления видеодрайвером |
| 2 | Найдите раздел, отвечающий за настройки экрана или дисплея |
| 3 | Найдите опцию, позволяющую изменить положение экрана |
| 4 | Выберите нужное положение экрана |
| 5 | Сохраните изменения и закройте панель управления видеодрайвером |
Использование системных настроек для поворота экрана
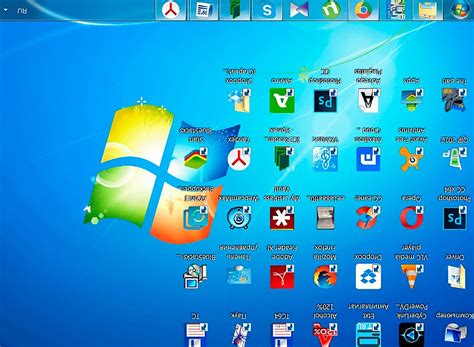
- Щелкните правой кнопкой мыши на пустой области рабочего стола и выберите "Настройки дисплея".
- В открывшемся окне настройки дисплея найдите раздел "Ориентация экрана" или подобный.
- В этом разделе вы увидите список доступных вариантов ориентации экрана, таких как "Альбомная", "Портретная", "Альбомная (перевернутая)" и "Портретная (перевернутая)".
- Выберите нужную вам ориентацию экрана из списка.
- После выбора новой ориентации экрана нажмите кнопку "Применить" или "OK".
- Экран компьютера должен автоматически повернуться в выбранную вами ориентацию. Если этого не произошло, то попробуйте перезагрузить компьютер.
Использование системных настроек для поворота экрана является простым и быстрым способом решения проблемы, поэтому не забудьте воспользоваться этой функцией, если экран компьютера вдруг перевернулся.
Обновление драйверов видеокарты для исправления проблемы

- Определите модель вашей видеокарты. Чтобы узнать модель видеокарты, откройте меню "Пуск" в нижнем левом углу экрана, выберите раздел "Настройки" и кликните на иконку "Система". В открывшемся окне выберите раздел "Монитор" и найдите информацию о модели вашей видеокарты.
- Посетите официальный сайт производителя видеокарты. Перейдите на веб-сайт компании, которая производит вашу видеокарту. Порядок перехода и поиска драйверов может незначительно отличаться для различных моделей и производителей.
- Найдите раздел "Поддержка" или "Скачать драйверы". В этом разделе вы должны найти список доступных драйверов для вашей модели видеокарты. Обычно они разделены на различные версии операционной системы (например, Windows 10 или Windows 7).
- Выберите последнюю версию драйвера. Ищите драйвер, который соответствует вашей операционной системе и модели видеокарты. Помните, что новейшие версии драйверов могут обеспечивать лучшую совместимость и исправить проблему с перевернутым экраном.
- Скачайте и установите драйвер. Кликните на ссылку для загрузки драйвера и следуйте инструкциям на экране для его установки. Обычно вам нужно будет запустить загруженный файл и перезагрузить компьютер после установки драйвера.
После установки обновленного драйвера видеокарты перезапустите компьютер. Если причина перевернутого экрана была связана с устаревшим или неправильно установленным драйвером, проблема должна быть решена. Если же проблема не исчезла, возможно, следует обратиться к специалисту для дальнейшей диагностики и решения проблемы.
Обращение к специалисту, если предыдущие методы не помогли

Если вы попробовали все вышеуказанные методы и экран компьютера по-прежнему перевернут, вам может потребоваться помощь специалиста. В таком случае, рекомендуется обратиться в сервисный центр или к техническому специалисту.
Квалифицированный специалист проведет диагностику вашего компьютера и устранит возникшую проблему. Он может использовать специальное программное обеспечение или провести техническую настройку, чтобы вернуть экран в нормальное положение.
| Преимущества обращения к специалисту: |
| - Профессиональное решение проблемы |
| - Гарантированный результат |
| - Защита от возможных непредвиденных ситуаций |
| - Консультация по другим вопросам и рекомендации по поддержке и безопасности вашего компьютера |
Обратившись к специалисту, вы сможете быть уверены, что проблема будет решена надежно и в кратчайшие сроки.