Функция МАКСЕСЛИ в программе Excel широко используется для нахождения максимального значения в диапазоне ячеек. Однако, иногда пользователи сталкиваются с ситуацией, когда эта функция не работает должным образом, что может стать настоящей головной болью. Если вы тоже столкнулись с этой проблемой, не отчаивайтесь - мы расскажем вам, почему может возникнуть эта ошибка и как ее исправить.
Одной из основных причин возникновения проблемы с функцией МАКСЕСЛИ может быть неправильное использование аргументов. Возможно, вы указали неверный диапазон ячеек или забыли добавить к нему необходимые условия. Чтобы исправить эту ошибку, вам следует внимательно проверить аргументы, указанные в функции МАКСЕСЛИ, и убедиться, что они соответствуют вашим требованиям.
Еще одной причиной неправильной работы функции МАКСЕСЛИ может быть наличие ошибок в ячейках, входящих в указанный диапазон. Если в диапазоне есть ячейки с ошибками или текстом вместо чисел, функция МАКСЕСЛИ может не сработать корректно. В этом случае вам следует проанализировать содержимое ячеек и исправить ошибки. Если же вам нужно учитывать только числа и игнорировать текст, вы можете использовать функцию МАКС, которая пропускает ячейки с некорректными значениями.
Что не так с функцией МАКСЕЛ в Excel?
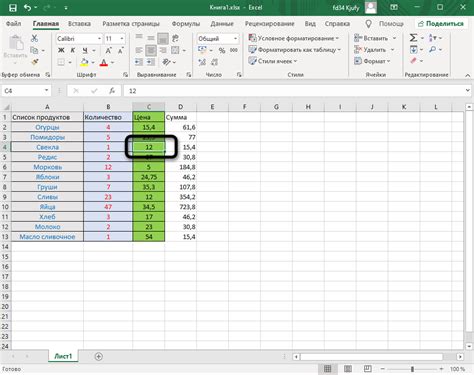
Многие пользователи Excel привыкли использовать функцию МАКСЕЛ для нахождения максимального значения в диапазоне ячеек. Однако иногда они могут столкнуться с проблемами, когда функция МАКСЕЛ не работает должным образом. Рассмотрим основные причины, по которым это может произойти и как их исправить.
1. Неверно указан диапазон ячеек. Если вы неправильно указали диапазон ячеек в функции МАКСЕЛ, то она не сможет правильно определить максимальное значение. Убедитесь, что вы указали все ячейки, которые должны быть включены в диапазон.
2. Присутствие пустых ячеек. Если в диапазоне ячеек есть пустые ячейки, то функция МАКСЕЛ может некорректно определить максимальное значение. Проверьте, нет ли таких ячеек в выбранном диапазоне и удалите их или заполните значением.
3. Неправильный формат ячеек. Если ячейки в диапазоне имеют неправильный формат (например, текст вместо чисел), то функция МАКСЕЛ может выдать ошибку. Убедитесь, что формат ячеек в выбранном диапазоне соответствует типу данных, с которыми вы работаете.
4. Присутствие ошибок в ячейках. Если в диапазоне есть ячейки с ошибками (#НЕЧИСЛО, #ДЕЛ/0! и т.д.), то функция МАКСЕЛ может работать некорректно. Проверьте все ячейки на наличие ошибок и исправьте их.
5. Неправильно указаны аргументы функции. В функции МАКСЕЛ нужно указывать аргументы в правильном порядке. Убедитесь, что вы правильно указали диапазон ячеек и другие необходимые аргументы.
Если у вас остались проблемы с функцией МАКСЕЛ, попробуйте проверить указанные выше причины и исправить их. Если проблема не решена, обратитесь к справочным материалам Excel или проконсультируйтесь с опытным пользователем программы.
Почему функция МАКСЕЛ не работает и как это исправить?

Функция МАКСЕЛ в Excel предназначена для поиска максимального значения из указанных ячеек. Однако, иногда может возникать ситуация, когда эта функция не работает правильно или возвращает неправильный результат. Ниже приведены возможные причины, почему функция МАКСЕЛ может не работать, а также способы исправления ошибки.
- Проверьте правильность написания функции. Убедитесь, что вы правильно указали все аргументы функции и что они находятся в правильных ячейках.
- Убедитесь, что ячейки, из которых вы хотите найти максимальное значение, содержат числовые данные. Функция МАКСЕЛ не может работать с текстовыми значениями.
- Проверьте, не содержат ли ячейки формулы или ссылки на другие ячейки. Функция МАКСЕЛ может игнорировать такие значения или давать неправильный результат. Если ячейка содержит формулу или ссылку, попробуйте использовать функцию МАКСЕСЛИ, которая будет игнорировать значенияя в ячейках, которые не являются числами.
- Убедитесь, что ячейки, из которых вы хотите найти максимальное значение, не содержат пустые ячейки или ошибки. В этом случае функция МАКСЕЛ может игнорировать такие значения. Если вам необходимо учитывать пустые ячейки или ошибки, может пригодиться функция МАКСЕСЛИ.
- Если функция МАКСЕЛ все еще не работает правильно, попробуйте обновить формулы в ячейках или пересчитать таблицу. Иногда Excel может сохранять кэш вычислений, что может приводить к неправильным результатам.
Используя эти советы, вы сможете исправить ошибку функции МАКСЕЛ в Excel и находить максимальные значения без проблем.
Проблема с формулами МАКСЕЛ в Excel
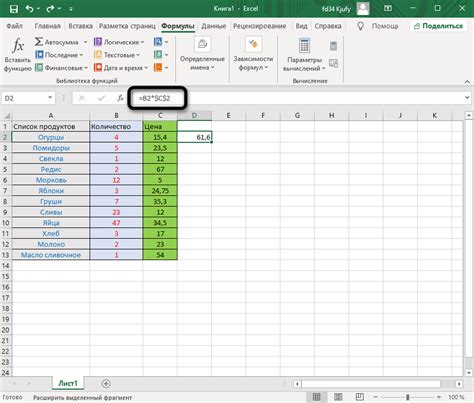
Формула МАКСЕЛ в Excel предназначена для нахождения наибольшего значения в заданном диапазоне. Однако иногда пользователи сталкиваются с проблемой, когда эта функция не работает.
Одной из возможных причин неправильной работы функции МАКСЕЛ может быть наличие ошибок в данных или диапазоне, с которыми работает формула. Проверьте, что все ячейки в диапазоне содержат числовые значения, и нет пустых или текстовых ячеек. Также убедитесь, что диапазон, указанный в аргументе функции, верно задан.
Если формула МАКСЕЛ не возвращает ожидаемый результат, возможно, в вашей таблице присутствуют ячейки с форматом данных, отличным от числового. Убедитесь, что все значения в диапазоне имеют числовой формат, а не текстовый или иной.
Еще одной возможной причиной неправильной работы функции МАКСЕЛ может быть наличие скрытых ячеек в диапазоне. Проверьте, нет ли скрытых строк или столбцов, которые могут влиять на результат формулы.
Если ни одна из приведенных выше причин не объясняет проблему с функцией МАКСЕЛ, попробуйте обновить формулу или пересчитать всю таблицу. Для обновления формулы вы можете нажать клавишу F9 или выбрать команду "Пересчитать" в меню "Формулы".
Если проблема с функцией МАКСЕЛ сохраняется, возможно, в вашей копии Excel есть ошибки или повреждение. Попробуйте обновить или переустановить программу.
Почему результаты функции МАКСЕЛ некорректны?

Функция МАКСЕЛ в Excel используется для нахождения наибольшего значения в диапазоне ячеек. Однако, иногда результаты этой функции могут быть некорректными, что вызывает затруднения у пользователей. Несмотря на то, что ошибка может быть вызвана различными причинами, некоторые из них встречаются чаще всего:
1. Некорректные данные: Если значения в диапазоне ячеек содержат текст или неправильный формат чисел, функция МАКСЕЛ может некорректно интерпретировать значения и выдать неправильный результат. Проверьте данные в диапазоне и убедитесь, что они соответствуют заданному формату.
2. Скрытые ячейки: Скрытые ячейки в диапазоне могут влиять на результаты функции МАКСЕЛ. Убедитесь, что все ячейки в диапазоне видимы и не скрыты.
3. Ошибка формулы: Если формула, содержащая функцию МАКСЕЛ, содержит ошибки, результаты могут быть некорректными. Проверьте формулу на наличие синтаксических ошибок и убедитесь, что все ссылки на ячейки верны.
4. Проблемы с калькуляцией: Иногда функция МАКСЕЛ могла быть применена к неправильному диапазону ячеек или к закрытому файлу, что может вызвать некорректные результаты. Убедитесь, что функция МАКСЕЛ применена к правильному диапазону и что все используемые файлы открыты и доступны.
В случае, если все предложенные решения не исправляют проблему, рекомендуется применить дополнительные инструменты для анализа и поиска ошибок в формулах, такие как инструмент "Аудит формулы". Этот инструмент позволяет очевидным образом обратить внимание на проблемные места и устранить ошибки.
Важно помнить, что проблемы с функцией МАКСЕЛ могут возникать из-за разного рода ошибок в данных, формулах или настроек программы. Работа с Excel требует внимания к деталям и проверки корректности использования функций.
Как проверить формулу МАКСЕЛ в Excel?

При работе с формулами в Excel иногда возникают ситуации, когда функция МАКСЕЛ не возвращает ожидаемый результат. В таких случаях полезно проверить формулу на наличие возможных ошибок. Вот несколько способов, как это можно сделать:
- Проверьте аргументы функции: убедитесь, что вы правильно указали диапазон ячеек, в котором должна быть найдена максимальное значение. Убедитесь, что аргументы функции правильно отделены запятыми и заключены в скобки.
- Убедитесь, что все ячейки в диапазоне заполнены: если одна или несколько ячеек в диапазоне не содержат значений, функция МАКСЕЛ может вернуть неправильный результат. Проверьте, что все ячейки в диапазоне заполнены и не содержат ошибок.
- Проверьте формат ячеек: убедитесь, что ячейки в диапазоне имеют правильный формат для рассматриваемых значений (число, текст и т.д.). Некорректный формат ячеек может привести к неправильному результату функции.
- Проверьте, есть ли скрытые данные: скрытые строки или столбцы могут влиять на результат функции МАКСЕЛ, так как она учитывает все ячейки в диапазоне. Убедитесь, что все данные, которые вы хотите учесть в расчете, видимы.
- Проверьте, есть ли фильтры включены: если в таблице применены фильтры, функция МАКСЕЛ может не учитывать скрытые строки или столбцы. Убедитесь, что фильтры выключены или примените формулу к расширенному диапазону данных.
Проверка формулы МАКСЕЛ на наличие ошибок поможет вам найти возможные проблемы и исправить их, чтобы функция возвратила ожидаемый результат.
Использование функции МАКСЕЛ с условиями
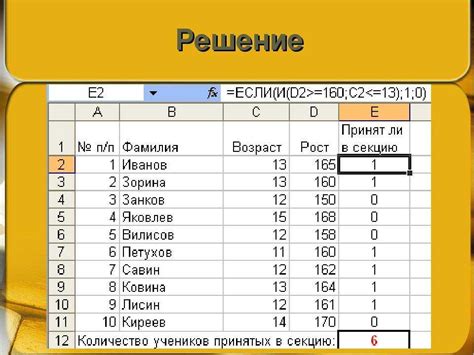
Функция МАКСЕЛ в Excel позволяет находить максимальное значение в заданном диапазоне ячеек. Однако, в некоторых случаях можно столкнуться с ошибками при использовании данной функции. Один из способов исправить ошибку состоит в использовании функции МАКСЕЛ с условиями.
Чтобы использовать функцию МАКСЕЛ с условиями, нужно добавить к данной функции условие с помощью функции "ЕСЛИ". Например, предположим, что у нас есть диапазон чисел от A1 до A10, и мы хотим найти максимальное значение, которое больше 5. В этом случае можно использовать следующую формулу:
=МАКСЕЛ(ЕСЛИ(A1:A10>5; A1:A10))
В данной формуле мы используем функцию "ЕСЛИ", чтобы создать массив из значений, которые больше 5, и передаем этот массив в функцию МАКСЕЛ. Таким образом, мы получим максимальное значение только из чисел, которые удовлетворяют нашему условию.
Также можно добавить несколько условий, используя функцию "И". Например, если мы хотим найти максимальное значение, которое больше 5 и меньше 10, можно использовать следующую формулу:
=МАКСЕЛ(ЕСЛИ(И(A1:A10>5; A1:A10<10); A1:A10))
В этом случае функция "ЕСЛИ" создаст массив из значений, которые удовлетворяют обоим условиям, и передаст его в функцию МАКСЕЛ.
Использование функции МАКСЕЛ с условиями позволяет получать более точные и специфические результаты в зависимости от заданных условий. Это очень полезно, когда нужно работать с большими объемами данных и находить определенные значения, удовлетворяющие определенным условиям.
Решение проблемы с функцией МАКСЕЛ в Excel
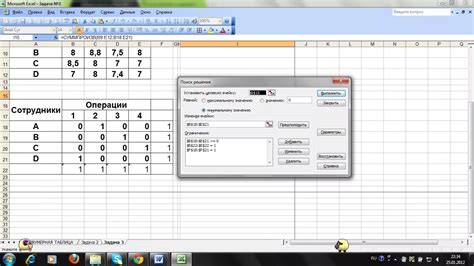
Функция МАКСЕЛ в Excel используется для нахождения максимального значения в заданном диапазоне ячеек. Однако, иногда может возникнуть проблема, когда функция МАКСЕЛ не работает должным образом или возвращает неправильный результат.
Вот несколько возможных причин, почему функция МАКСЕЛ может не работать:
- Неверный формат ячеек. Убедитесь, что ячейки, с которыми вы работаете, имеют правильный формат числа. Если ячейки имеют текстовый формат, функция МАКСЕЛ может не распознать числа в этих ячейках.
- Пустые ячейки. Если в заданном диапазоне есть пустые ячейки, функция МАКСЕЛ может игнорировать их и возвращать неправильный результат. Убедитесь, что в диапазоне нет пустых ячеек.
- Неправильный диапазон ячеек. Убедитесь, что вы правильно указали диапазон ячеек в аргументе функции МАКСЕЛ. Если диапазон указан неправильно, функция МАКСЕЛ может вернуть ошибочные результаты.
Чтобы исправить ошибку с функцией МАКСЕЛ, попробуйте следующее:
- Проверьте формат ячеек и убедитесь, что он правильный для числовых значений.
- Удалите пустые ячейки из диапазона, с которым вы работаете.
- Перепроверьте диапазон ячеек, чтобы убедиться, что он правильно указан в аргументе функции МАКСЕЛ.
- Попробуйте использовать функцию МАКСЕЛ с другими данными или в другой книге Excel, чтобы исключить возможность проблемы с программным обеспечением.
Если все эти шаги не помогли решить проблему, обратитесь к документации Excel или получите помощь у опытного пользователя Excel или специалиста по IT.
Другие возможные причины неработоспособности функции МАКСЕЛ
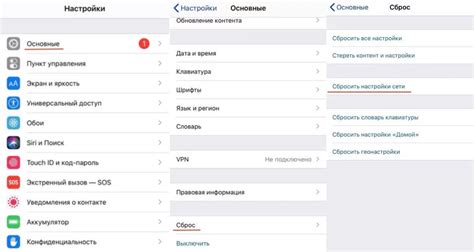
Если функция МАКСЕЛ не работает в Excel, возможно, причина кроется не только в неправильном использовании самой функции. Вот несколько других возможных причин:
- Неправильное заполнение аргументов. Функция МАКСЕЛ принимает в качестве аргументов диапазон ячеек или числовые значения. Проверьте, что вы правильно указали аргументы, и что диапазон содержит нужные данные.
- Наличие ошибок в диапазоне. Если в диапазоне ячеек, по которому вы применяете функцию МАКСЕЛ, есть ячейки с ошибками, это может привести к неработоспособности функции. Проверьте ячейки на наличие ошибок и исправьте их.
- Проблемы с форматом ячеек. Функция МАКСЕЛ может не работать, если ячейки в диапазоне имеют неправильный формат данных. Убедитесь, что ячейки имеют корректный числовой формат, и что они не содержат текстовых значений или символов, которые могут помешать вычислениям.
- Использование фильтров или сортировок. Если вы применяете фильтры или сортировки к диапазону, который используется в функции МАКСЕЛ, это может привести к неправильным результатам или неработоспособности функции. Убедитесь, что вы применяете функцию к полному диапазону данных, не содержащему фильтров или сортировок.
Если вы уверены, что правильно использовали функцию МАКСЕЛ и исключили другие возможные причины ошибки, попробуйте перезагрузить Excel или проверьте наличие обновлений программы. Если проблема все еще не решена, обратитесь за помощью к специалисту или посетите форумы Excel, чтобы получить дополнительные рекомендации и советы.