Флешки являются одним из самых распространенных средств для хранения и передачи информации. Но что делать, если компьютер внезапно перестал видеть флешку? Эта проблема может носить временный характер, но может и указывать на более серьезные проблемы. В этой статье мы расскажем вам о нескольких простых способах решения данной проблемы.
Первым шагом, который стоит попробовать - это переподключить флешку. Отсоедините ее от компьютера, подождите несколько секунд, а затем подключите заново. Иногда, просто перезагрузка порта USB может решить проблему. Если переподключение не помогло, попробуйте вставить флешку в другой порт USB. Иногда один из портов может быть поврежден или не работать должным образом.
Если переподключение и изменение порта не помогает, возможно, проблема связана с драйверами. Проверьте, установлены ли на вашем компьютере актуальные драйверы для USB-портов. Для этого откройте "Устройства и принтеры" в панели управления, найдите "USB-контроллеры" и убедитесь, что все драйверы работают исправно. Если вы обнаружите, что драйверы не установлены или старые, обновите их до последней версии.
Ваш компьютер не видит флешку? Срочные действия для решения проблемы

Проблема с неработающей флешкой может оказаться крайне неприятной, особенно когда у вас есть важные данные, которые нужно передать или сохранить.
Если ваш компьютер не видит флешку, то вам понадобится принять несколько срочных действий для решения этой проблемы.
1. Проверьте физическое соединение:
Убедитесь, что флешка должна быть правильно вставлена в порт USB компьютера. Проверьте, нет ли физического повреждения на флешке или порту USB. Попробуйте подключить флешку к другому порту USB или к другому компьютеру, чтобы исключить возможность неисправности самого порта.
2. Проверьте в Диспетчере устройств:
Откройте Диспетчер устройств на вашем компьютере и проверьте, есть ли там какие-либо проблемы с флешкой. Если есть, то попробуйте обновить драйверы устройства или отключить и включить его снова.
3. Используйте другую флешку или компьютер:
Если у вас есть другая рабочая флешка, попробуйте подключить её к компьютеру, чтобы убедиться, что проблема не в самой флешке. Также, можно попробовать подключить вашу флешку к другому компьютеру, чтобы узнать, работает ли она вообще.
4. Очистите USB-порты:
Иногда проблема с флешкой может быть вызвана грязью или пылью, которые накапливаются в USB-портах компьютера. Очистите порты с помощью сжатого воздуха или мягкой щетки и повторите попытку подключения флешки.
5. Используйте специальные программы:
Если вы все еще не можете восстановить работу флешки, попробуйте использовать специальные программы для восстановления данных или устранения проблем с USB-устройствами. Эти программы могут помочь вам восстановить доступ к информации на флешке или устранить неполадки.
Если ни одна из предложенных решений не сработала, то, возможно, ваша флешка вышла из строя и требует замены. В таком случае, не забудьте сделать резервные копии важных данных, чтобы избежать их потери в будущем.
Проверьте оборудование и подключение

Если ваш компьютер не видит флешку, первым делом стоит проверить оборудование и подключение. Вот несколько шагов, которые помогут вам решить проблему:
- Убедитесь, что флешка правильно вставлена в USB-порт компьютера. Перепроверьте, что она вставлена до конца и не висит половинкой.
- Попробуйте использовать другой USB-порт на компьютере. Возможно, проблема именно с портом, а не с флешкой. Подключите флешку в другой порт и посмотрите, будет ли она обнаружена.
- Если у вас есть другой компьютер, попробуйте подключить флешку к нему. Если флешка обнаруживается на другом компьютере, то проблема скорее всего в вашем компьютере, а не в флешке.
- Убедитесь, что флешка работает на других устройствах. Если есть возможность, проверьте ее на другом компьютере или ноутбуке, чтобы исключить возможность поломки флешки.
- Проверьте в диспетчере устройств наличие драйверов для флешки. Если драйверы не установлены или есть проблемы с ними, попробуйте обновить или переустановить драйверы для USB-портов.
Следуя этим простым шагам, вы сможете выявить причину проблемы, если ваш компьютер не видит флешку. Если ни один из этих шагов не помог, возможно, проблема более серьезная и требуется обращение к специалисту или сервисному центру для дальнейшего решения проблемы.
Обновите драйверы устройства
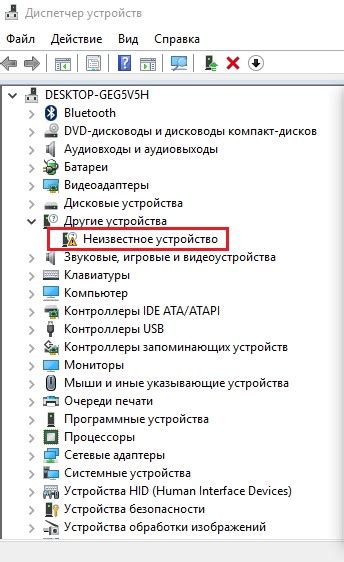
Есть несколько способов обновить драйверы устройства:
1. Обновление драйверов через Диспетчер устройств: а) Нажмите клавишу "Win + X" и выберите "Диспетчер устройств" из контекстного меню. б) Разверните раздел "Устройства для хранения данных" и найдите свою флешку в списке. в) Щелкните правой кнопкой мыши на флешке и выберите "Обновить драйвер". |
2. Загрузка и установка драйверов с официального сайта: а) Определите модель вашей флешки. б) Посетите официальный веб-сайт производителя вашей флешки. в) Найдите раздел "Поддержка" или "Драйверы и загрузки". г) Найдите подходящий драйвер для своей модели флешки и загрузите его. д) Запустите загруженный файл и следуйте инструкциям по установке. |
3. Использование специальных программ для обновления драйверов: а) Скачайте и установите программу для обновления драйверов, например, Driver Booster или Driver Talent. б) Запустите программу и нажмите кнопку "Сканировать". в) Дождитесь окончания сканирования и найдите устройство флешки в списке. г) Выберите флешку и нажмите кнопку "Обновить драйвер". д) Дождитесь завершения процесса обновления и перезагрузите компьютер. |
После обновления драйверов устройства, компьютер должен правильно распознавать вашу флешку. Если проблема не была решена, то, возможно, дело не только в драйверах, и требуется провести более глубокую диагностику системы.
Устраните конфликты с другими устройствами

Если ваш компьютер не видит флешку, возможно наличие конфликтов с другими устройствами. В таком случае, вам следует попробовать следующие способы устранения проблемы:
1. Используйте другой USB-порт
Переключитесь на другой USB-порт компьютера. Возможно, текущий порт имеет какие-то проблемы, из-за которых флешка не распознается. Попробуйте вставить флешку в каждый доступный порт, чтобы исключить возможность неисправности конкретного порта.
2. Отключите другие USB-устройства
При подключении флешки параллельно уже имеющимся USB-устройствам может возникнуть конфликт ресурсов. Для исключения этой проблемы, отключите все другие USB-устройства, оставив только флешку в подключенном состоянии.
3. Перезагрузите компьютер
Простое перезагрузка компьютера иногда может решить проблему с видимостью флешки. При перезагрузке все системные настройки сбрасываются, что может помочь компьютеру правильно обнаружить подключенное устройство.
4. Проверьте драйверы USB
Если после перезагрузки компьютера флешка по-прежнему не видна, проверьте актуальность установленных драйверов USB. Устаревшие или поврежденные драйверы USB могут привести к нераспознаванию флешки. Вы можете обновить драйверы с помощью утилиты управления устройствами в Windows или скачать последние версии драйверов с официального сайта производителя компьютера.
Обратите внимание, что в редких случаях проблема может быть вызвана неисправностью самой флешки или компьютера. Если приведенные выше методы не помогли, рекомендуется обратиться к сервисному центру для тщательного диагностики оборудования.
Проверьте состояние флешки и файловую систему
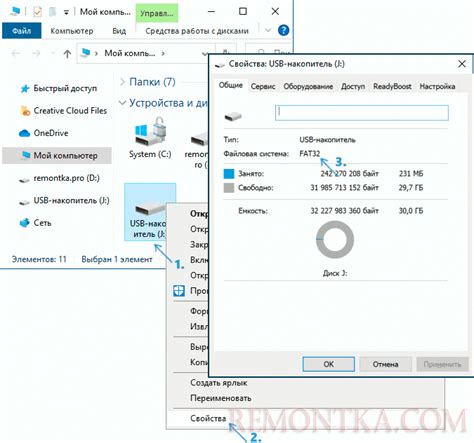
Перед тем, как начать искать причину, почему компьютер не видит флешку, стоит убедиться, что сама флешка и ее файловая система находятся в исправном состоянии.
Возможно, флешка повреждена или ее разъем испорчен. Попробуйте вставить флешку в другой USB-порт или подключить ее к другому компьютеру. Если флешка по-прежнему не распознается, может быть проблема в самой флешке. Попробуйте использовать другую флешку и проверьте, видит ли компьютер ее.
Также стоит проверить файловую систему флешки. Если она повреждена, компьютер может не видеть флешку. Для проверки и восстановления файловой системы можно воспользоваться стандартными инструментами операционной системы.
В Windows можно воспользоваться "Проводником". Подключите флешку к компьютеру, откройте "Проводник" и найдите раздел "Этот компьютер". Найдите флешку в списке устройств, нажмите на нее правой кнопкой мыши и выберите "Свойства". В открывшемся окне выберите вкладку "Инструменты" и нажмите на кнопку "Проверить". Windows проведет проверку файловой системы и попытается исправить обнаруженные ошибки.
В macOS можно воспользоваться "Утилитой Дисков". Откройте "Утилиту Дисков" и найдите флешку в списке слева. Выберите флешку и нажмите на кнопку "Первая помощь" в верхней панели. Затем нажмите "Восстановление файловой системы" и следуйте инструкциям на экране.
Если после проведения всех необходимых проверок и восстановления файловой системы компьютер по-прежнему не видит флешку, возможно, проблема не в самой флешке, а в операционной системе или драйверах. В этом случае рекомендуется обратиться за помощью к специалисту или технической поддержке.
Воспользуйтесь специальными программами для восстановления

Если компьютер не видит флешку, то одним из возможных решений проблемы может быть использование специальных программ для восстановления данных.
Существуют различные утилиты, которые специально разработаны для решения проблем с флешками. Они позволяют проводить диагностику устройства, восстанавливать потерянные файлы, исправлять ошибки файловой системы и многое другое.
Одной из самых популярных программ для восстановления данных является Recuva. Она обладает простым и удобным интерфейсом, позволяет восстанавливать файлы с различных носителей, включая флешки. Для этого вам потребуется подключить флешку к компьютеру и запустить программу. Затем следуйте инструкциям на экране, чтобы начать процесс восстановления.
Еще одной полезной программой для восстановления данных является TestDisk. Она способна восстанавливать потерянные разделы и воспроизводить поврежденные файловые системы. Для использования TestDisk подключите флешку к компьютеру, запустите программу и выберите соответствующий носитель. Затем следуйте инструкциям на экране, чтобы восстановить данные.
Стоит отметить, что перед использованием любых программ для восстановления данных рекомендуется создать резервную копию важных файлов. Это поможет избежать дальнейших потерь и предотвратить возможные проблемы.
Воспользуйтесь специальными программами для восстановления данных, чтобы вернуть доступ к вашей флешке и восстановить важные файлы. Они обладают различными функциями и могут помочь вам решить проблему, если компьютер не видит флешку.
Обратитесь к специалисту, если проблема не удается решить

Если вы попробовали все вышеперечисленные способы и ваш компьютер все еще не видит флешку, возможно, проблема требует более серьезного вмешательства. В этом случае рекомендуется обратиться к специалисту, который поможет вам решить проблему.
Специалист по компьютерам сможет провести диагностику вашей системы и выявить возможные причины неполадки. Он также сможет рекомендовать наиболее оптимальное решение, будь то замена компонентов, настройка BIOS или другие меры.
Обращение к профессионалу может быть особенно полезным, если вы не имеете достаточных знаний о компьютере или не уверены в своих навыках. Это позволит избежать возможных ошибок и повреждений, которые могут возникнуть при самостоятельном ремонте или настройке компьютера.
Важно выбрать надежного и опытного специалиста для решения данной проблемы. Лучше всего обратиться в специализированный сервисный центр или обратиться к рекомендациям и отзывам от других пользователей, чтобы быть уверенным в качестве предоставляемых услуг.