Мониторы – это неотъемлемая часть нашей повседневной жизни. Мы проводим за ними много времени, работая, развлекаясь или общаясь с друзьями. Однако, иногда монитор может подвести и перестать работать должным образом.
Перебои с работой монитора могут возникать по разным причинам. Одной из наиболее распространенных является неправильное подключение к компьютеру или сети. Если кабель не зажат или сломан, монитор может не работать или показывать искаженное изображение.
Другая причина перебоев связана с неисправностью аппаратной части монитора. Некачественные компоненты или изношенные детали могут вызывать проблемы с отображением изображения или его отсутствием. В таком случае, необходимо обратиться к специалисту для ремонта или замены неисправных элементов.
Перегрев компонентов и процессор

Чтобы предотвратить перегрев компонентов и процессора, следует регулярно чистить системный блок от пыли. Для этого можно использовать компрессор воздуха или специальные средства для чистки компьютера. Также необходимо проверять работу вентиляторов и, в случае необходимости, заменять их. Рекомендуется также размещать компьютер в хорошо проветриваемом помещении и обеспечивать достаточное пространство для циркуляции воздуха вокруг системного блока.
Если перегрев компонентов происходит из-за интенсивной работы программ, можно попробовать уменьшить нагрузку на компьютер, закрывая неиспользуемые приложения или уменьшая их потребление ресурсов.
Устранение перегрева компонентов и процессора поможет не только избежать перебоев с работой монитора, но и продлит срок его службы.
Что вызывает перегрев и как его предотвратить

- Неправильное расположение монитора: Если монитор находится в узком пространстве или окружен предметами, которые мешают естественному воздушному потоку, то он может перегреться. Убедитесь, что монитор имеет достаточное пространство вокруг него для циркуляции воздуха.
- Пыль и грязь: Накопление пыли и грязи на вентиляционных отверстиях монитора может привести к перегреву. Регулярно очищайте монитор от пыли с помощью мягкой щетки или компрессированного воздуха.
- Высокая температура окружающей среды: Если комната, в которой находится монитор, слишком жаркая, то это может способствовать его перегреву. Регулируйте температуру помещения или используйте вентиляторы для охлаждения.
- Неправильная работа вентиляторов: Если вентиляторы внутри монитора не работают должным образом, то это может привести к перегреву. Проверьте их работоспособность и замените, если необходимо.
Чтобы предотвратить перегрев монитора, рекомендуется:
- Правильно расположить монитор: Убедитесь, что монитор находится в открытом пространстве без препятствий для циркуляции воздуха.
- Регулярно чистить монитор от пыли: Очищайте монитор от лишней пыли и грязи, чтобы предотвратить накопление и блокировку вентиляционных отверстий.
- Обеспечить нормальную температуру окружающей среды: Регулируйте температуру в помещении, чтобы избежать слишком высоких значений, которые могут привести к перегреву.
- Проверять работу вентиляторов: Регулярно проверяйте, все ли вентиляторы внутри монитора работают должным образом. При необходимости замените неисправные вентиляторы.
Неисправности видеокарты и кабелей

Возможные неисправности, связанные с видеокартой и кабелями, могут приводить к перебоям с работой монитора. Ниже перечислены наиболее распространенные причины таких проблем и способы их устранения:
- Неправильно подключенные кабели. Проверьте, правильно ли подключены все кабели между компьютером, видеокартой и монитором. Убедитесь, что кабель между компьютером и монитором надежно фиксирован в разъемах.
- Поврежденный кабель. Если кабель поврежден или изношен, это может приводить к проблемам с отображением на мониторе. Попробуйте заменить кабель на новый и проверьте, решается ли проблема.
- Проблемы с видеокартой. Если видеокарта неисправна, это может приводить к перебоям с работой монитора. Проверьте, правильно ли установлена видеокарта в слот на материнской плате, а также проверьте ее драйверы и обновите их при необходимости.
- Возможность повреждения видеокарты статическим электричеством. При работе с видеокартой следует соблюдать меры предосторожности и избегать статического электричества. Для этого рекомендуется использовать антистатический браслет или коврик.
Если перебои с работой монитора все еще продолжаются после проверки вышеперечисленных причин, рекомендуется обратиться к специалисту или службе поддержки для более детальной диагностики и устранения неисправностей.
Причины неисправностей и способы решения проблемы

1. Неправильное подключение кабелей
Часто причиной перебоев с работой монитора является неправильное подключение кабелей. Убедитесь, что все кабели правильно подключены и надежно закреплены. Проверьте подключение кабеля питания и кабеля видеосигнала.
2. Неправильные настройки монитора
Если монитор не работает или отображает изображение неправильно, причиной может быть неправильная настройка монитора. Проверьте настройки разрешения экрана, частоты обновления и цветового профиля. Убедитесь, что выбранные настройки соответствуют возможностям вашего монитора.
3. Драйверы и программное обеспечение
Одной из причин проблем с работой монитора может быть несовместимость драйверов или программного обеспечения. Обновите драйверы графической карты до последней версии и установите соответствующее программное обеспечение для вашего монитора. Проверьте совместимость между операционной системой и монитором.
4. Повреждение монитора
Если ни одно из вышеперечисленных решений не помогло, возможно, причиной проблемы является повреждение монитора. Проверьте наличие видимых повреждений, таких как трещины или разбитые пиксели. Если обнаружены повреждения, обратитесь к специалисту или замените монитор.
5. Электропитание и сетевые проблемы
Подключение монитора к неправильному источнику электропитания или проблемы сети могут вызвать перебои с работой монитора. Убедитесь, что монитор подключен к надежному источнику электропитания. В случае сетевых проблем, свяжитесь с провайдером интернета или администратором сети.
В случае возникновения проблем с работой монитора, рекомендуется устранять их поэтапно, начиная с самых простых и наиболее распространенных причин. Если проблема не решается, обратитесь к специалисту или производителю монитора для получения дополнительной помощи и рекомендаций.
Проблемы с драйверами и обновлениями
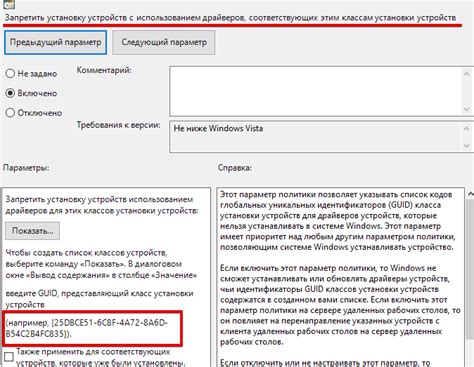
Один из способов устранения проблем с драйверами – это обновление драйверов. Постоянное обновление драйверов позволяет исправить ошибки, улучшить производительность и обеспечить совместимость с новым программным обеспечением. Многие производители мониторов выпускают регулярные обновления драйверов, которые можно скачать с официального сайта или через системные настройки.
Перед установкой новых драйверов рекомендуется удалить старые, чтобы избежать возможных конфликтов. Это можно сделать через меню управления устройствами или с помощью специальных программ для удаления драйверов. После удаления старых драйверов следует установить новые, следуя инструкциям производителя.
Если обновление драйверов не решает проблему с монитором, можно попробовать откатиться к предыдущей версии драйвера. Некоторые обновления могут быть несовместимы с определенным оборудованием или программным обеспечением, поэтому откат к предыдущей версии может помочь восстановить работу монитора.
В случае, если проблемы с монитором продолжаются, необходимо обратиться к специалисту или связаться с технической поддержкой производителя монитора. Они смогут провести детальную диагностику проблемы и предложить решение, которое будет наиболее подходящим для вашей конкретной ситуации.