Microsoft Word – один из самых популярных текстовых редакторов, который используется миллионами людей по всему миру. Он предоставляет широкий набор инструментов для работы с текстом, таблицами, графиками и другими элементами. Однако, иногда пользователи сталкиваются с проблемой неподвижности линейки в Word, что может вызывать некоторое неудобство при редактировании документов.
Почему же возникает проблема с неподвижной линейкой в Word? Одной из основных причин является установленный режим "Защиты разметки". Этот режим предназначен для предотвращения случайных изменений в документе. Когда режим "Защиты разметки" включен, никакие инструменты редактирования, включая линейку, не могут выполнять свои функции.
Если у вас неподвижная линейка в Word, то скорее всего режим "Защиты разметки" включен. Чтобы разрешить эту проблему, необходимо отключить режим "Защиты разметки". Для этого нужно перейти во вкладку "Разработчик" (если у вас её нет, то включите её в настройках Word), затем нажать на кнопку "Защита разметки" и снять галку с пункта "Блокировать разметку". После этого линейка должна начать подвижно реагировать на ваши действия.
Причины проблем с перемещением линейки в приложении Word
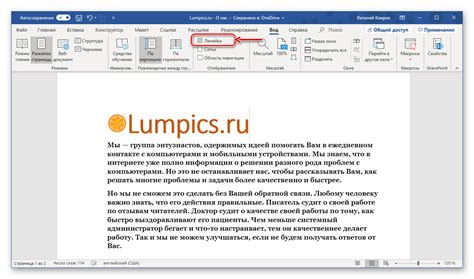
Вот некоторые из возможных причин, почему может возникнуть эта проблема:
- Неправильные настройки приложения. Пользователи могут случайно изменить настройки программы, что может повлиять на работу функции линейки. Например, если пользователь случайно заблокировал линейку, она будет неподвижной.
- Проблемы с обновлением программы. Если у вас установлена устаревшая версия Word или у вас есть неполадки в системе обновления, это может вызвать проблемы с работой функции линейки.
- Неправильная работа с кликами мыши. Возможно, вы неправильно щелкаете или прокручиваете мышью, что приводит к проблемам с перемещением линейки. В этом случае, попробуйте сделать более точные движения или использовать другую мышь.
- Программное вмешательство. Некоторые программы или файлы могут конфликтовать с работой Word и вызывать проблемы с перемещением линейки. В этом случае, проверьте наличие конфликтующих программ и удалите или обновите их.
- Проблемы с компьютером. Некоторые проблемы с вашим компьютером, такие как низкий уровень заряда батареи, неправильная работа с заземлением или неправильная работа с видеокартой, могут вызывать проблемы с перемещением линейки. Удостоверьтесь, что ваш компьютер работает правильно и исправьте все выявленные проблемы.
Если вы столкнулись с проблемами в работе линейки в приложении Word, рекомендуется попробовать перезагрузить программу, обновить ее до последней версии, проверить настройки или связаться с технической поддержкой. Используя эти советы, вы сможете решить многие проблемы, связанные с перемещением линейки в Word.
Неправильные настройки

Один из частых вариантов неправильных настроек - это блокировка линейки. Это может произойти, если пользователь случайно нажал на опцию "Заблокировать линейку" в меню "Вид". Если линейка заблокирована, она будет неподвижной и не будет реагировать на перемещения мыши.
Также, неподвижность линейки может быть связана с настройками отображения. Например, если включена "Обычная величина страницы", линейка может отображаться в неправильном масштабе или вообще быть скрытой.
Возможно, неподвижность линейки связана с настройками документа, а не самой программы. Например, если документ сохранен в формате PDF или в другом неподвижном формате, то линейка может быть отключена.
Для исправления неправильных настроек линейки необходимо открыть меню "Вид" и убедиться, что линейка не заблокирована. Если она заблокирована, нужно снять эту опцию. Также, следует проверить настройки отображения и убедиться, что они соответствуют требованиям пользователя. При необходимости, можно применить дополнител
Блокировка элементов

Одной из возможных причин неподвижности линейки в Word может быть блокировка элементов. Блокировка элемента означает, что он не может быть изменен или перемещен пользователем. В случае с линейкой, она может быть заблокирована, чтобы предотвратить случайное изменение ее положения или длины.
Чтобы проверить, заблокирована ли линейка, нужно выполнить следующие шаги:
- Выделить линейку, щелкнув на нее.
- Нажать правую кнопку мыши на выделенной линейке.
- В контекстном меню выбрать пункт "Свойства".
В открывшемся окне свойств линейки нужно убедиться, что флажок "Заблокировано" снят.
Если флажок "Заблокировано" установлен, нужно его снять, чтобы разблокировать линейку. После этого линейка снова станет подвижной и можно будет изменять ее положение и длину.
Проблемы с отображением

В работе с линейкой в Word нередко возникают проблемы с отображением. К сожалению, эти проблемы могут быть вызваны разными факторами, и решение зависит от конкретной ситуации.
Одной из проблем с отображением может быть неправильное масштабирование линейки. Это может произойти, если вы изменили масштаб страницы в документе. В этом случае рекомендуется проверить настройки масштаба и установить оптимальное значение, чтобы линейка снова стала видимой.
Еще одна проблема с отображением линейки - это скрытие линейки во время просмотра документа. По умолчанию линейка может быть скрыта, и для ее отображения нужно включить специальную опцию. Чтобы ее включить, перейдите на вкладку "Вид" в меню Word, найдите раздел "Показывать" и установите флажок напротив "Линейка". После этого линейка должна появиться на экране.
Иногда линейка может быть слишком широкой или слишком узкой, что затрудняет ее использование. Если вы столкнулись с этой проблемой, попробуйте изменить масштаб отображения или изменить настройки линейки. Некоторые версии Word позволяют настроить видимую область линейки и ее размеры.
Если ничего из вышеперечисленного не помогло, возможно, в вашей версии Word возникла ошибка или сбой. Чтобы решить эту проблему, попробуйте обновить или переустановить программу. Также можно обратиться в техническую поддержку Word для получения дополнительной помощи.
Вирусы и вредоносное ПО

Вирусы – это маленькие программы, которые имеют способность размножаться и распространяться через другие файлы или системы. Они могут создавать поддельные копии документов и внедряться в них, что может привести к сбоям в работе приложения и потере данных.
Вредоносное ПО – это широкий класс программ, который включает в себя вирусы, черви, троянские программы, шпионское ПО и рекламные вставки. Эти программы могут получать доступ к конфиденциальным данным пользователя, проникать в системные файлы и нарушать работу приложений.
Вирусы и вредоносное ПО могут быть переданы через зараженные электронные письма, файлы, загрузки из интернета или подключенные внешние устройства. Они могут замедлить работу компьютера, вызвать зависание программ и даже полностью вывести их из строя.
Чтобы защититься от вирусов и вредоносного ПО, рекомендуется использовать антивирусное программное обеспечение и регулярно обновлять его. Также следует быть осторожными при открытии электронных писем и загрузке файлов из ненадежных источников. Важно также устанавливать все обновления и патчи для операционной системы и приложений, что поможет предотвратить возможные уязвимости и защититься от атак вредоносного ПО.



