Одна из самых распространенных проблем, с которой могут столкнуться владельцы ноутбуков, - неработающий монитор. Когда монитор перестает работать, это может вызывать панику и неудобства, особенно если вы используете свой ноутбук для работы или учебы. Но не стоит отчаиваться, ведь существует несколько простых шагов, которые могут помочь вам разобраться с этой проблемой.
В первую очередь, проверьте подключение. Возможно, причина неработающего монитора заключается в неправильно подключенном кабеле или разъеме. Убедитесь, что кабель монитора надежно подключен как к ноутбуку, так и к самому монитору. Попробуйте отключить кабель и затем снова подключить его, убедившись, что он плотно входит в разъемы по обе стороны. И не забывайте проверить, что монитор включен и находится в рабочем состоянии.
Что делать, если монитор ноутбука не работает?

Когда монитор ноутбука перестает работать, это может вызывать большое беспокойство. Однако, прежде чем паниковать, нужно попробовать решить эту проблему самостоятельно.
Вот несколько шагов, которые можно предпринять:
1. Проверьте подключение Убедитесь, что монитор ноутбука правильно подключен к ноутбуку. Проверьте, что кабель от монитора надежно вставлен как в монитор, так и в разъем ноутбука. |
2. Перезагрузите ноутбук Иногда проблема с монитором может быть вызвана программными сбоями. Попробуйте перезагрузить ноутбук и посмотрите, сработает ли монитор после этого. |
3. Проверьте яркость и контрастность Убедитесь, что яркость и контрастность настроены правильно на вашем ноутбуке. Иногда монитор может казаться выключенным, если эти параметры слишком низкие. |
4. Восстановите настройки Если монитор ноутбука по-прежнему не работает, попробуйте сбросить настройки монитора до заводских значений. В некоторых случаях это может помочь решить проблему. |
5. Обратитесь к специалисту Наконец, если все вышеперечисленные шаги не помогли, возможно, есть серьезная проблема с монитором ноутбука. В этом случае, рекомендуется обратиться к профессионалам, чтобы восстановить работоспособность монитора. |
Не работающий монитор ноутбука может представлять серьезную проблему, особенно если вы полностью зависимы от своего ноутбука. Однако, прежде чем бежать в сервисный центр, проверьте простые вещи, такие как подключение и настройки, которые могут быть причиной проблемы. Это может помочь вам сэкономить время и ресурсы, а также вернуть работоспособность монитора вашего ноутбука.
Проблема включения монитора
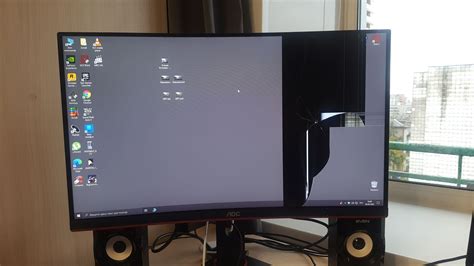
Если монитор ноутбука не работает и не включается, существует несколько возможных причин и решений, которые стоит проверить.
1. Проверьте подключение монитора к ноутбуку. Убедитесь, что кабель HDMI, VGA или DisplayPort надежно подсоединен к порту на ноутбуке и порту на мониторе. Возможно, что кабель поврежден или подключен неправильно.
2. Проверьте источник питания монитора. Убедитесь, что монитор подключен к розетке или источнику питания, и что кабель питания надежно подсоединен как к монитору, так и к электрической сети. Также убедитесь, что кнопка питания на мониторе включена.
3. Проверьте настройки монитора на ноутбуке. Некоторые ноутбуки имеют функцию, позволяющую переключаться между внутренним и внешним монитором. Убедитесь, что монитор правильно выбран в настройках экрана на ноутбуке.
4. Перезагрузите ноутбук. Иногда проблема с монитором может быть вызвана программным сбоем. Попробуйте перезагрузить ноутбук и посмотреть, включится ли монитор после перезагрузки.
5. Испытайте другой монитор или ноутбук. Если возможно, подключите другой монитор к ноутбуку или подключите свой ноутбук к другому рабочему монитору. Если другой монитор работает без проблем, это может указывать на неисправность именно вашего монитора или ноутбука.
Если все вышеперечисленные решения не помогли, возможно, проблема связана с аппаратной неисправностью монитора или ноутбука, и вам стоит обратиться к специалисту для дальнейшей диагностики и ремонта.
Проверка подключения к электропитанию
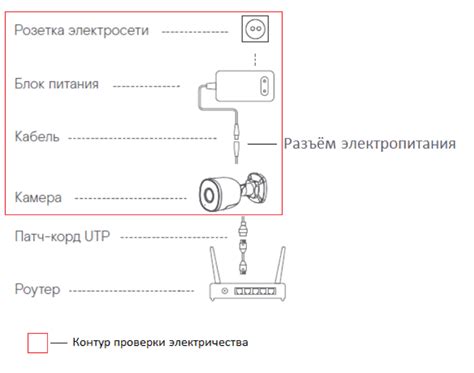
Если монитор ноутбука не работает, первым делом следует проверить подключение к электропитанию. Возможно, причина проблемы заключается в неправильной работе источника питания.
Для проверки подключения к электросети, рекомендуется выполнить следующие действия:
1. | Проверьте, включен ли источник питания в розетку и корректно ли подключен к ноутбуку. Убедитесь, что шнур питания надежно закреплен в гнезде ноутбука и в розетке. |
2. | Проверьте состояние кабеля питания и разъема, возможно, они повреждены или имеют видимые признаки износа. Если это так, замените кабель или восстановите разъем. |
3. | Убедитесь, что источник питания имеет работоспособность. Попробуйте включить другое устройство в этот источник, чтобы убедиться, что проблема не в нем. Если устройство включается, значит, проблема вызвана неисправностью источника питания ноутбука. |
4. | Попробуйте использовать другую розетку для подключения источника питания. Возможно, проблема вызвана неисправностью розетки. |
Если после проведения этих проверок монитор ноутбука по-прежнему не работает, рекомендуется обратиться к специалисту или сервисному центру для диагностики и ремонта.
Проверка кабелей и портов
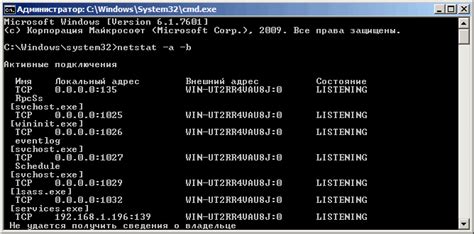
Если монитор ноутбука не включается, первым делом стоит проверить кабели и порты. Проверьте, правильно ли подключены кабель питания и кабель передачи данных к монитору. Убедитесь, что кабель не поврежден и надежно вставлен в порты.
Также проверьте порты на наличие исправности. Попробуйте подключить монитор к другому порту на ноутбуке или к другому устройству, чтобы выяснить, работает ли сам порт ноутбука или проблема связана с монитором. Если монитор работает при подключении к другому устройству, это может свидетельствовать о проблеме с портом на ноутбуке.
При проверке кабелей и портов также необходимо убедиться, что они соответствуют стандартам и требованиям вашего ноутбука и монитора. Разные модели могут использовать разные типы кабелей и портов, поэтому важно проверить их совместимость.
Проверка графической карты
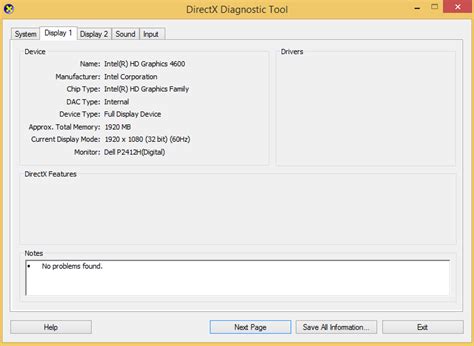
Для проверки графической карты следуйте указанным ниже инструкциям:
- Перезапустите компьютер и наблюдайте, появится ли на мониторе изображение. Иногда в результате ошибок программного обеспечения графическая карта может перестать работать корректно, и перезапуск может исправить эту проблему.
- Проверьте подключение графической карты к материнской плате. Убедитесь, что карта надежно установлена и ни один из разъемов или контактов не поврежден.
- Проверьте, правильно ли подключены все кабели к графической карте и монитору. Проверьте, что кабели не повреждены и надежно закреплены в портах.
- При необходимости обновите драйвера графической карты. Посетите сайт производителя карты и загрузите последнюю версию драйверов. Установите их и перезапустите компьютер.
- Если возможно, попробуйте подключить монитор к другой графической карте или компьютеру. Это позволит определить, в чем именно проблема - в графической карте или в мониторе.
Если после проведения всех вышеперечисленных действий монитор по-прежнему не работает, рекомендуется обратиться в сервисный центр для диагностики и ремонта оборудования.
Полезные советы по устранению неисправностей
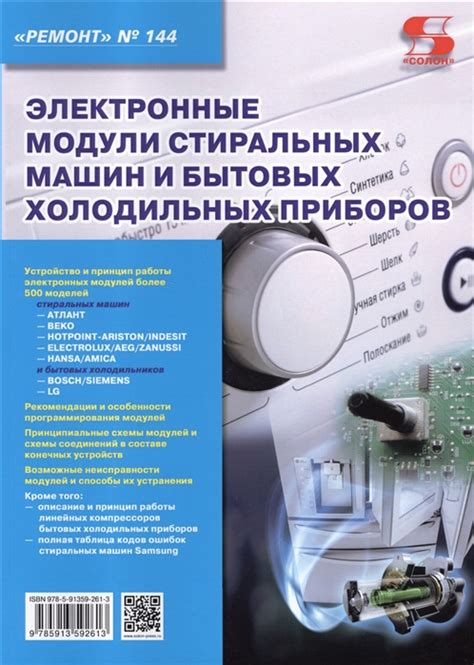
- Проверьте подключение монитора к ноутбуку. Убедитесь, что кабель правильно вставлен в разъемы и надежно закреплен.
- Проверьте, включен ли монитор. Убедитесь, что питание подано на монитор и он находится в рабочем состоянии. Попробуйте включить и выключить монитор несколько раз.
- Перезагрузите ноутбук. Иногда проблемы с монитором могут вызываться программными ошибками. Перезагрузка может помочь исправить такие проблемы.
- Убедитесь, что яркость и контрастность монитора настроены правильно. Иногда изменение этих параметров может привести к тому, что изображение на мониторе станет видимым.
- Подключите другой монитор к ноутбуку. Если другой монитор работает исправно, то проблема скорее всего заключается в мониторе, а не в ноутбуке. В таком случае, вам может потребоваться заменить монитор или обратиться к специалисту для ремонта.
- Обновите драйвера графической карты на ноутбуке. Устаревшие или поврежденные драйвера могут вызывать проблемы с отображением на мониторе. Попытайтесь обновить драйвера графической карты и проверьте, решается ли проблема.
- Обратитесь к специалисту. Если ни одно из вышеперечисленных решений не помогло вам устранить проблему, возможно, вам потребуется обратиться к квалифицированному специалисту для диагностики и ремонта ноутбука и монитора.