Ноутбуки сегодня стали неотъемлемой частью нашей жизни. Они позволяют нам работать и отдыхать, оставаясь в постоянном контакте с внешним миром. Одним из основных способов подключения к внешним устройствам является использование блютуз-технологии, которая позволяет нам без проводов подключаться к различным аудиоустройствам, таким как наушники.
Однако, иногда возникают проблемы с подключением блютуз-наушников к ноутбуку. Но почему это происходит?
Одной из самых распространенных причин является отключение блютуз-модуля на ноутбуке или его неправильная настройка. В этом случае, наушники просто не могут обнаружить ноутбук и соединиться с ним.
Решить эту проблему можно несколькими способами:
- Убедитесь, что блютуз-модуль включен и правильно настроен на ноутбуке. Обычно в настройках устройства можно найти соответствующую опцию и включить ее.
- Проверьте, имеются ли все необходимые драйверы для работы блютуз-модуля. Иногда ноутбуки требуют дополнительных программных обновлений для стабильной работы блютуза.
- Перезагрузите ноутбук и наушники. Иногда простая перезагрузка помогает исправить некоторые ошибки и проблемы.
- Проверьте, не заблокирован ли блютуз на ноутбуке антивирусным программным обеспечением или брандмауэром. В этом случае, вам необходимо разрешить доступ блютузу к сети.
Если проблема с подключением блютуз-наушников все еще не решена, рекомендуется обратиться к специалисту или в службу поддержки производителя ноутбука для получения более детальной информации о возможных причинах и способах их решения.
Почему ноутбук не видит блютуз наушники?

Существует несколько возможных причин, по которым ноутбук может не видеть блютуз наушники.
1. Отсутствие активации блютуз на ноутбуке. Проверьте, что блютуз-адаптер на ноутбуке включен. Обычно есть кнопка или комбинация клавиш, которая позволяет включить или выключить блютуз устройство.
2. Переполнение списка устройств. Некоторые ноутбуки имеют ограничение на количество блютуз устройств, которые могут быть подключены одновременно. Удалите лишние устройства из списка подключенных блютуз устройств.
3. Обновление драйверов. Убедитесь, что у вас установлены последние драйверы для блютуз-адаптера на ноутбуке. Проверьте сайт производителя ноутбука или используйте менеджер устройств в операционной системе, чтобы проверить наличие обновлений.
4. Проблемы с совместимостью. Некоторые блютуз наушники могут быть несовместимы с определенными моделями ноутбуков. Убедитесь, что наушники совместимы с вашим ноутбуком и настроены для обнаружения.
5. Неправильные настройки подключения. Проверьте настройки блютуз на ноутбуке и на наушниках. Убедитесь, что режим пары наушников включен и что ноутбук находится в режиме поиска устройств.
Если вы проверили все эти проблемы и на ноутбуке все еще не видно блютуз наушники, возможно, проблема связана с аппаратными неполадками. Обратитесь к профессионалам, чтобы получить дополнительную помощь и решить эту проблему.
Отключенный блютуз на ноутбуке
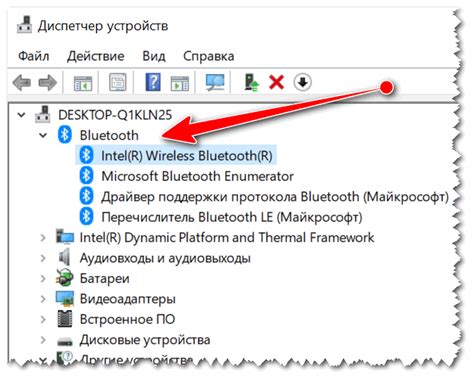
Прежде чем начать решать проблему с тем, что ноутбук не видит блютуз наушники, необходимо убедиться, что блютуз на самом ноутбуке включен. Часто бывает так, что пользователи случайно отключают блютуз, забыв положить переключатель в правильное положение.
Если вы не уверены, включен ли блютуз на вашем ноутбуке, можно проверить это с помощью специальных комбинаций клавиш. В большинстве случаев они обозначены название "bluetooth" на соответствующей клавише или на клавише с символом в виде волны. Обычно для включения блютуза нужно нажать и удерживать клавишу Fn, а затем нажать клавишу с изображением блютуза. После этого на экране может появиться уведомление о включении блютуза, и вы снова сможете подключить свои наушники.
Если блютуз на ноутбуке все же уже был включен, а он все равно не видит наушники, возможно, проблема кроется в драйверах. Попробуйте проверить, установлены ли на вашем ноутбуке актуальные драйверы для блютуза. Для этого нужно открыть меню "Устройства и принтеры" в Панели управления и щелкнуть правой кнопкой мыши на значке "Bluetooth". В открывшемся контекстном меню выберите пункт "Свойства", а затем перейдите на вкладку "Драйвер". Если там нет ошибок и все драйверы установлены и актуальны, попробуйте обновить средствами операционной системы.
Если все вышеперечисленные методы не сработали, вам стоит обратиться к специалисту. Возможно, проблема с невидимостью блютуза на наушники связана с неисправностью аппаратного обеспечения, которую может решить только профессионал.
Обновления драйверов блютуз наушников
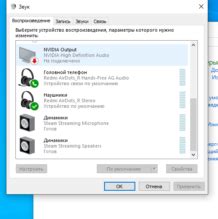
Чтобы обновить драйверы блютуз наушников, вам нужно выполнить несколько простых шагов:
- Откройте меню "Пуск" и найдите раздел "Управление устройствами".
- В разделе "Устройства Bluetooth" найдите свои наушники. Если они не отображаются, убедитесь, что они находятся в режиме поиска и имеют достаточный заряд батареи.
- Щелкните правой кнопкой мыши на наушниках и выберите "Обновить драйвер".
- В появившемся окне выберите опцию "Автоматический поиск обновленных драйверов".
- Дождитесь завершения процесса обновления и перезагрузите ноутбук.
После перезагрузки ноутбука проблема с невидимостью блютуз наушников должна быть решена. Если проблема остается, попробуйте повторить процесс обновления драйверов или обратитесь к производителю наушников для получения дополнительной помощи.
Несовместимость блютуз наушников и ноутбука

Чтобы проверить наличие драйверов, необходимо зайти в "Устройства и принтеры" в меню "Пуск" и проверить, есть ли устройство Bluetooth. Если устройство не отображается, значит, ноутбук не имеет встроенный модуль блютуз или драйверы не были установлены. В этом случае требуется внешний адаптер блютуз или драйверы.
Если устройство Bluetooth отображается, но наушники не видны в списке устройств, следует проверить, совместимы ли блютуз наушники с операционной системой ноутбука. Некоторые модели наушников могут работать только с определенными операционными системами.
Другой причиной несовместимости может быть отключенное или неправильно настроенное соединение Bluetooth на ноутбуке. Чтобы проверить это, нужно открыть настройки Bluetooth и убедиться, что функция включена. Затем следует включить наушники в режим "поиска" и проверить, видны ли они в списке устройств.
| Проблема | Решение |
|---|---|
| Отсутствие драйверов | Установить драйверы или использовать внешний адаптер Bluetooth |
| Несовместимость с операционной системой | Проверить совместимость наушников и операционной системы ноутбука |
| Отключенное или неправильно настроенное соединение Bluetooth | Включить Bluetooth на ноутбуке и наушниках и проверить соединение |
Поврежденные настройки блютуз на ноутбуке
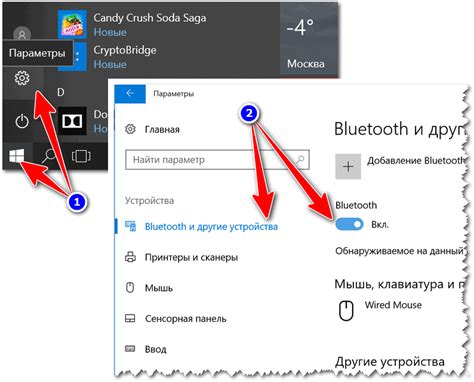
Если ваш ноутбук не обнаруживает блютуз наушники, одной из возможных причин может быть повреждение настроек блютуза на самом ноутбуке. Поврежденные или неправильные настройки могут препятствовать правильной работе блютуз-устройств.
Чтобы исправить эту проблему, следуйте простым шагам ниже:
- Первым делом, откройте "Панель управления" на вашем ноутбуке.
- Далее, найдите раздел "Устройства и принтеры" и откройте его.
- В списке устройств найдите раздел "Блютуз" и щелкните правой кнопкой мыши по нему.
- Выберите опцию "Свойства" из контекстного меню.
- В открывшемся окне "Свойства" перейдите на вкладку "Драйвер" и нажмите кнопку "Обновить драйвер".
- Дальше выберите опцию "Поиск драйверов на компьютере" и следуйте инструкциям на экране для обновления драйвера блютуза.
После завершения процесса обновления драйвера, перезапустите ноутбук и проверьте, работают ли блютуз наушники корректно. Если проблема не была решена, возможно, проблема не в поврежденных настройках, и вам следует обратиться к специалисту или службе поддержки для дальнейшей диагностики и решения проблемы.
Отключенная блютуз-служба на ноутбуке
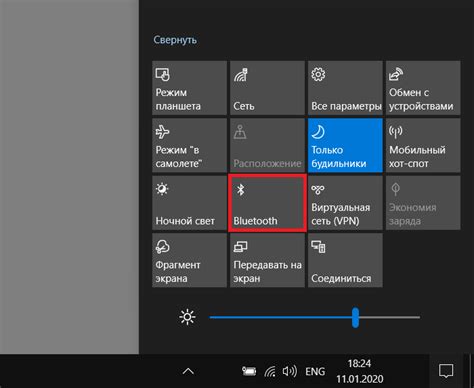
Одной из основных причин, по которым ноутбук не видит блютуз наушники, может быть отключенная блютуз-служба на самом ноутбуке. Если вы не можете установить соединение между ноутбуком и блютуз-наушниками, проверьте, включена ли блютуз-служба.
Чтобы проверить состояние блютуз-службы на Windows, выполните следующие шаги:
- Откройте меню "Пуск" и выберите "Параметры".
- В разделе "Устройства" выберите "Блютуз и другие устройства".
- Убедитесь, что переключатель "Блютуз" находится в положении "Вкл". Если он выключен, включите его.
Если переключатель блютуза уже находится в положении "Вкл", но наушники все равно не обнаруживаются, попробуйте перезагрузить ноутбук и повторить эти шаги. Если проблема не решена, возможно, вам потребуется обратиться к производителю ноутбука или обратиться за помощью к технической поддержке.
Перегруженный блютуз наушниками ноутбук

Для решения этой проблемы можно попробовать несколько простых шагов:
- Отключите другие блютуз устройства, которые уже подключены к ноутбуку. Зайдите в настройки блютуз и отключите устройства, с которыми не планируете работать в данный момент.
- Перезагрузите ноутбук. Иногда блютуз проблемы могут быть обусловлены временными сбоями в работе драйверов или программного обеспечения. Перезагрузка может помочь восстановить работу блютуз устройств.
- Убедитесь, что вы используете совместимые блютуз наушники. Некоторые старые модели наушников могут быть несовместимы с некоторыми ноутбуками. Проверьте информацию о совместимости на сайте производителя наушников или в инструкции к ноутбуку.
- Проверьте, включен ли блютуз на ноутбуке. Зайдите в настройки блютуз и убедитесь, что функция включена. Если она выключена, включите ее.
Если ни один из этих шагов не помог в решении проблемы, возможно, причина кроется в неисправности либо наушников, либо блютуз адаптера на ноутбуке. В этом случае рекомендуется обратиться в сервисный центр для диагностики и ремонта.
Включение режима обнаружения блютуз наушников
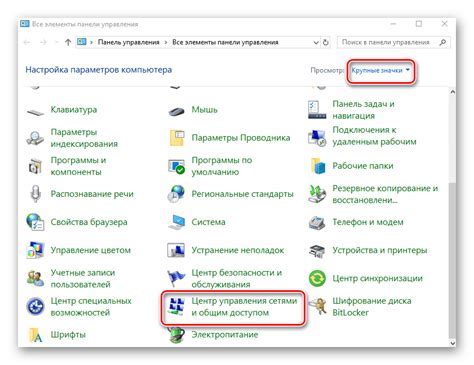
Если ваш ноутбук не видит блютуз наушники, возможно, проблема заключается в том, что режим обнаружения наушников не включен. В таком случае, вам следует выполнить следующие шаги:
- Убедитесь, что наушники находятся в режиме обнаружения. Обычно это делается путем длительного удержания кнопки включения наушников, пока не загорится индикатор.
- Откройте настройки блютуз на вашем ноутбуке. Обычно иконка блютуз можно найти на панели задач внизу экрана. Если вы не видите иконку блютуз, откройте "Пуск" и введите "блютуз" в поисковую строку.
- В меню настроек блютуз найдите опцию "Обнаружение устройств" или "Добавить новое устройство".
- Нажмите на эту опцию и дождитесь, пока ноутбук обнаружит ваши блютуз наушники. После обнаружения наушников, выберите их в списке устройств и нажмите "Подключить".
- Дождитесь, пока наушники будут сопряжены с ноутбуком. Когда они успешно сопряжены, вы услышите звуковой сигнал или увидите соответствующее уведомление.
- После успешного подключения, наушники должны отображаться в списке доступных аудиоустройств на вашем ноутбуке.
Если эти шаги не помогли вам подключить блютуз наушники, возможно, проблема кроется в настройках блютуз или драйверах на вашем ноутбуке. В таком случае, рекомендуется обратиться к документации по вашему ноутбуку или связаться с технической поддержкой. Они смогут предоставить более подробную информацию и помочь вам решить проблему.
Другие устройства мешают подключению блютуз наушников
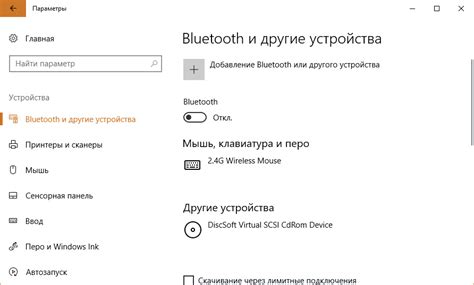
Открытая и доступная для соединения блютуз наушников среда может быть засорена другими блютуз-устройствами, которые находятся вблизи вашего ноутбука. Это может привести к конфликтам сигналов и проблемам с подключением. Для решения этой проблемы, следуйте указанным ниже шагам:
- Перезагрузите блютуз наушники. Выключите и снова включите наушники, чтобы обновить их соединение и поисковые настройки.
- Отключите другие блютуз-устройства. Проверьте, нет ли рядом с вашим ноутбуком других активных блютуз-устройств, которые могут конфликтовать с подключением наушников. Временно отключите эти устройства или удалите их из списка уже подключенных.
- Переместите ноутбук ближе к наушникам. Иногда расстояние между ноутбуком и наушниками может оказать влияние на сигнал блютуз. Попробуйте снизить расстояние между ноутбуком и наушниками или убедитесь, что между ними нет препятствий.
- Измените среду. Попробуйте подключить наушники в другой комнате или в месте, где другие блютуз-устройства не присутствуют. Это может помочь выяснить, является ли проблема в их влиянии на подключение.
Если после выполнения этих действий проблема не решена, то может быть причина в других факторах, таких как несовместимость устройств или проблемы с блютуз-драйверами на ноутбуке. В таких случаях рекомендуется обратиться за поддержкой к производителю наушников или ноутбука для более детального решения проблемы.